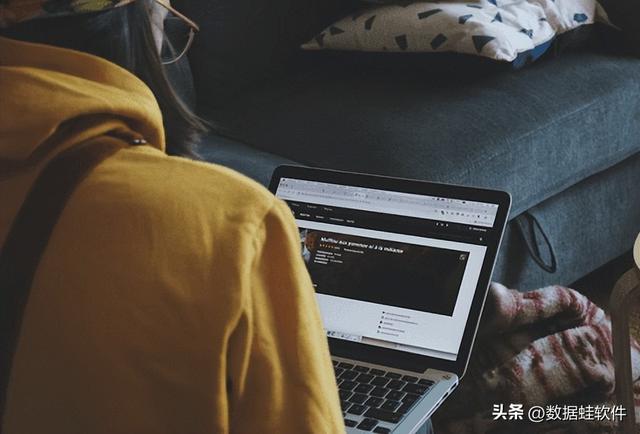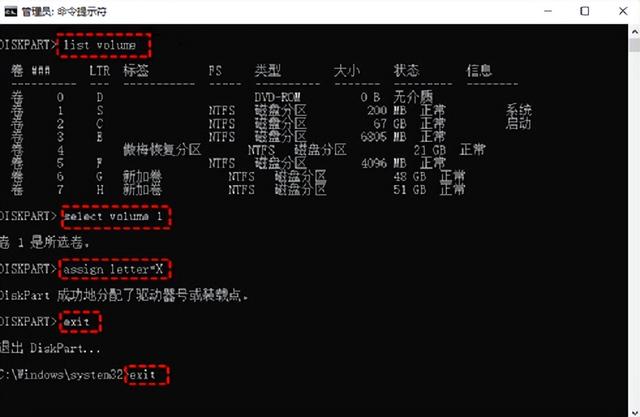Win10专业版开启内置管理员账户
电脑运行或者安装一些软件提示需要管理员权限,或者删除文件没有权限,这种情况我们就要开启内置管理员账户。
首先在此电脑图标上点击鼠标右键弹出菜单。
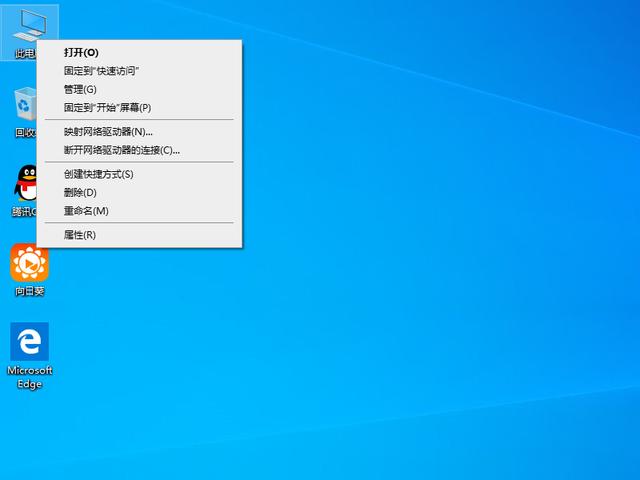
然后点击进管理选项。
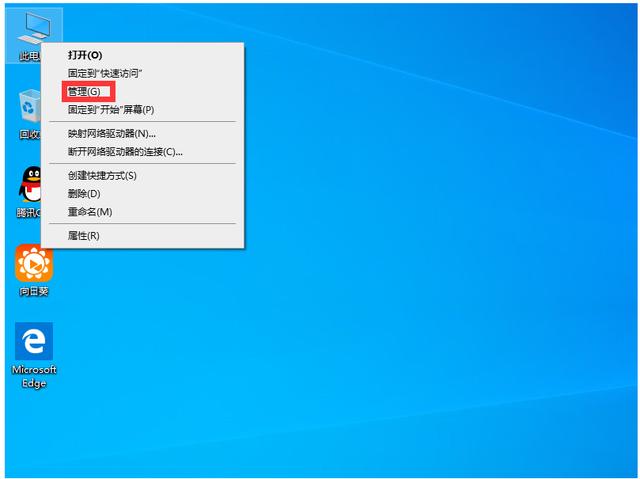
然后我们会看到计算机管理界面,在左侧有本地用户和组选项,我们点击他前边的小箭头。
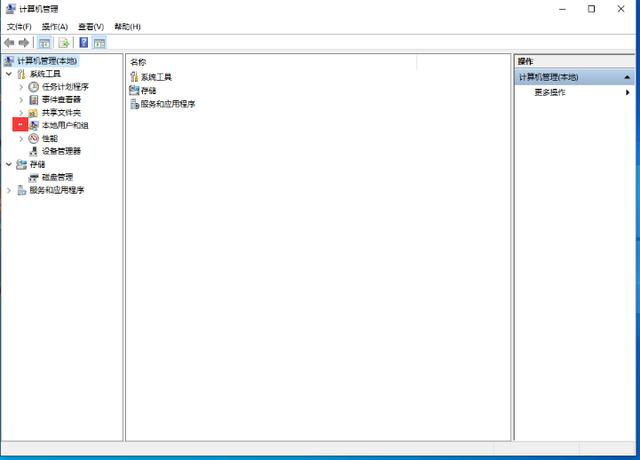
然后会看到用户和组选项,我们选中用户选项。
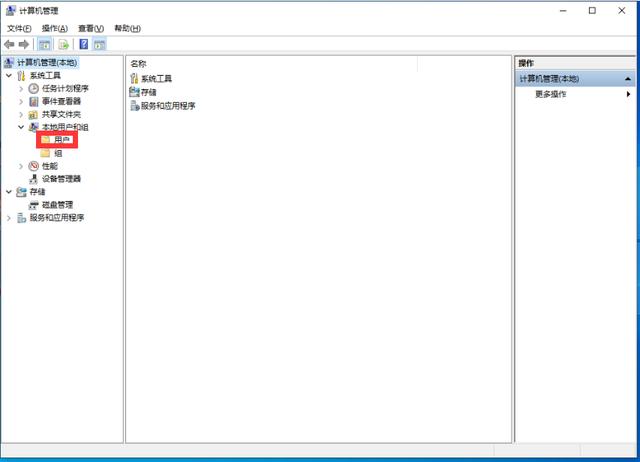
在右侧会出现很多的账户,找到Administrator帐户双击进去。
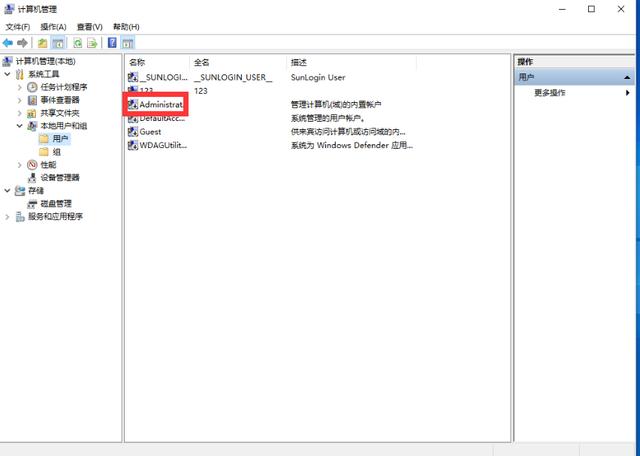
进去Administrator帐户窗口后下边选项有账户已禁用选项,把前面的勾去掉,然后点击确定。
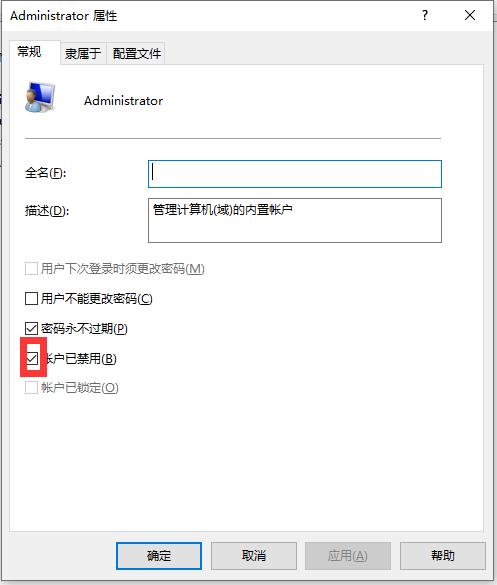
然后我们把原来的账户删掉,在原来账户上点击鼠标右键弹出菜单,点击删除。
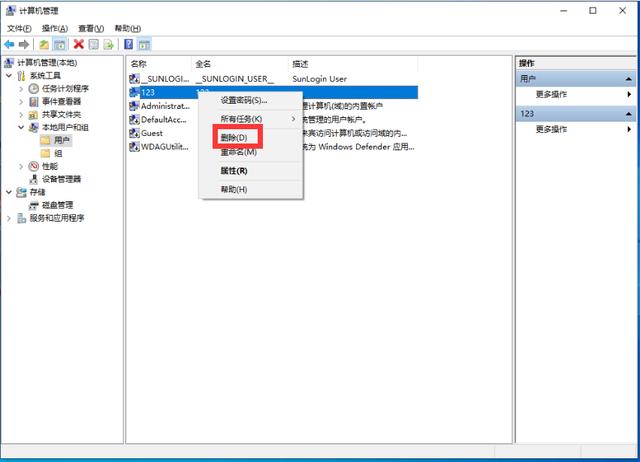
点击删除后会提示你删除后不能恢复,即使新建一个一样的账户也是如此,这里就提醒大家操作之前一定要把重要文件备份好。然后我们点击确定。
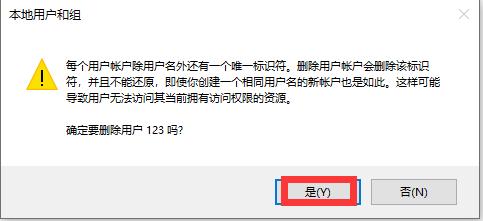
然后又会弹出提示窗口提示你当前以登录这个账户删除后就不能登录使用了,我们点击是。
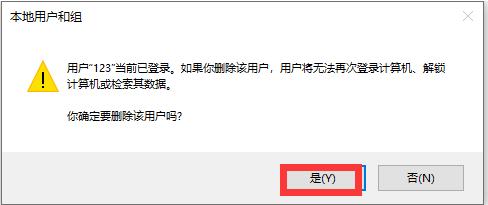
然后他又来,我也不知道他为啥老提示,这次提示你即将删除账户,要保证有一个活动的管理员账户,而且要知道密码我们开账户的时候没设置密码,所以这里忽略。点击确定
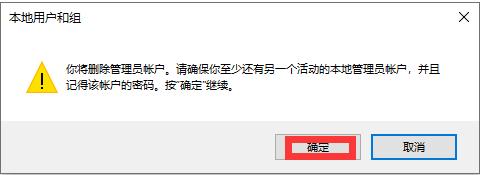
这样我们就开启完成了,我们来登录进去。点击开始菜单,然后电源选项,休眠。
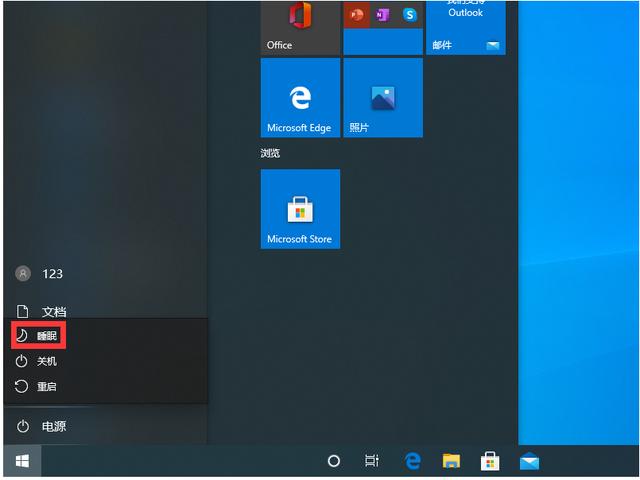
然后唤醒电脑就会看到已经变成了Administrator帐户,我们登录进去就可以使用了。