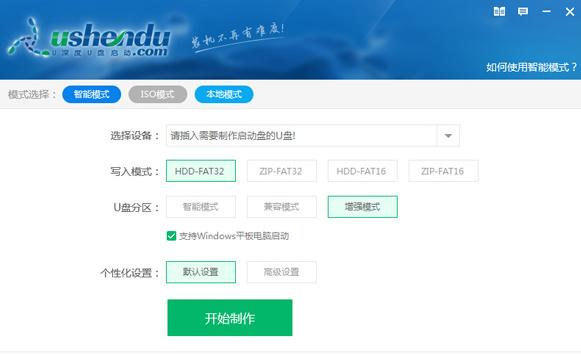学习Linux就该从搭建Liux环境开始学习,我们以VMware为虚拟环境,搭建一台Linux虚拟机。
一、搭建好VMware环境后,开启VMware程序,出现如下界面
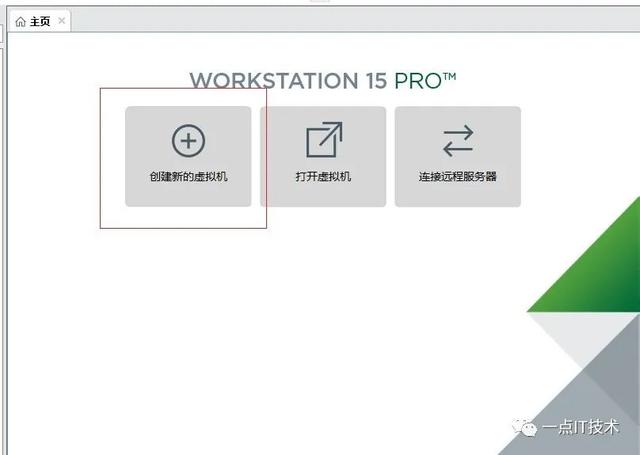
二、选择创建新的虚拟机,进入如下界面,点击下一步
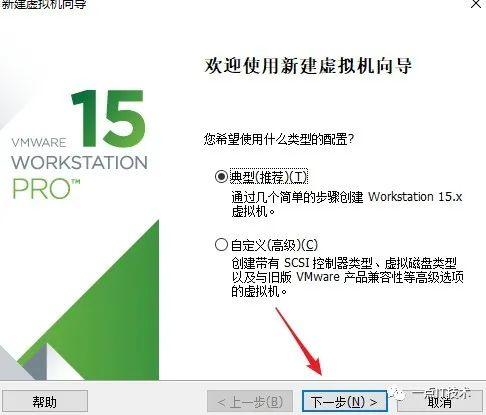
三、这里勾选“稍后安装操作系统”,点击下一步
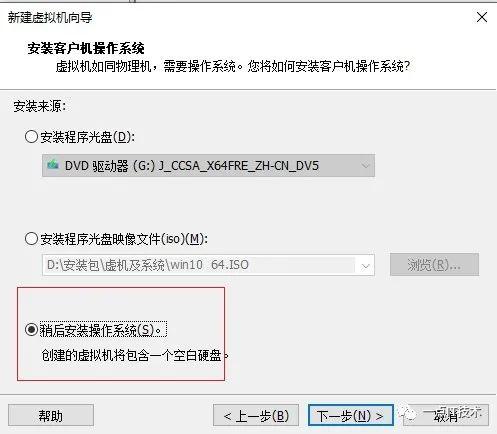
四、这里安装的是Linux系统,勾选Linux,版本选中Centos 7 64位
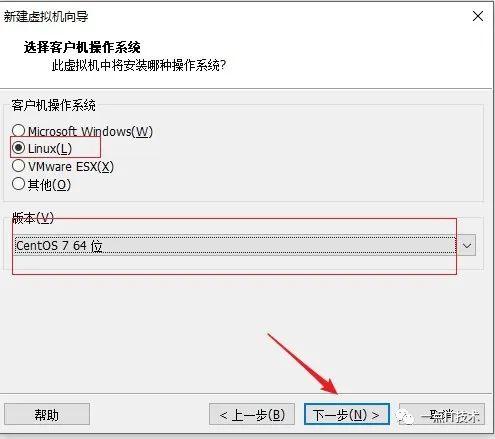
五、编辑虚拟机名称和安装路径,注意:命名和路径尽量使用英文且没有空格及特殊符号
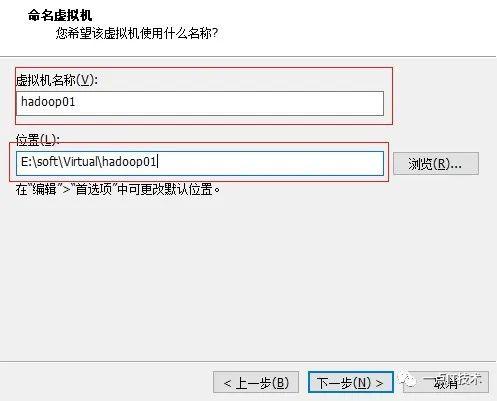
六、指定磁盘容量大小,建议最少20G以上,学习用40G到60G即可,实际生产中不适用虚拟机,都是使用物理机,空间一般都在500G以上。
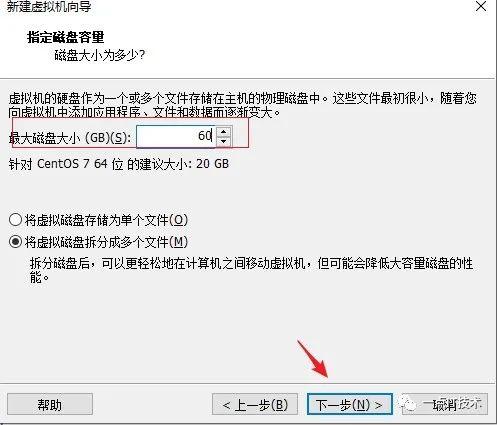
七、可以这这时候自定义硬件配置,也可以完成安装后再配置硬件,这里点击完成,完成后再定义硬件。
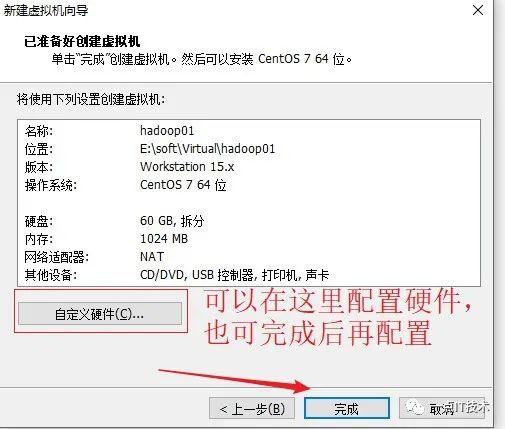
八、安装完成后,会出现下图界面,此时我们自定义虚拟机的硬件配置,后续在使用过程中需要改变硬件配置,也可以在这里进行配置。点击编辑虚拟机设置,进入配置界面。
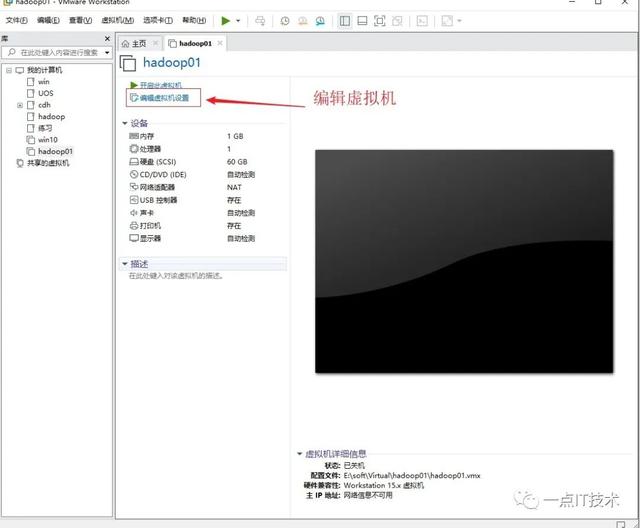
九、虚拟机硬件设计主要设置内存大小,处理器,Centos7 镜像文件路径,网络适配器(建议设为NAT),内存大小和处理器根据自身电脑配置设置,如下图。
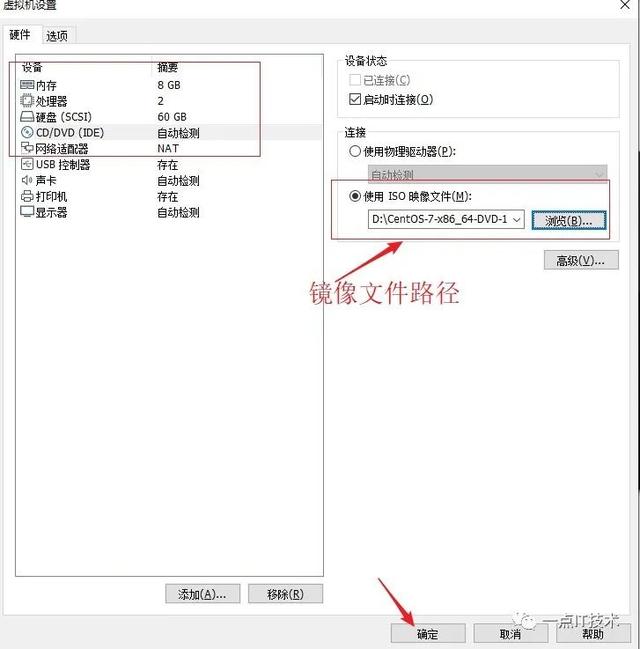
十、设置好硬件配置后,开启虚拟机,进入安装Linux操作系统向导,这里选中install centos7,回车确定进行安装。
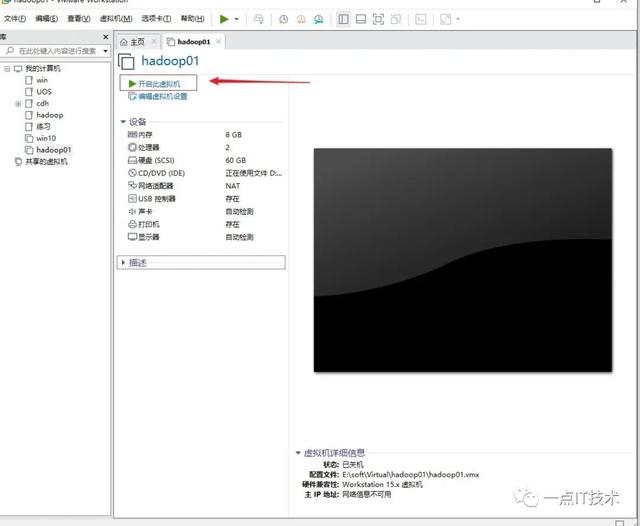
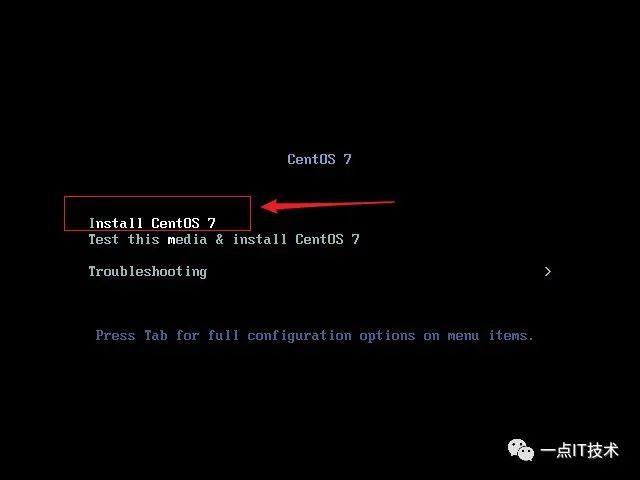
十一、选中语言,可以选中英文和中文,这里选择中文
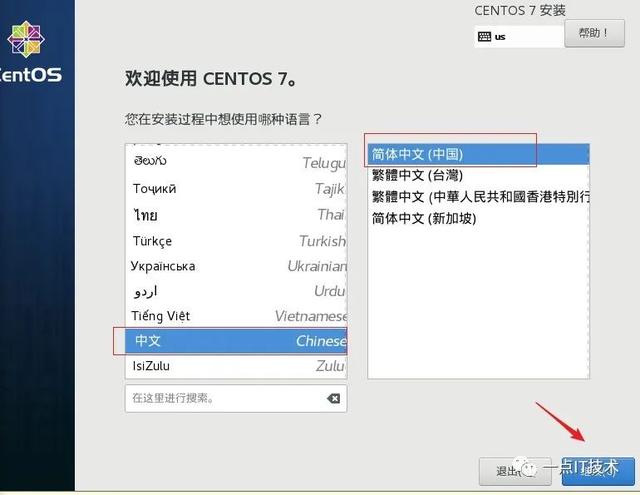
十二、配置安装位置,其他都默认安装即可
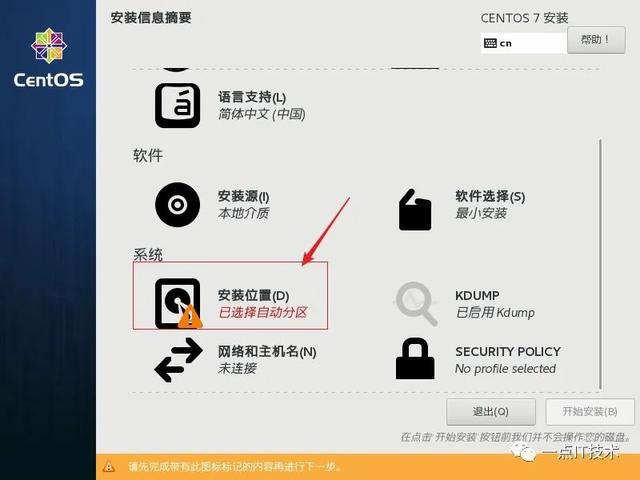
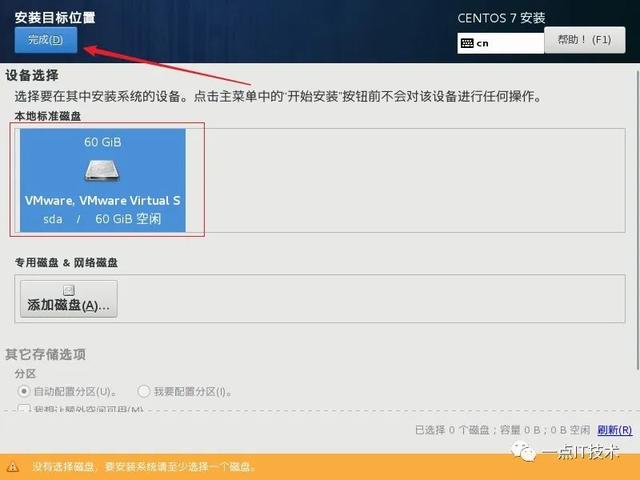
十三、点击开始安装,进入安装界面,设置root密码,root账号为管理员密码,需要记住
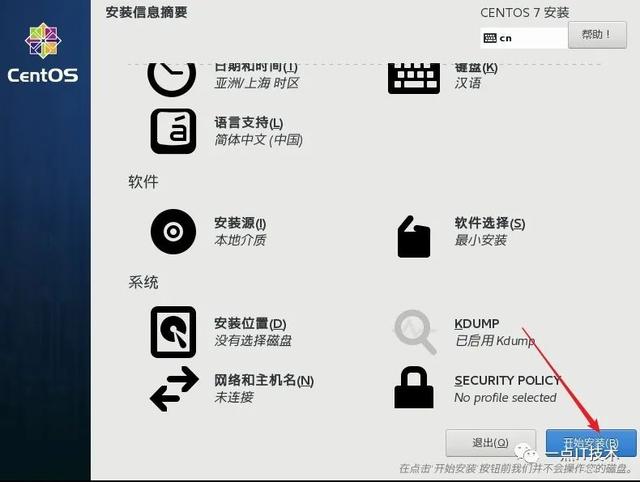
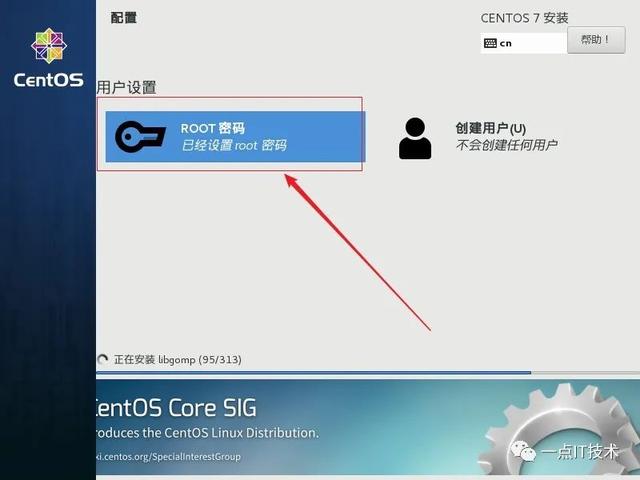
十四、安装完成后,选中重启,进入登录界面,使用root账号,和刚才设置的密码登录,即可进入操作系统。
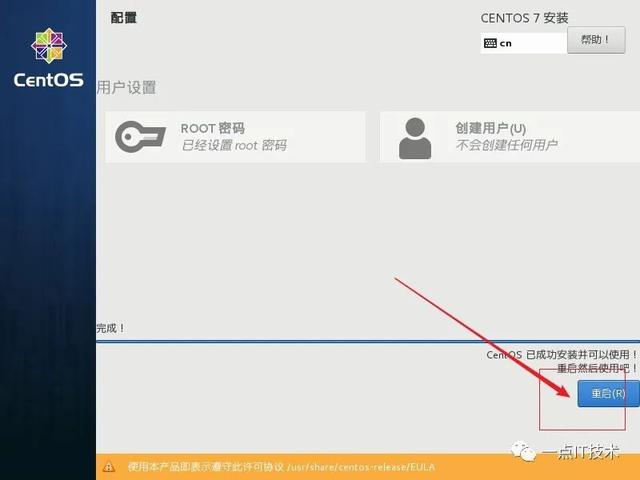
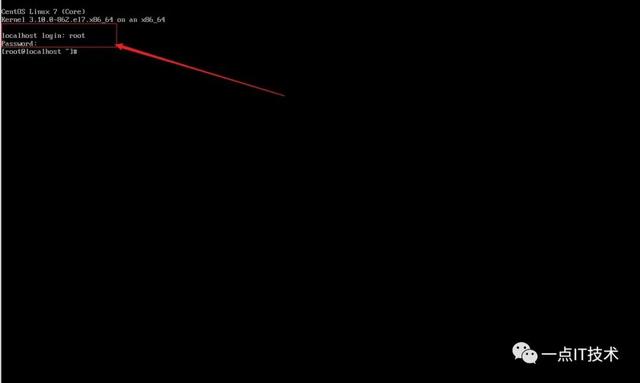
到此Linux就安装成功了,且可以正常登录了!!!!