如果您的外置硬盘在Mac上显示为只读,请不要担心。本文提供了3个可靠的解决方案,可以帮助您从外部硬盘驱动器中删除“只读错误”,并使其在Mac上再次可读。请选择下面列出的方法之一来解决问题。
外置硬盘在Mac上显示为“只读”,求助!
“您好,您知道如何解决“只读” 问题吗?我的问题是,自从我上次将希捷外置硬盘连接到Mac计算机后,它一直处于读取模式。我只能读取和查看存储在驱动器上的数据。但是,我无权使用外部硬盘驱动器上的数据。 我该怎么办?”
右键单击外部硬盘驱动器时,选择“获取信息”,然后您可以在底部的信息窗口中看到“您只能阅读”。这是最常见的外置硬盘问题之一。如果您的外部硬盘驱动器或其他外部存储设备在Mac上显示为只读,您可以:
1. 打开外置硬盘并查看文件
2. 从外置硬盘复制文件
你不能这样做:
1. 复制其他文件到设备
2. 删除外部硬盘驱动器上的文件
无法使用外部硬盘驱动器可能会非常烦人和令人沮丧,因为该问题不仅对您的工作效率构成威胁,而且还突出了数据丢失的可能性。
失败的原因
文件系统是NTFS
NTFS是一种非常适合基于Windows的计算机的文件系统。虽然Mac操作系统允许您读取外部硬盘驱动器上的文件,但您无法向其写入文件。
权限设置不会被忽略
外部硬盘驱动器受OS X对系统上所有文件和文件夹设置的权限的约束。如果您在其他操作系统的计算机上使用该设备,则该设备的权限设置可能无法识别或无法访问硬盘驱动器上的文件。
硬盘有格式化错误
Mac上外部硬盘驱动器“读取模式”的另一个常见原因是存储设备本身的格式错误。如果您看到错误消息 - 设备仅在连接时以读取模式安装,这意味着您的硬盘驱动器存在格式错误,在这种情况下你不能在上面写文件。
根据以上信息,找出导致Mac出现“只读”的原因,并选择合适的解决方案轻松解决您的问题
怎么能解决这个错误?
根据不同的原因,我们提供3种解决方案。
1. 重新格式化外置硬盘
如果Mac上的外部硬盘驱动器由于NTFS文件系统而被写保护,只需使用Mac上的内置磁盘工具将外部硬盘驱动器重新格式化为Mac兼容格式即可解决问题。在重新格式化之前,强烈建议使用数据备份软件进行备份。因为格式化会擦除外部硬盘驱动器上的所有文件。
步骤 1:启动磁盘工具,转到应用程序> 实用程序,或者点击Command+Space并进入磁盘工具。
步骤 2:选择有问题的外置硬盘,然后单击主窗口中的擦除选项。
步骤 3:选择合适的文件系统并重命名您的硬盘。(APFS和Mac OS扩展文件系统都是Mac独有的,您也可以选择MS-DOS,在这种情况下,外置硬盘兼容Mac和Windows PC。
步骤 4:单击擦除以重新格式化外置硬盘。
一般来说,如果外置硬盘显示为只读,您仍然可以从外置硬盘复制文件。如果您无法查看外置硬盘上保存的所有数据,您可以使用Mac数据恢复软件-易我数据恢复Mac版找到文件并恢复文件。
步骤 1. 将移动盘插入Mac电脑。启动易我数据恢复Mac版软件。选择移动盘并单击「扫描」,软件开始扫描查找移动盘上丢失的文件。

步骤 2. 完成快速扫描和深度扫描后,扫描查找到的文件会列在扫描结果栏的左侧。
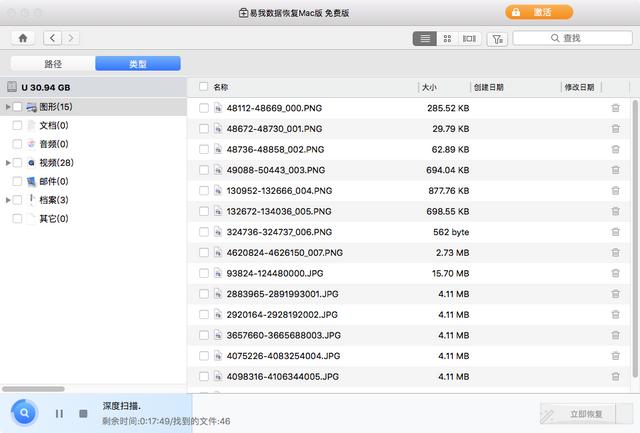
步骤 3. 选择要恢复的文件,然后单击「立即恢复」按钮。为了避免文件被覆盖,请勿将文件恢复到移动盘。
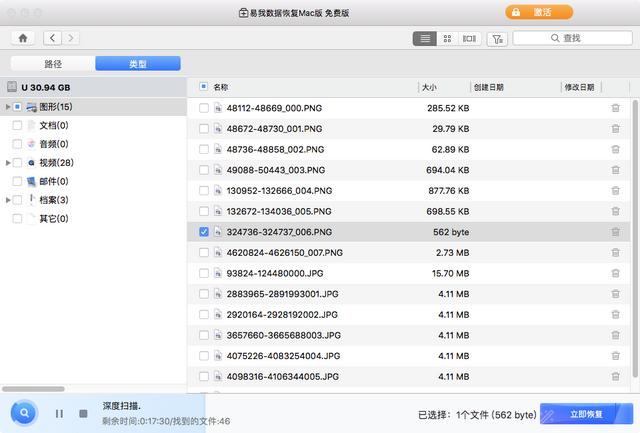
2. 忽略权限
如果您确定是权限设置导致了问题,您需要做的就是忽略解决Mac上只读外部硬盘驱动器问题的权限。
步骤 1:右键单击Mac上显示的外置硬盘,然后选择“获取信息”。
步骤 2:展开“共享和权限”部分,然后单击锁进行身份验证。
步骤 3:激活“忽略此卷的所有权”。
3. 检查和修复硬盘驱动器错误
如果您的外置硬盘遇到格式化错误导致设备被写保护,您可以使用“磁盘工具”检查错误并修复外置硬盘。
步骤 1:转到应用程序> 磁盘工具,或者点击“Command + Space”并输入“磁盘工具”。
步骤 2:突出显示写保护的外置硬盘,点击中间的“急救”,然后点击“运行”。






