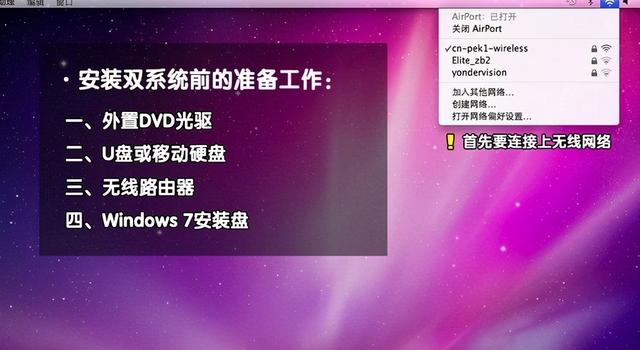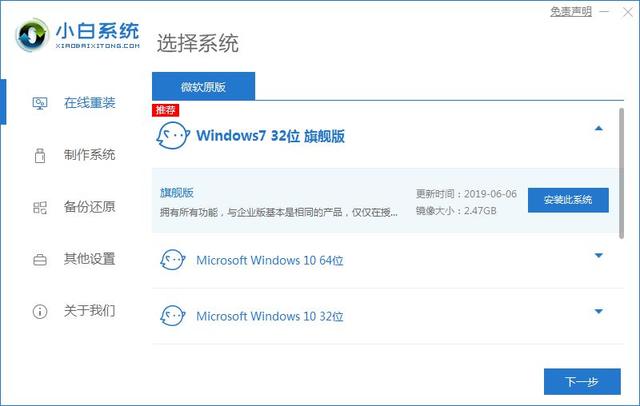您想在不丢失任何数据的情况下将MacBook/iMac恢复出厂设置吗?本文将为您提供完整的解决方案,帮助您在不丢失数据的情况下重置macOS High Sierra/Sierra或其他系统版本。
适用于: MacBook、MacBook Air、MacBook Pro;iMac、iMac Pro
在 macOS High Sierra 或 Sierra 等新操作系统下,您的 Mac 是否没有以前的运行速度快?您是否想将您的 MacBook 或 iMac 恢复出厂设置,但您是否仍然担心在重置过程中数据丢失?请按照以下步骤将 MacBook/iMac 恢复出厂设置而不会丢失数据。
1.备份Mac上的重要数据
为避免数据丢失,我们为您提供了一个建议。在执行重置之前,您应该将 Mac 上的重要数据备份到外部存储,您可以通过 Time Machine 或者专业的备份软件创建备份或创建专业的Mac 备份软件。
方法 1. 使用Time Machine备份Mac
要使用 Time Machine 进行备份,您需要一个外部存储设备。连接设备并选择它作为备份驱动器后,Time Machine 会自动创建过去 24 小时的每小时备份、上个月的每日备份以及之前所有月份的每周备份。当您的备份磁盘已满时,最旧的备份将被删除。
如果您将外置驱动器直接连接到 Mac,系统可能会询问您是否要使用该驱动器通过 Time Machine 进行备份。选择加密备份磁盘(推荐),然后单击用作备份磁盘。
如果 Time Machine 没有询问您是否要使用驱动器,请按照以下步骤手动添加:
- 从菜单栏中的 Time Machine 图标菜单打开 Time Machine 设置,或者选取苹果菜单>“系统偏好设置”,然后点按“时间机器”。
- 单击“备份磁盘选择”、“卷选择”或“备份卷添加/删除”。
方法 2. 使用易我数据恢复在Mac上提取和备份文件
易我数据恢复Mac版仍然可以帮助您提取重要数据并将其备份到外部硬盘驱动器。它可以在您的 MacBook / iMac 上找到现有的、删除的和隐藏的文件。只需点击几下,您就可以提取重要数据,然后保存到外部的硬盘上,如果您后来在 Mac 上遇到数据丢失和意外删除的数据,它允许您恢复文件。下载此软件并将外部硬盘驱动器连接到计算机进行数据备份吧。
以下为删除数据恢复步骤,可参考此步骤扫描各个磁盘,将扫描出来的文件进行保存备份。
步骤1. 选择您重要数据和文件被删除的位置,点击「扫描」按钮。
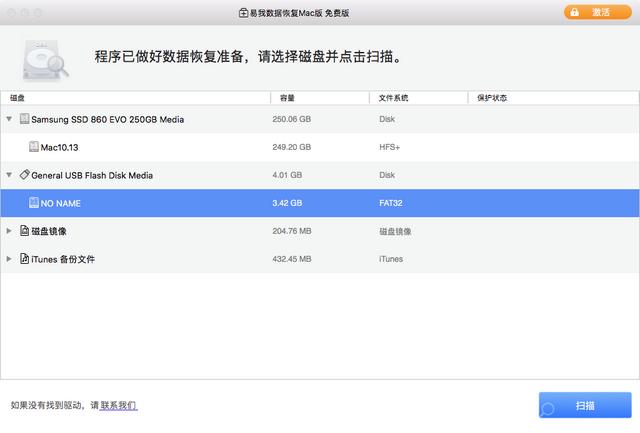
步骤2. 软件将执行快速扫描和深度扫描,并尽可能找到所选磁盘分区上更多删除文件。
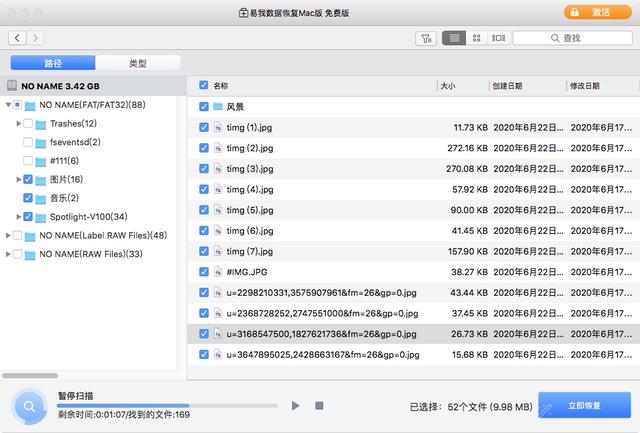
步骤3. 扫描结果将显示在左侧面板,只需选择文件,然后点击「立即恢复」按钮即可恢复。
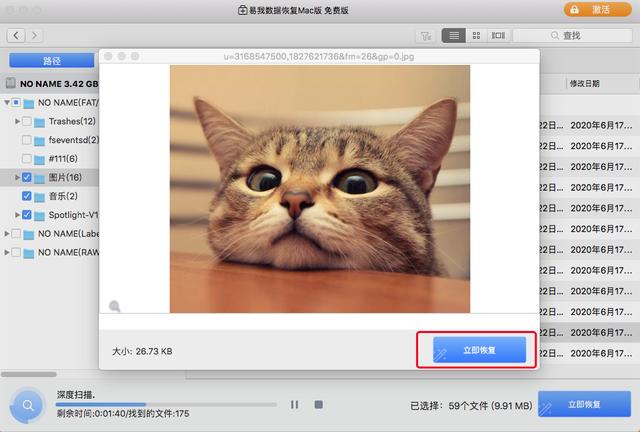
2. 为您的Mac做好恢复出厂设置的准备
在执行重置之前,您还需要做一些准备工作:
- 禁用 iTunes;
- 禁用文件保险箱;
- 禁用 iCloud;
- 退出 iMessage;
- 清除触控栏数据。
3. 在macOS High Sierra/Sierra或以前的系统上重置Mac
方法 1. 在安全模式下重新启动Mac
- 重新启动您的 Mac;
- 之后,按住 Command 和 R 键打开macOS Utilities。
方法 2. 擦除Mac硬盘
- 选择磁盘工具并点击继续;
- 选择系统盘,点击擦除;
- 选择“ Mac OS Extended (Journaled) ”并点击删除。
方法 3. 在Mac上重新安装macOS
格式化并擦除硬盘驱动器后,您现在可以重新安装macOS系统,按照下方步骤。
- 转到实用程序;
- 选择在macOS 上重新安装;
- 确认此过程并重新安装系统。