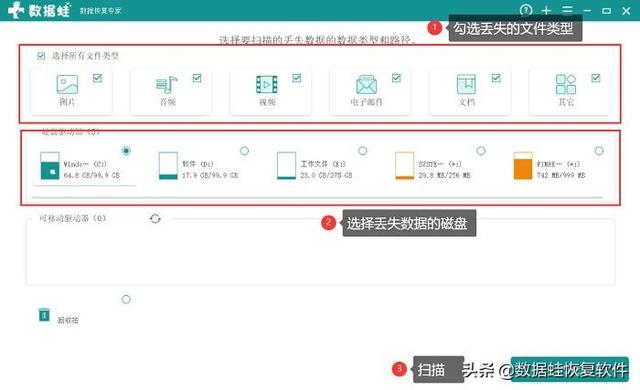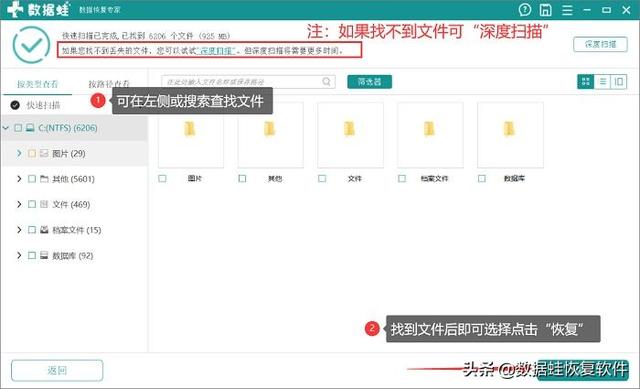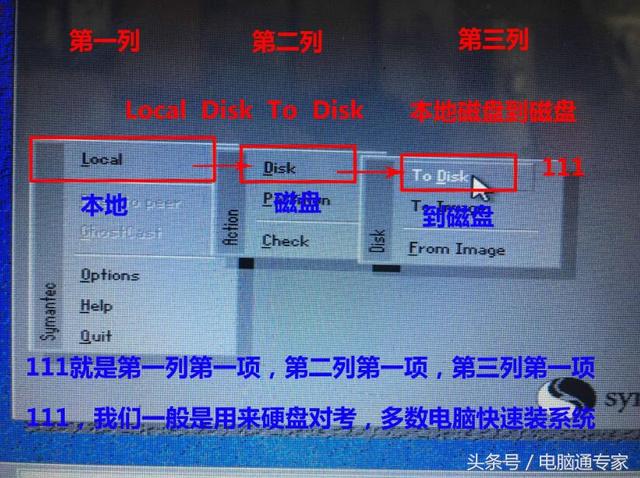磁盘分区怎么分?有时,我们可能会发现自己的电脑和他人的电脑有些许不同,什么不同?硬盘的分区会有一些不同,甚至是只有一个或两个硬盘的分区,或者是有多余的硬盘分区。

对于我们日常的娱乐办公文件归类来说,会对我们造成很多的不便之处。不过倒也并不是毫无办法解决,下面就要教给大家如何为我们的电脑磁盘进行分区的方法,还会将磁盘分区之后丢失数据的预防方法也给大家准备好哦!
概念科普:什么是磁盘分区?
磁盘分区怎么分?小编觉得在了解方法之前先来知晓一下什么是磁盘分区吧!不少的用户对于磁盘分区的这个步骤的麻烦而感到头皮发麻,但我们一定要先了解电脑硬盘分区的概念是什么,为什么要分区。硬盘分区是指在一块物理硬盘上创建多个独立的逻辑单元,以方便文件管理与使用,这些逻辑单元就是所谓的c、d、e盘等。硬盘分区从实质上说就是对硬盘的一种格式化。

操作方法:磁盘分区怎么分?
了解完什么是磁盘分区的解释后,相信大家已经对硬盘分区的概念了解得差不多了!现在就来看看磁盘分区怎么分吧!下面一起来看看!
第1步:在你的电脑右键“此电脑(部分电脑系统显示为我的电脑)”,随后点击“管理”;
第2步:找到并点击“磁盘管理”,鼠标右键需要分区的磁盘后点击“压缩卷”;
第3步:系统会弹出压缩磁盘大小的界面,此界面有四个空间大小值,第一个是磁盘的总大小,第二个是磁盘可用空间的大小,第三个是你需要输入的压缩空间大小,压缩空间大小不能超过可用空间大小,第四个是压缩后磁盘的大小。输入压缩空间的大小,点击[压缩];
第4步:压缩好了之后,会清楚看到窗口中多了一块新的绿盘,这一部分内存空间就是你刚刚分出来的新盘区域,右键单击新建简单卷;
第5步:这时会弹出硬盘分区的指示向导,依次选择大小、硬盘名称、是否格式化,最后点击完成,这就完成了硬盘的分区,再次打开电脑就会发现已经添加上了新的硬盘分区;
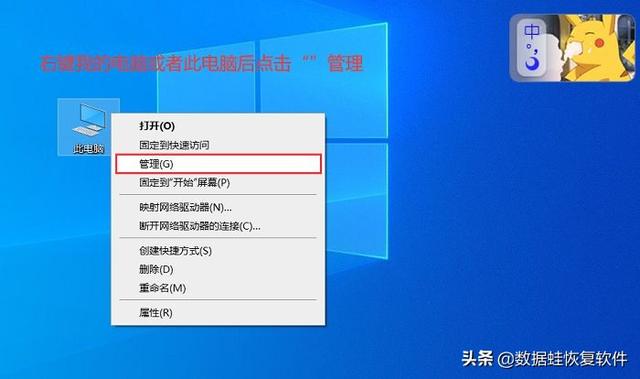
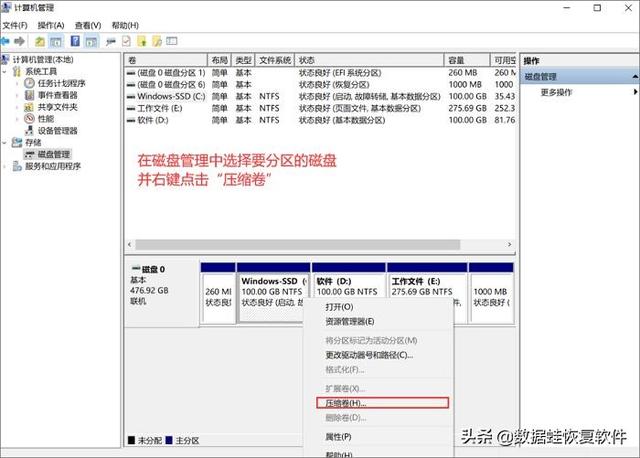
预防手段:磁盘分区后数据恢复?
我们从上面不仅了解到什么是磁盘分区,同时也知道了磁盘分区怎么分,现在小编要给大家一个预防手段:磁盘分区后数据恢复!因为磁盘分区后而丢失了数据的案例并不少进,很多电脑玩家发生了这样的情况后都不知道该如何是好,下面就来看看如果发生了这种情况,该怎么找回丢失的磁盘数据吧!
方案:用软件找回磁盘分区后丢失的数据
这种情况下和删除不一样,如果是删除文件的话,大可以在回收站内试着找到,即便回收站找不到,也可以用注册表的方式进行找回,所以想要找回这些数据得用点特殊的方法,用软件—数据蛙数据恢复专家就能做到,下面一起来验证一下吧!
软件功能:
数据蛙数据恢复专家,是一款专业数据恢复软件,软件支持文件、照片、视频等300多种文件格式恢复。支持的设备类型包括:电脑/笔记本、回收站、U盘、硬盘、移动硬盘、内存卡、数码设备等各类。公司拥有专业恢复团队,提供免费技术支持,先预览再恢复、免费扫描、一键恢复。需要恢复数据的朋友一定要试一试,希望可以帮助大家成功恢复数据!
操作说明:
第1步:进入数据蛙数据恢复专家后选择好需要扫描的文件类型和文件路径,即可点击扫描;
数据恢复专家-数据蛙专业提供电脑笔记本恢复数据软件下载!
第2步:如果在扫描结束后找不到需要的文件类型还可以进行“深度扫描”,当然如果能够找到(软件左侧或者通过搜索查找)的小伙伴选择完成后就可以直接点击“恢复”啦!