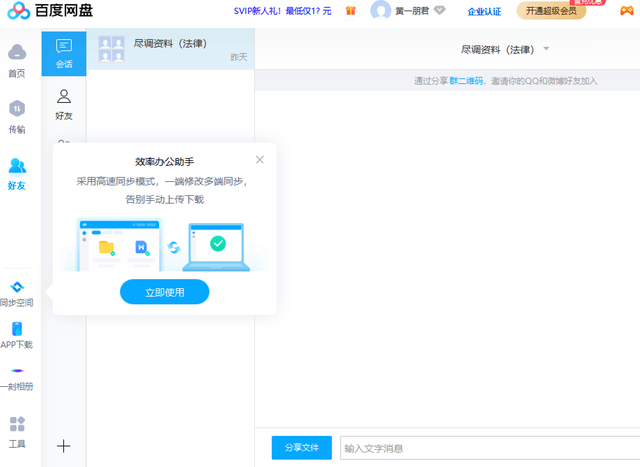win10系统笔记本合上盖子无法睡眠怎么办?
有很多笔记本合上盖子都不能进入休眠和不支持S3有关系,但是目前市面实际上大多笔记本都是支持的,可能是在系统层面被无端禁用了,遇到这样事情大家不用着急,北漂哥给你支招,相信你的问题会很快解决,要仔细瞧好了!
解决办法如下:
看一下系统是否禁用CS(Connected Standby)请执行以下步骤:
1、wind+R,打开“运行”中输入命令regedit,点击确定,弹出注册表编辑器。
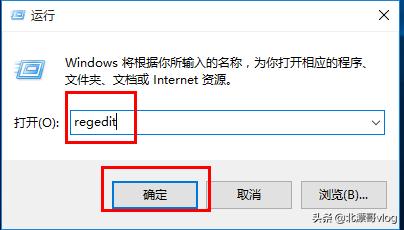
输入命令regedit点击确定
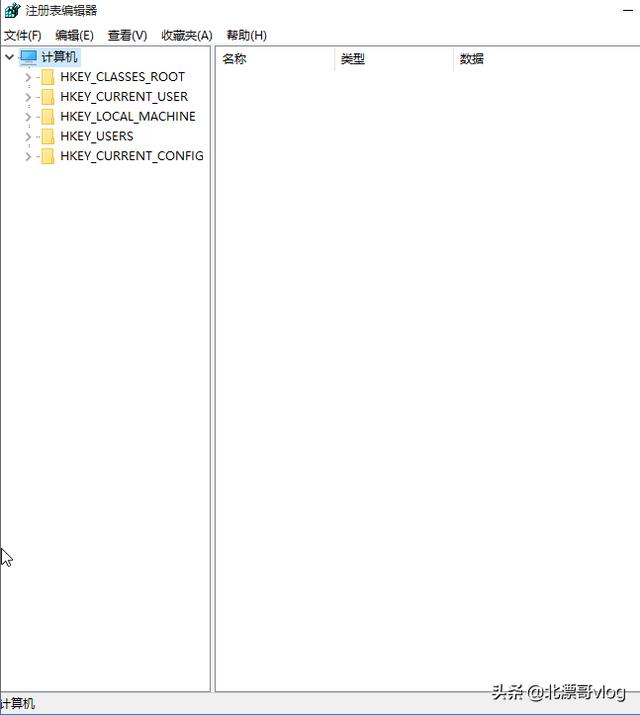
弹出注册表编辑器
2、然后依次展开注册表编辑器路径: HKEY_LOCAL_MACHINE\System\CurrentControlSet\Control\Power\
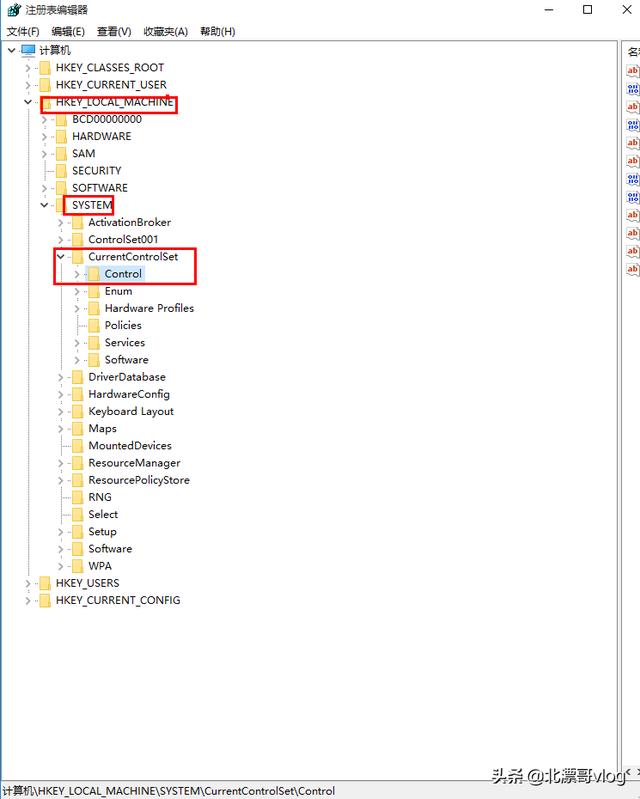
HKEY_LOCAL_MACHINE\System\CurrentControlSet\Control
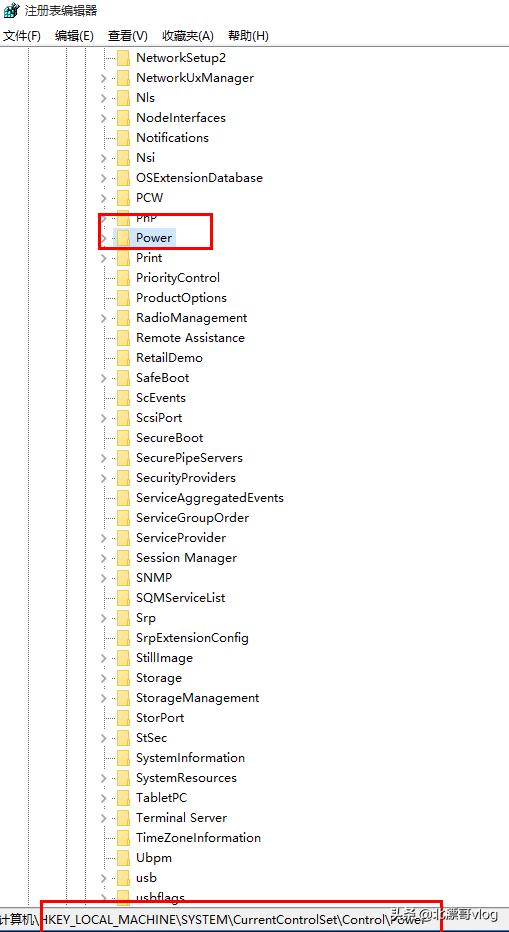
HKEY_LOCAL_MACHINE\System\CurrentControlSet\Control\Power
3、在右侧找到“CsEnabled”键值,将默认的“1”修改为“0”。
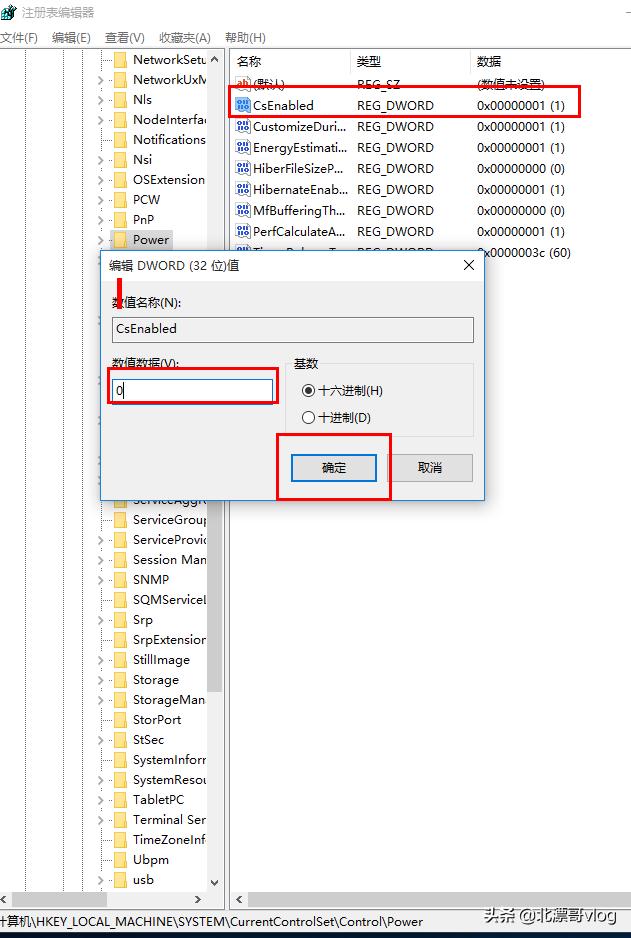
找到“CsEnabled”键值,将默认的“1”修改为“0”
4、最后重启电脑,即可生效。大家之后再试下能不能休眠就完了!
另一个办法:
1、Win+R打开“运行”,输入命令“regedit”启动“注册表编辑器”;
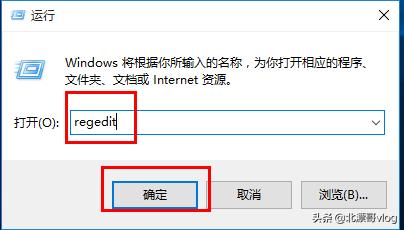
输入命令“regedit”
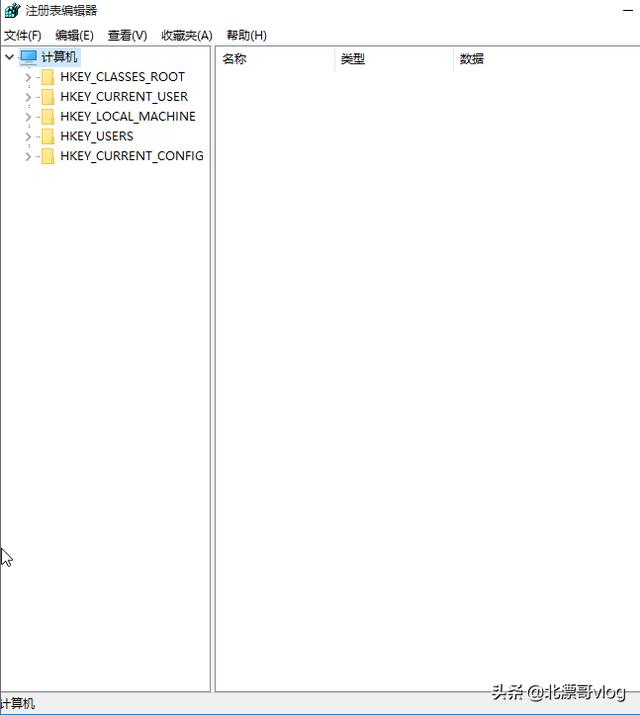
启动“注册表编辑器“
2、依次展开如下:HKEY_LOCAL_MACHINE\SYSTEM\CurrentControlSet\Control\Session Manager\Power;
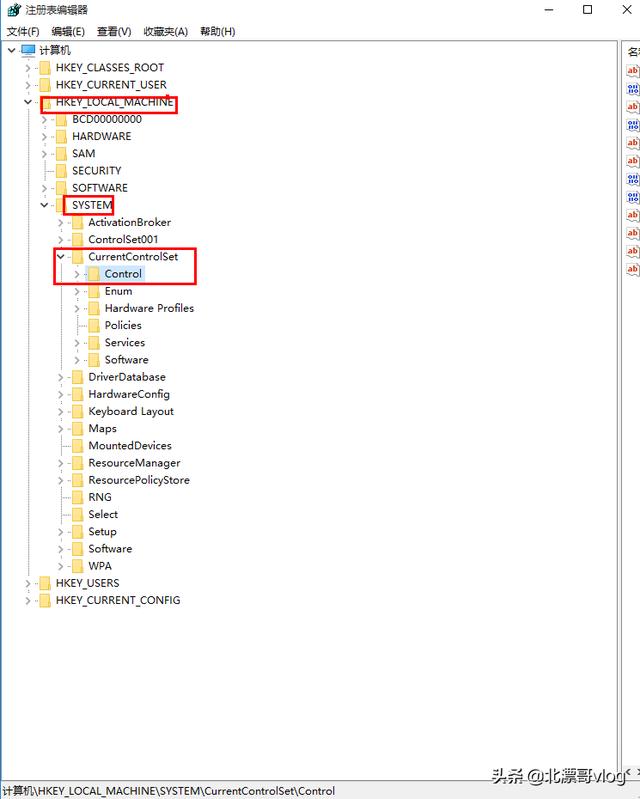
HKEY_LOCAL_MACHINE\SYSTEM\CurrentControlSet\Control
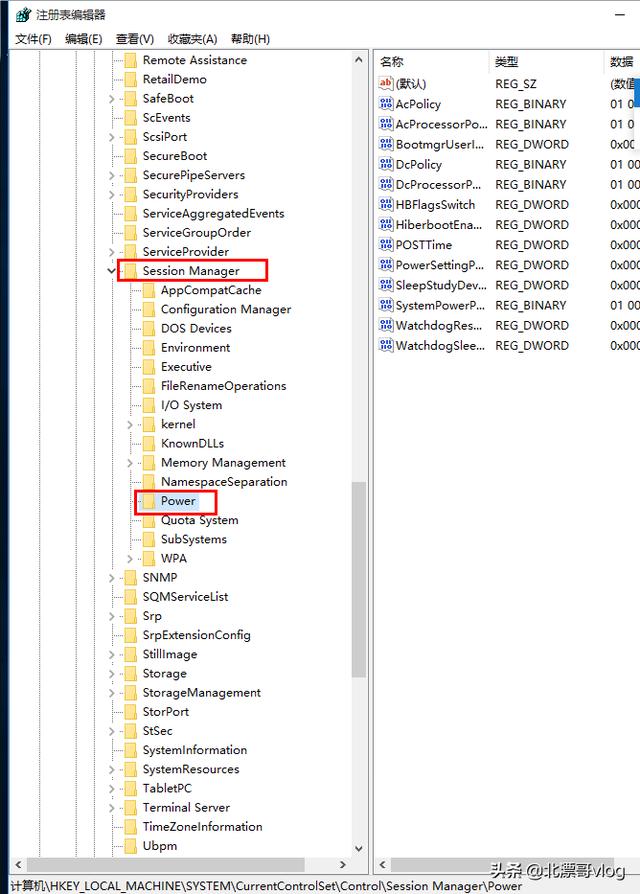
Control\Session Manager\Power
3、单击Power 后在右侧双击打开“AwayModeEnabled”值,然后将其数值数据修改为0点击确定保存,重启电脑就OK
备注:若没有该值则右侧单击右键新建一个“DWORD 32位”值, 命名“AwayModeEnabled” 修改为上述 数值即可。
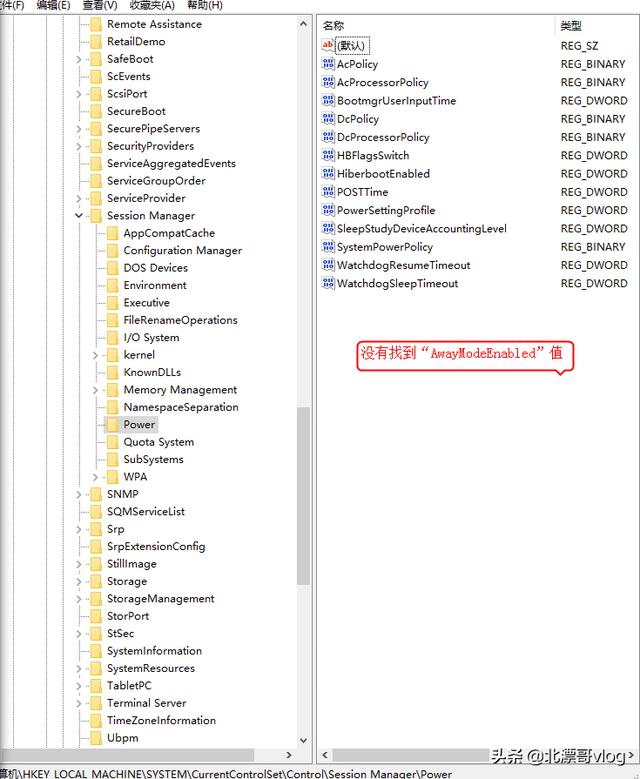
没找到“AwayModeEnabled”值
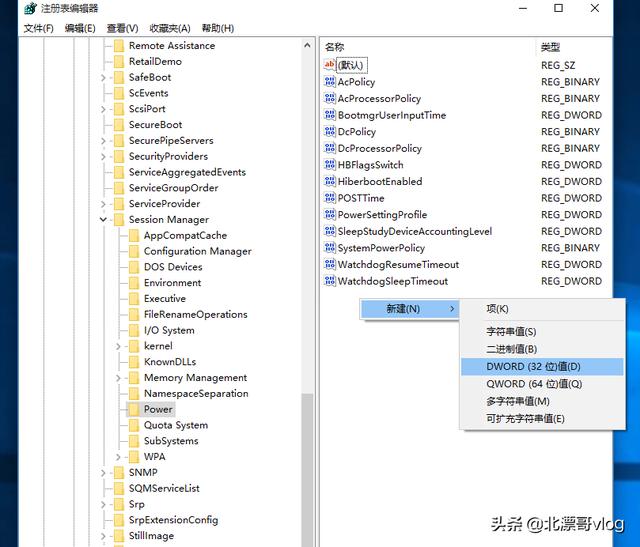
新建“AwayModeEnabled”值
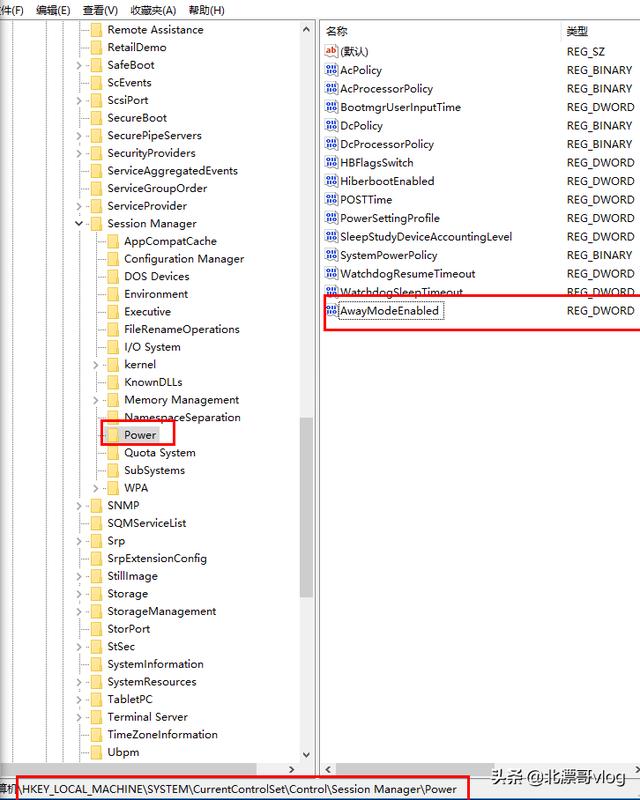
新建“AwayModeEnabled”值完成
4、重启电脑试试呗,不行话给我在评论区留言。