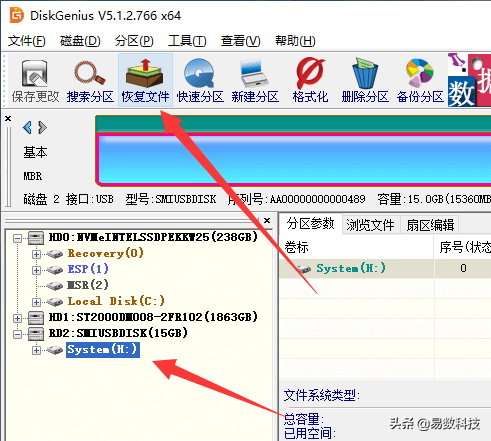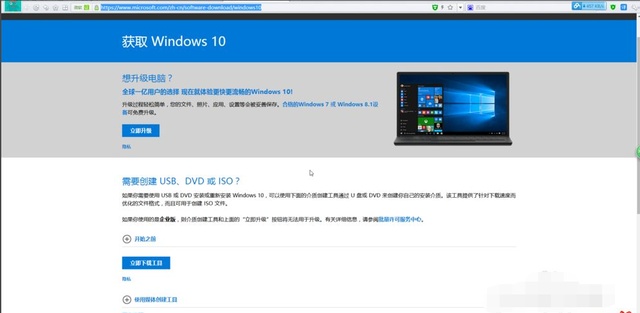有很多电脑用户在安装系统的时候都不会注重c盘空间的大小,当电脑使用一段时间之后,因为很多文件都存放在c盘当中,导致了磁盘空间越来越小。该怎么办呢?下面我们来分享一个c盘空间不足扩大空间方法,一起来看看吧。

1、需要下载“分区助手”。
2、安装分区助手,运行。如图所示:
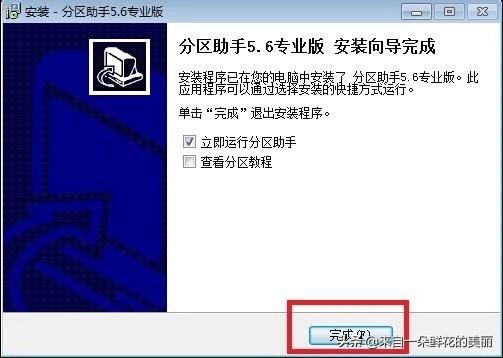
需要借用分区助手
3、打开已安装的分区助手,按照提示点击“扩展分区向导”。如图所示:

扩展分区向导
4、默认扩展系统分区,点击 下一步。如图所示:
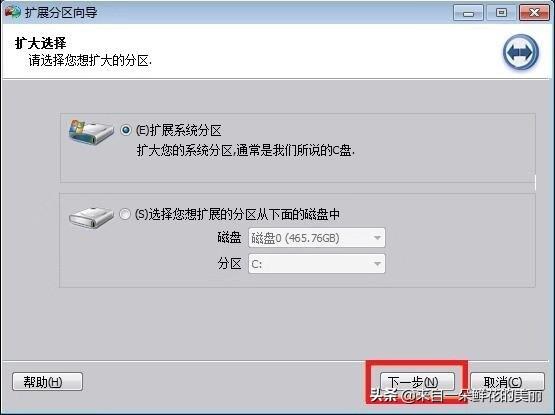
如图
5、详细的说明界面,继续 下一步。如图所示:
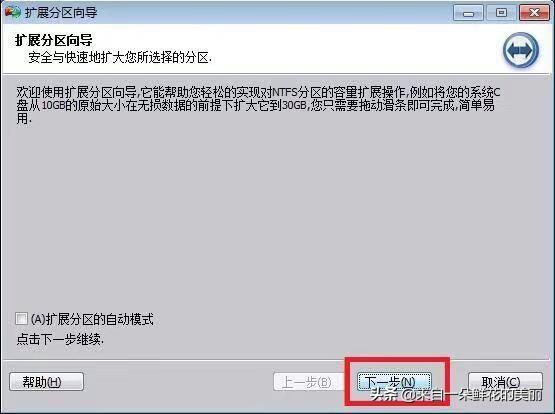
继续操作
6、根据提示选择比较大的分区,一般情况最好选择紧挨着C盘的分区(该盘最好是被格式化后的空盘),下一步。如图所示:
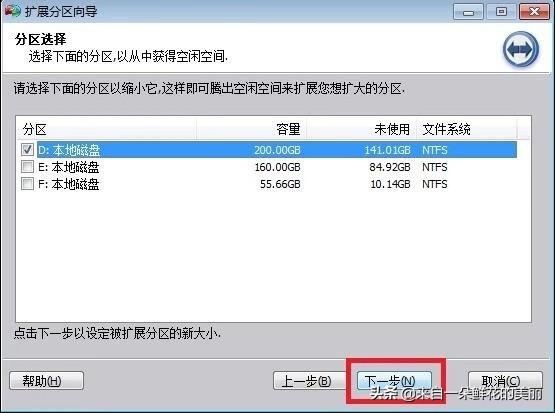
分区
7、这里我选择给新C盘分为60GB或者填写您自己所需要的大小,点击 下一步。如图所示:
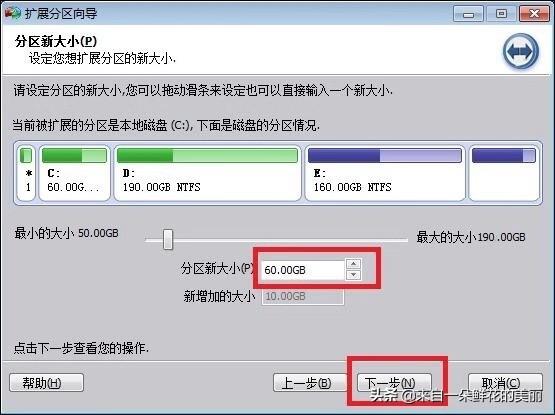
填写所需大小
8、点击执行,会提示重启,点击重启,剩余的事情就都交给程序来处理了,根据两个硬盘实际所存储的数据时间和长短不一,不管它,喝杯茶去,软件会自动完成并重启的。如图所示:

完成啦
另外,如果你还有更多其它电脑问题不懂的话,可以借助“小白维修”App,在电脑开不了机的情况下,它的重要作用就显示出来了,里面还有更多的问题解答方案哦。(安卓商店和IOS版都适)
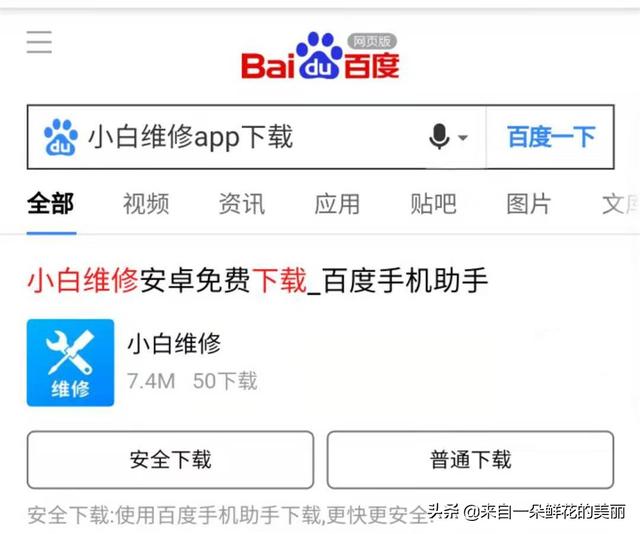
也可以在这里