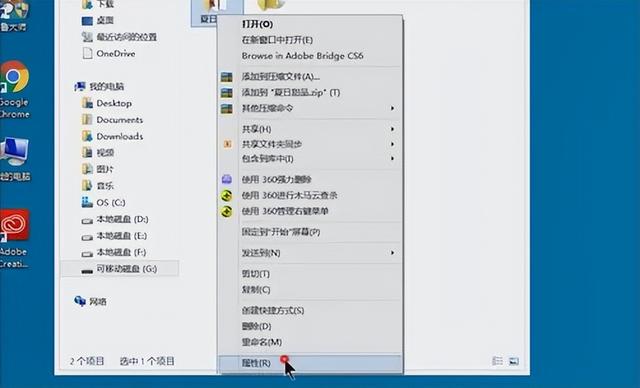【电脑磁盘加密,你需要知道这些】
小伙伴们有没有一些文件需要加密保存的,比如说记录账号密码的文档,文件,照片等等,这些东西既想保存又不想别人看到的,该怎么办啊,首先你会想到的是磁盘加密!当然磁盘加密那么多用哪一个比较方便呢?当然是Windows 原生的磁盘加密工具【BitLocker】喽!
用分区工具轻松分出一个P盘,下边演示怎么对P盘进行加密哦!至于怎么分区,怎么修改盘符,前边已经详细介绍过,忘记的请返回参考!【欢迎关注我,持续更新。】
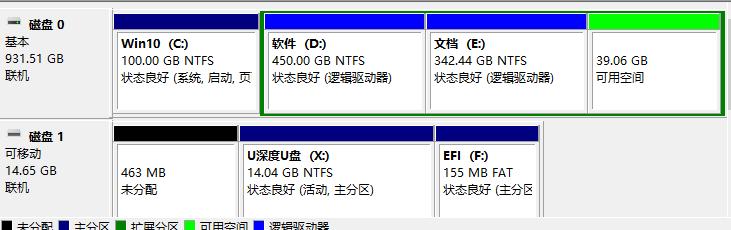
第一步:新建磁盘:
原磁盘压缩完直接新建即可,至于要分多大看你自己的需要喽!
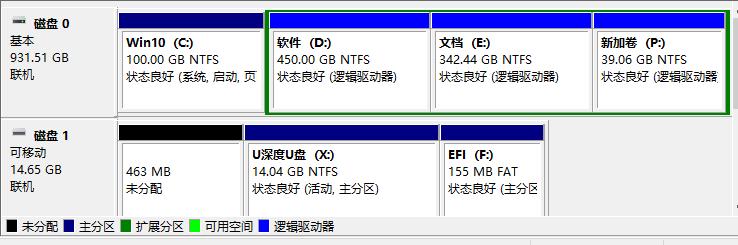
第二步:启用【BitLocker】
你可以按【Win+E】组合键打开资源和管理器,选中需要加密的磁盘,单击【右键】,选择【启用BitLocker】
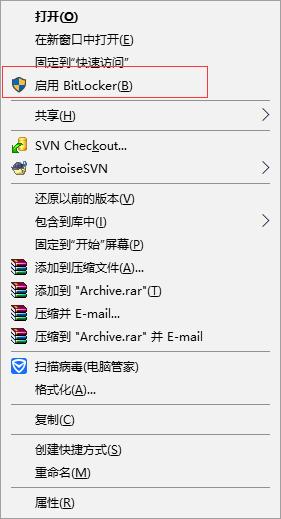
程序启动界面如图:
第3步:设置密码
勾选【使用密码解锁驱动器】,然后按照要求输入【符合条件的密码】,密码最少要达到8位。
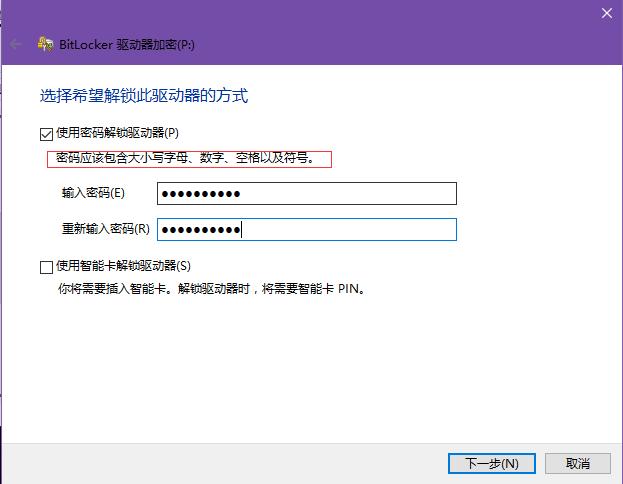
第4步:备份密匙:
提供密匙备份功能,这个对于容易忘记的人来说,可是相当重要的哦!给自己留一条后路。长时间不用,密码忘记了,这个可以帮你重置密码。
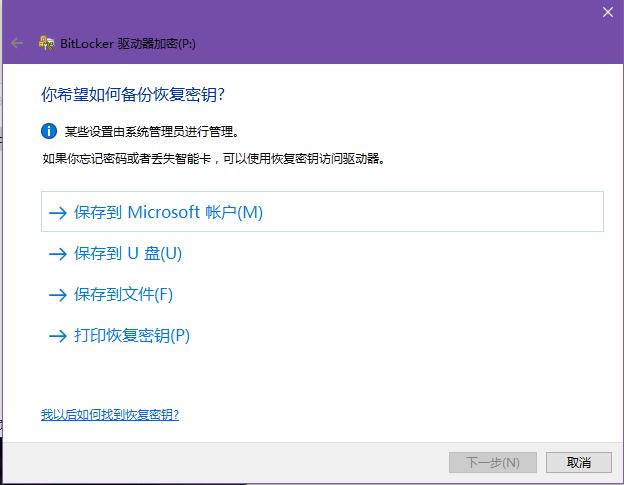
对于登陆微软账号的保存到Microsoft账户也是相当不错的,某云盘也是可以的。
这是保存之后的文件:
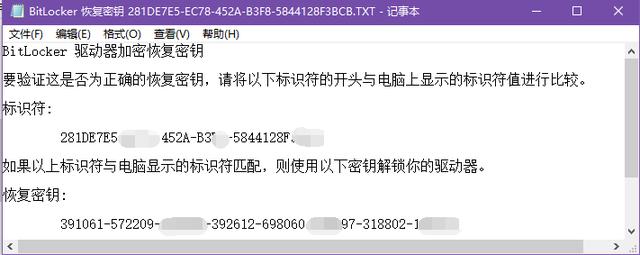
第5步:磁盘加密设置:
备份好密匙后,点击下一步,选择加密的空间大小,这一步看自己情况进行选择,小编选择了加密速度快的。
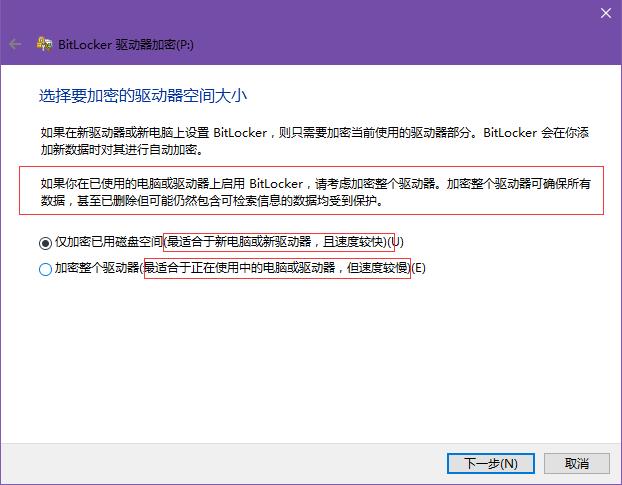
之后弹出【加密模式选择】,因为是硬盘加密因此选择了【新加密模式】,之前貌似没有这个选项,从这里可以看出,用这个对U盘加密也是相当不错的呢。
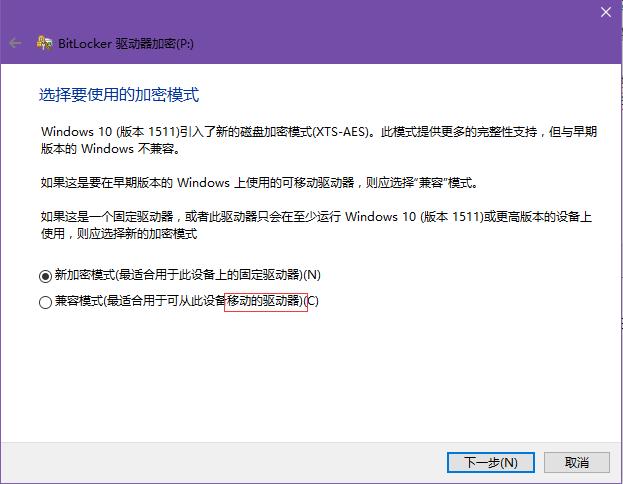
第6步:加密过程:
完成相关设置之后开始进行加密过程:
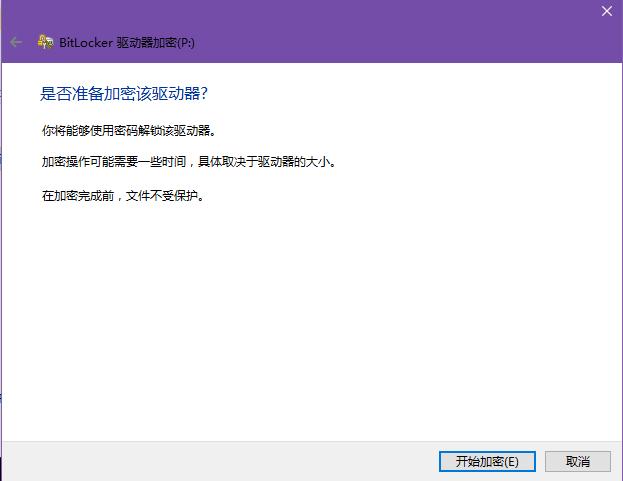
瞬间加密达到99.6%,可见加密速度之快,这与加密空间大小有关,小编加密了40G左右,而且是对空盘加密。
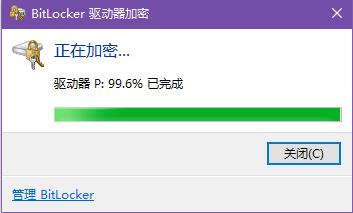
小编还没来得及截图就已经加密完成。
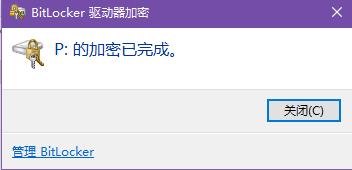
加密过程已经完成,接下来体验一下一分钟的成果喽!
加密之后图标变了:
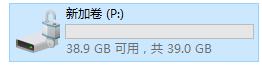
重新启动电脑后:整个磁盘都不可见了,必须输入密码才能进入:
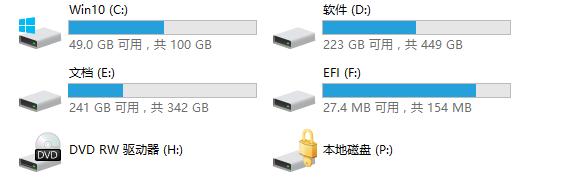
输入密码进入:
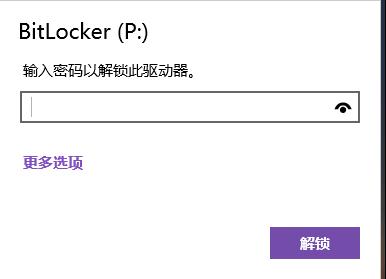
密码万忘记了,拿出备份的密匙:
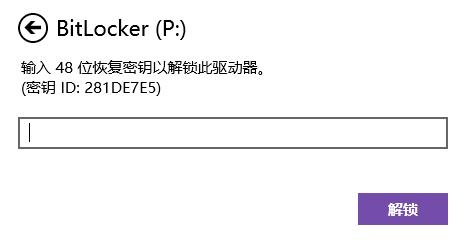
输入之前备份的密匙即可。
右键单击P盘,可以看到【启用BitLocker】变成了【管理BitLocker】,可以在这里关闭加密。
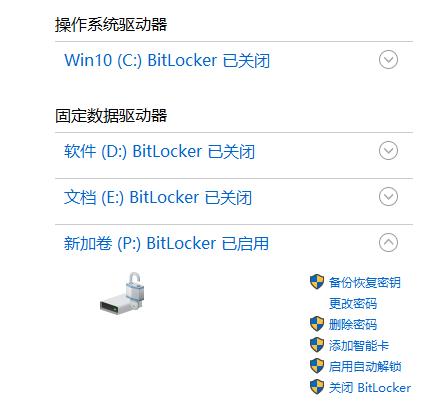
加密类型输入驱动加密,对于电脑只有第一次打开时输入密码,对于U盘每次U盘启动都需要输入密码,U盘加密在其他Windows电脑上也都是可以用,试想别人拿到你的U盘也看不到里边的数据,每次插入电脑都需要输入密码,这样U盘不幸真的丢了,再也不用担心数据被别人利用了。