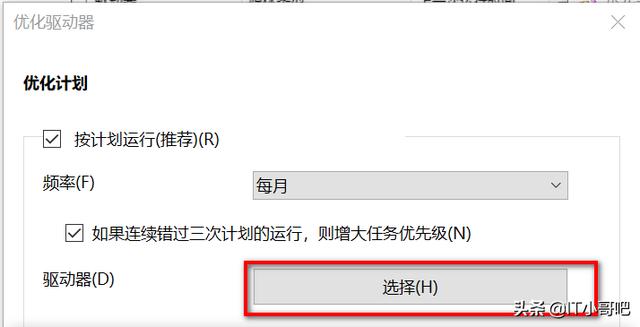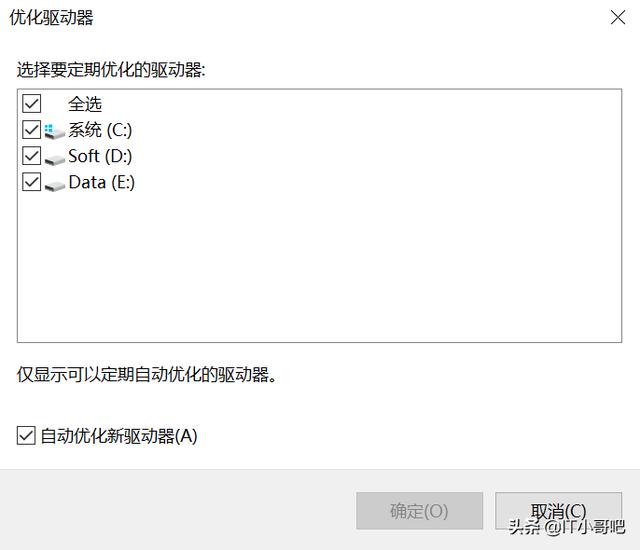前言
在windows10系统优化整理磁盘,包括机械硬盘(HDD)的磁盘碎片整理和固态硬盘(SSD)优化驱动器。首先我们来讲下为什么要这样做,有助于我们对教程的深入理解。
机械硬盘为什么要进行磁盘碎片整理
1、什么是磁盘碎片
在使用硬盘的过程中,反复对硬盘的写入和删除,会产生很多空白的数据存储区域,造成真实存在的文件被分散保存到磁盘的不同位置,磁盘碎片过多导致大量文件所处的位置不连续,就会加大处理数据的时间。
2、机械硬盘(HDD)为什么要磁盘碎片整理?
机械硬盘读写数据是通过磁头在盘片上来回移动来读写数据,磁盘碎片过多,就会增加磁头来回移动的次数,降低了磁盘的访问速度,增加了寻址的时间,读写文件就会感觉慢。而磁盘碎片整理的目的就是把不连续的数据让他们连续起来,减少寻址的时间,提高访问速度,所以说机械硬盘有必要磁盘碎片整理。我们发现磁盘碎片整理就是为机械硬盘量身定做的。

固态硬盘(SSD)为什么要优化驱动器
我们知道机械硬盘在有数据的扇区可以直接覆盖写入新的东西,而固态硬盘需要先删除原来的数据,才能够往上面写。为了提高磁盘读写速度,执行文件删除时并未删除,而是做了个快照说这个数据已经删除,原有数据等到磁盘空闲的时候再删除,这就是传说中的Trim。优化驱动器就是对固态硬盘执行Trim。

如何对机械硬盘(HDD)进行磁盘碎片整理以及固态硬盘(SSD)优化驱动器
对机械硬盘(HDD)进行磁盘碎片整理以及固态硬盘(SSD)优化驱动器我们会用到Win10碎片整理和优化驱动器这个功能,这个功能会自动检测硬盘是机械硬盘还是固态硬盘。如果是机械硬盘执行磁盘碎片整理,如果是固态硬盘执行优化驱动器。在Windows10中你可以无视电脑磁盘的类型,按照下面的步骤走就行。
- 双击桌面"此电脑"打开“资源管理器”
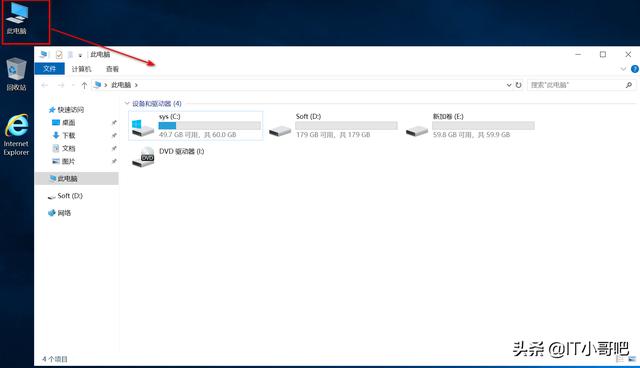
- 点击“盘符”——“驱动器工具”
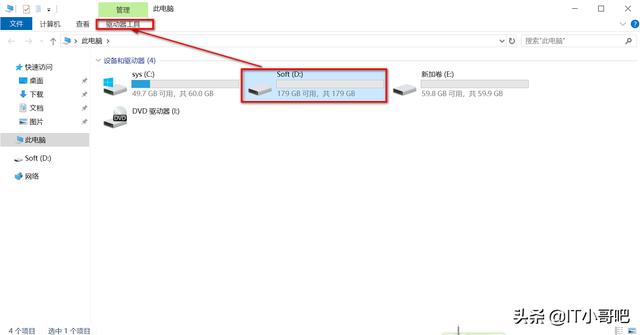
- 点击“优化”进入“优化驱动器”。
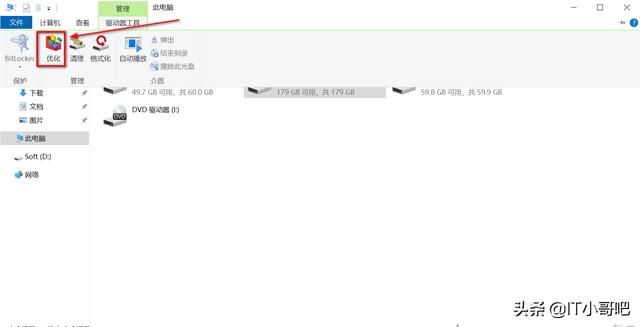
- 你要对那个磁盘进行整理,你就点下其驱动器,然后点击优化,对其它盘的操作以此类推。
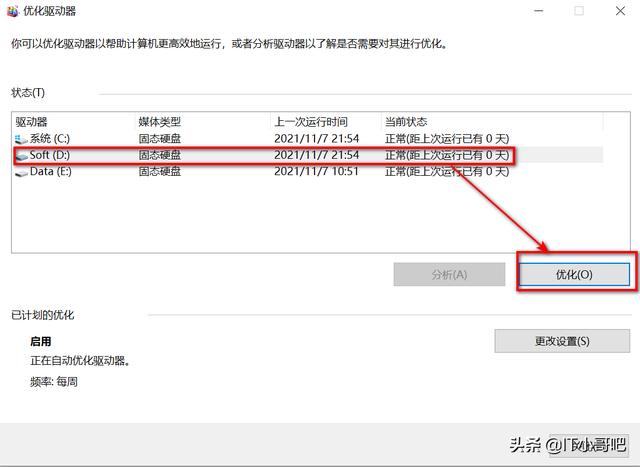
- 以上是手动对磁盘进行优化的步骤,如果你想自动优化,请看下面的内容。
1、点击"更改设置"进入“优化计划”,可以对磁盘优化任务设置定时运行。
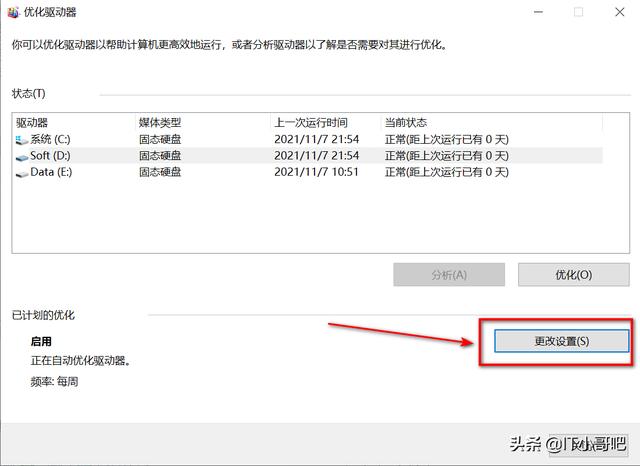
2、在优化计划中,建议频率设置为每月,当然也可以根据自己的情况设置。
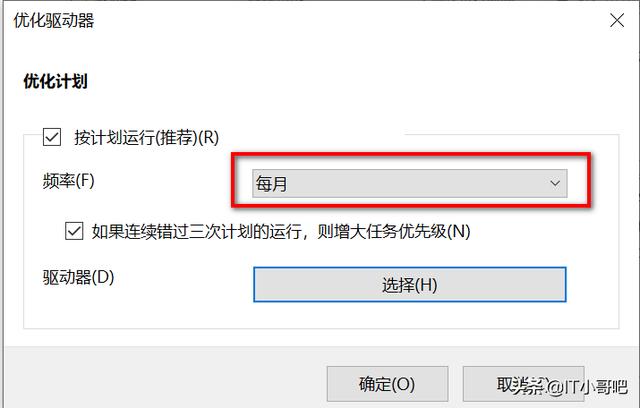
3、选择驱动器,建议全选。