- 使用DOS命令命令查看
点击开始菜单,直接输入【命令提示符】,单击打开;如图:
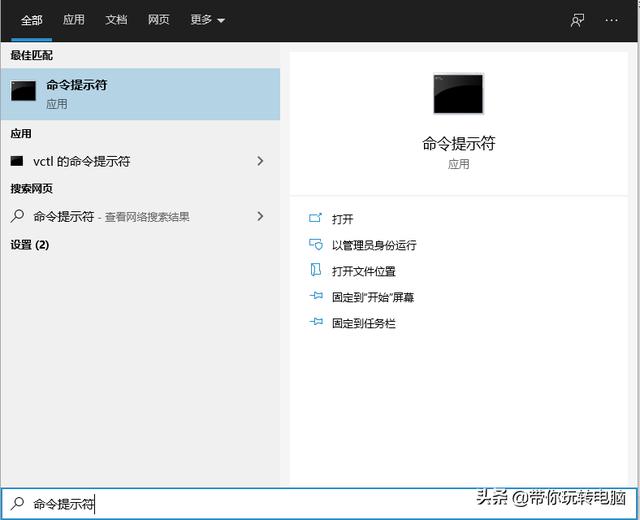
或者使用快捷键【win+R】,再弹出的对话框里面,输入【cmd】,敲回车键或者是点击确定;如图:
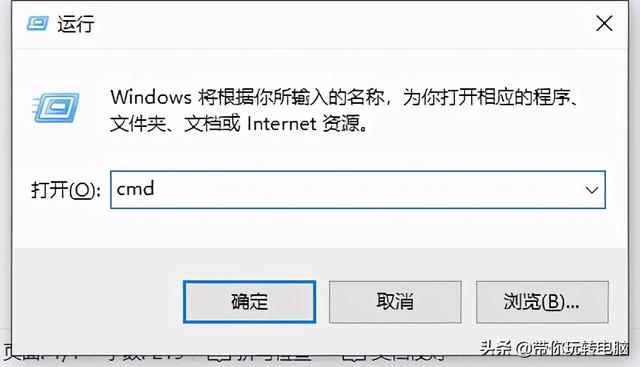
在弹出的命令提示符窗口界面,输入【systeminfo】;如图:
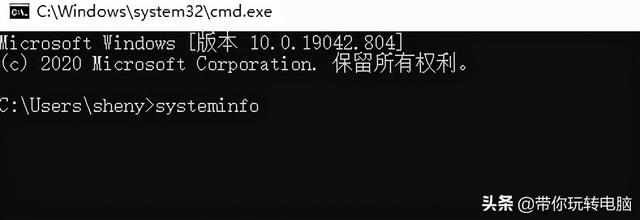
按回车键后,电脑配置信息,就会在窗口里面显示出来了;如图:
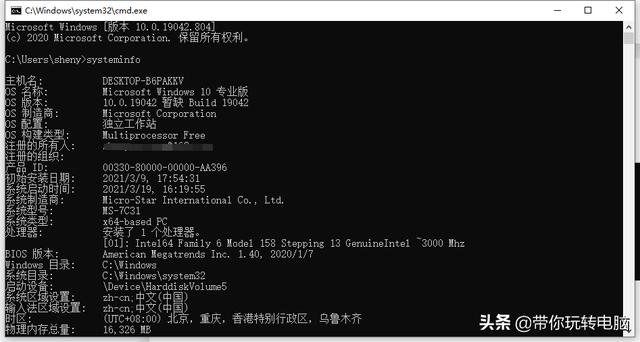
- 使用系统【DirectX】诊断工具查看
使用快捷键【win+r】,在弹出的对话框里面输入【DxDiag】;如图:
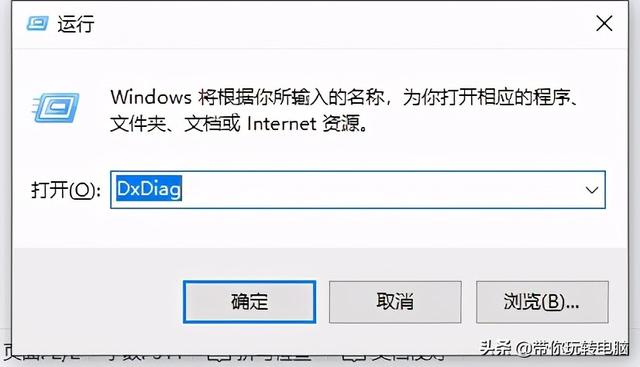
在弹出的【DirectX】诊断工具窗口里,可以看到上方有“系统”“显示”等,在这里面可以查看电脑的详细配置;如图:
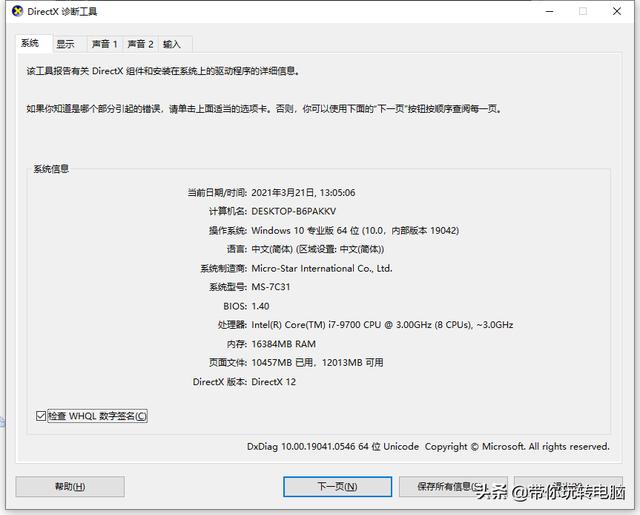
- 多窗口查看
右击【此电脑】,选择【属性】;如图:
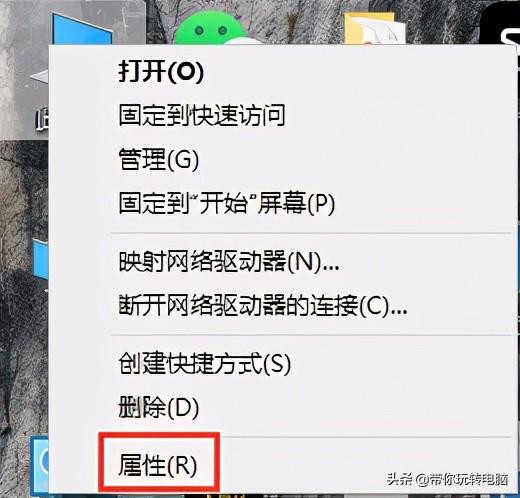
在弹出的对话框里面,可以看到:系统版本、CPU型号、内存容量等信息;如图:
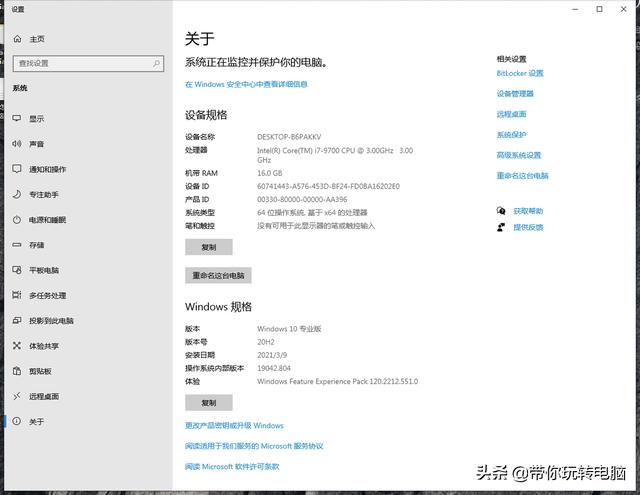
右击【此电脑】,选择【管理】;如图:
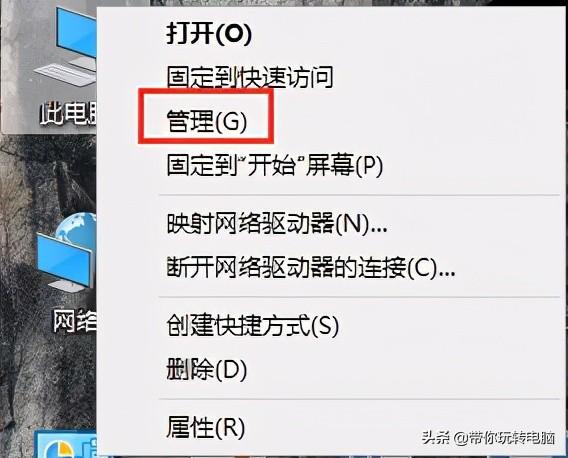
再点击【设备管理器】,可以看到CPU和独立显卡的详细信息;如图:
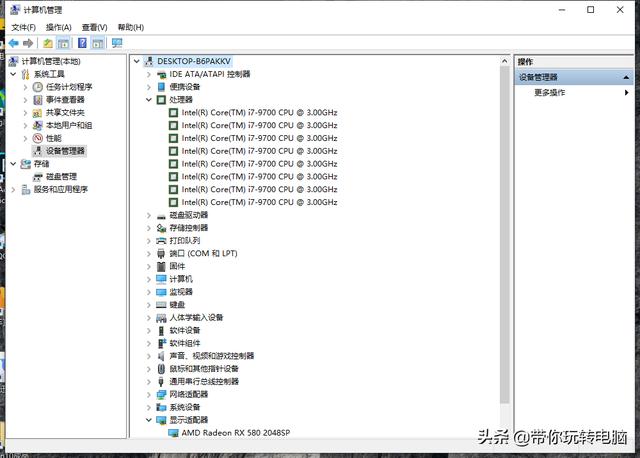
在点击【磁盘管理】,可以看到硬盘的信息;如图:








