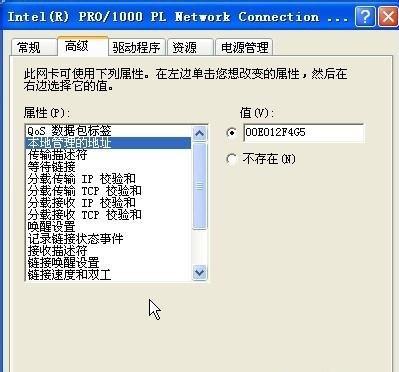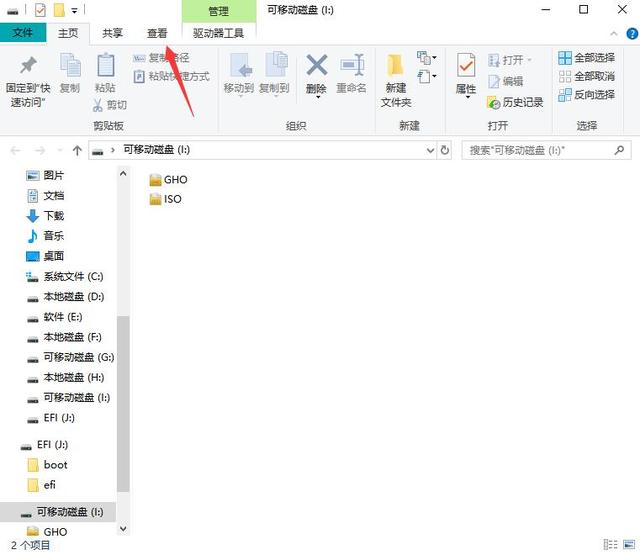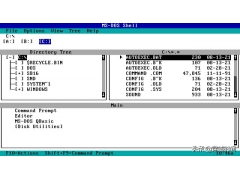打开CSDN APP
Copyright © 1999-2020, CSDN.NET, All Rights Reserved

打开App登录



半路的疯子
关注
xp怎样修改计算机mac地址,xp系统怎么修改mac地址 转载
2021-07-26 13:29:53

半路的疯子

码龄3年
关注
MAC地址在网卡中是固定的,每张网卡的MAC地址都不一样。网卡在制作过程中,厂家会在它的EPROM里面烧录上一组数字,这组数字,每张网卡都各不相同,这就是网卡的MAC(物理)地址。那么在xp系统中怎么修改mac地址呢?小编为大家分享了xp系统修改mac地址的方法,下面大家跟着学习啦小编一起来了解一下吧。
xp系统怎改mac地址方法
1、首先是电脑物理地址的查看,不同连接方式对应不同的物理地址。包括本地连接和无线连接等。按win+R组合键打开“运行”。输入 cmd。即可进入命令窗口。
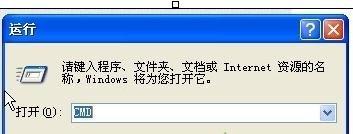
2、在命令窗口中输入ipcongfig/all .图中看到的physcial address就是物理地址。这是物理地址的查看方式。
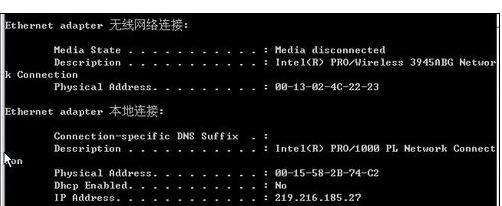
3、下面是物理地址的更改步骤。首先打开网络连接。选择要使用的连接方式。右键选择“属性”。
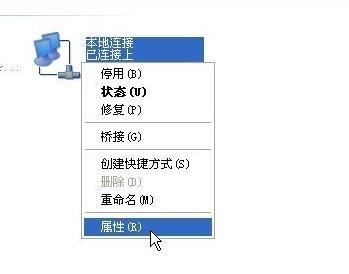
4、更改配置,在属性窗口,点击“配置”按钮,其实这个连接使用的硬件就是我们的网卡。

5、点击【配置】后,选择【高级】。选择“本地管理的地址”,正常情况下,是如图所示的情况,物理地址也就是我们电脑本身的物理地址。
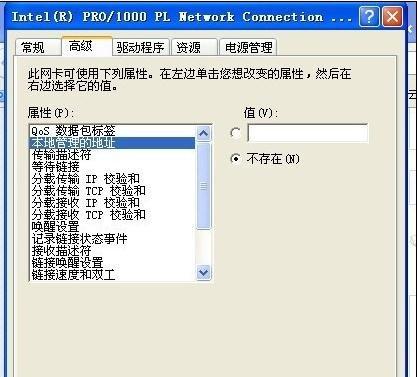
6、如果要更改物理地址,点击“值”,输入你要使用的物理地址即可。连续输入即可,注意数字和字母的正确区分,比如数字0和字母O。