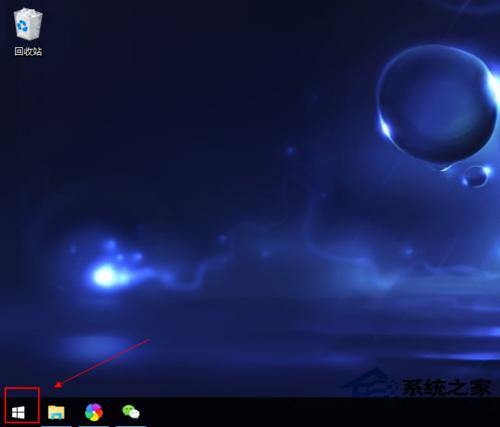为了保护服务器共享文件的安全,我们需要设置不同用户访问共享文件的不同权限,防止越权访问共享文件的行为,尤其是防止随意修改共享文件、随意删除共享文件以及随意复制共享文件的行为。具体如何实现呢?我们以Server 2003为例加以说明。
方法一、通过操作系统设置共享文件访问权限的方法
第1步,在开始菜单中依次单击“管理工具”→“文件服务器管理”菜单项,打开“文件服务器管理”窗口。在右窗格中选中需要设置访问权限的共享名(如“图书编撰”),并单击“更改共享文件夹属性”按钮,如图所示。
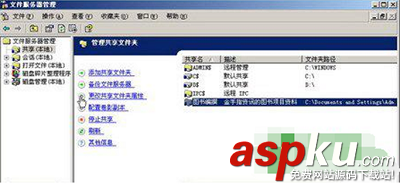
单击“添加共享文件夹”按钮
第2步,打开“图书编撰 属性”对话框,切换到“共享权限”选项卡,并单击“添加”按钮,如图所示。

单击“添加”按钮
第3步,在打开的“选择用户和组”对话框中依次单击“高级”→“立即查找”按钮,然后在“搜索结果”列表框中选择用户或组。并依次单击“确定”→“确定”按钮,如图所示。
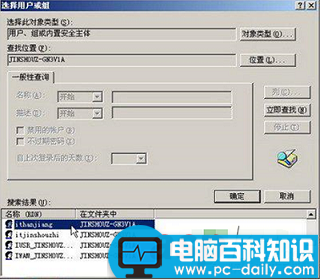
“选择用户和组”对话框
第4步,返回“图书编撰 属性”对话框,在“共享权限”选项卡中选中刚刚添加的用户(如“寒江钓叟”)。然后在“寒江钓叟 的权限”列表中选中“完全控制 允许”复选框,并单击“应用”按钮,如图所示。
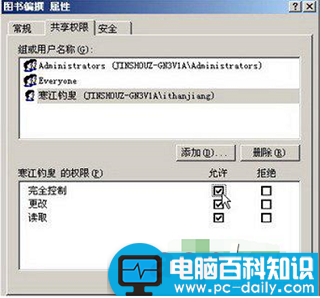
选中“完全控制 允许”复选框
第5步,切换到“安全”选项卡,单击“添加”按钮查找并添加第3中添加的用户或组。然后选中“完全控制 允许”复选框,并单击“确定”按钮,如图所示。

“安全”选项卡
如果只在“共享权限”选项卡中设置用户权限,而没有在“安全”选项卡中设置,则用户在通过网络访问共享文件夹时将只能看到而不能打开共享文件夹。
第6步,重复上述步骤设置其他文件夹的共享权限和安全权限。
方法二、通过局域网共享文件权限设置软件、文件共享管理工具来设置局域网共享文件访问权限。
虽然通过操作系统可以设置共享文件的访问权限,但通常只能设置禁止修改共享文件、禁止删除共享文件,但这样设置之后会让用户访问共享文件面临很多不便,尤其是很多单位的文件服务器是员工协同工作的平台,需要对服务器共享文件进行修改操作,因此一旦设置禁止修改之后将会影响到员工的工作,而一旦放开共享文件修改权限之后,又有可能出现员工不小心或故意删除共享文件的行为,从而导致共享文件丢失、破坏。此外,只要员工有读取共享文件的权限,就可以轻松拷贝共享文件粘贴到本地磁盘,从而达到私自存储、窃取共享文件的目的。因此,通过操作系统设置共享文件访问权限存在很多不足。
如果你想实现只让读取共享文件而禁止复制共享文件、只让修改共享文件而禁止删除共享文件或者只让打开共享文件而禁止另存为本地磁盘,则就必须借助一些企业共享文件平台管理软件来实现了。例如有一款“大势至局域网共享文件管理系统”,只需要在局域网文件服务器上安装之后,就可以自动扫描到当前所有的共享文件和服务器上所有的账号,然后就可以设置共享文件的不同访问权限,可以实现只让读取共享文件而禁止复制共享文件、只让修改共享文件而禁止删除服务器文件、只让打开共享文件而禁止将共享文件另存为本地磁盘,从而实现了共享文件访问权限的控制。如下图所示:
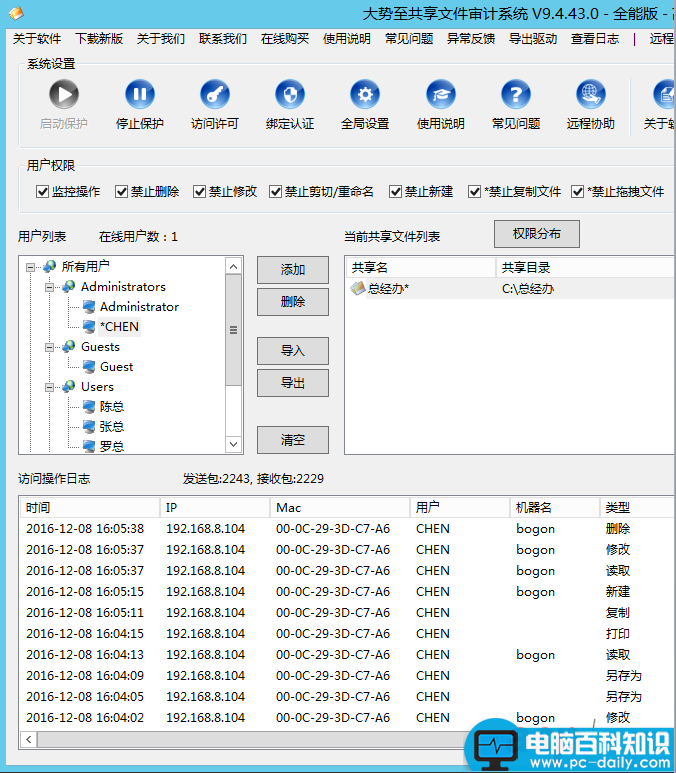
图:大势至局域网共享设置软件
此外,本系统还可以详细记录局域网用户访问共享文件的日志,可以记录访问者的IP地址、MAC地址、主机名等信息,以及对具体的共享文件或共享文件夹做了何种操作,从而便于管理员事后备查和审计。
总之,服务器共享文件访问权限的设置,一方面需要借助操作系统或者域控制器来加以实现,另一方面也可以借助于一些专门的局域网共享文件权限设置软件,具体采用哪种方法,企事业单位可以根据自己的需要进行选择。