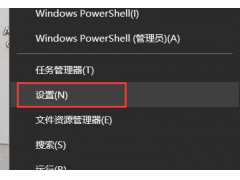我们在用word文档编辑论文、写书、写报告这些长篇文本的时候,为了方便阅读需要给文本设置页码,这样读者可以通过目录直接找到对应的内容,减少不必要的查找时间。
一般word文档默认插入页码是从第一页开始的,但是有些时候我们需要的页码又不是从第一页开始,而是需要将封面、目录、介绍、说明等等这些跳过去,从正文开始插入。
前段时间一个同学就遇到了这种情况,他是个大四毕业生,写完论文以后在设置页码的时候怎么样都跳不过目录,最后他找到了小编这里。
为了让更多的人学会这个技巧,今天小编特意写了这篇分享。
那到底如何才能从任意页开始插入页码呢?下面跟着小编来一起学习一下吧!
第一步:插入分节符
将光标定位到我们想要开始添加页码页面的第一个字符前,在菜单栏“布局”选项卡下点击“分隔符”,选择下拉菜单里“分节符”下的“下一页”。
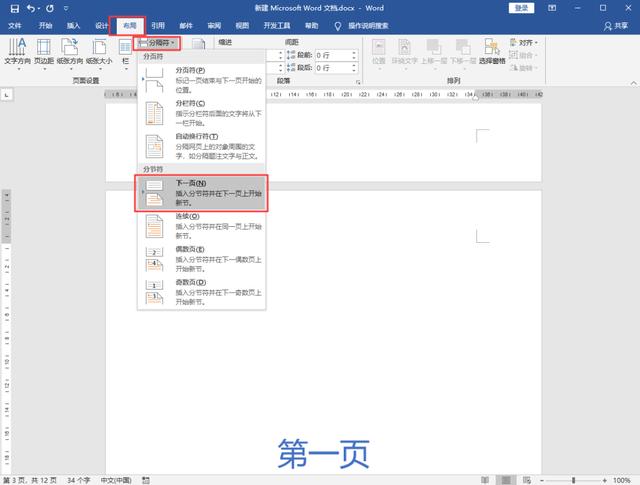
第二步:插入页码
在菜单栏“插入”选项卡下的“页眉和页脚”组点击“页码”,在弹出的下拉菜单点击“页面底端”—“颚化符”。(页码设置类型这里大家可以自我设置,不需要和小编一致。)
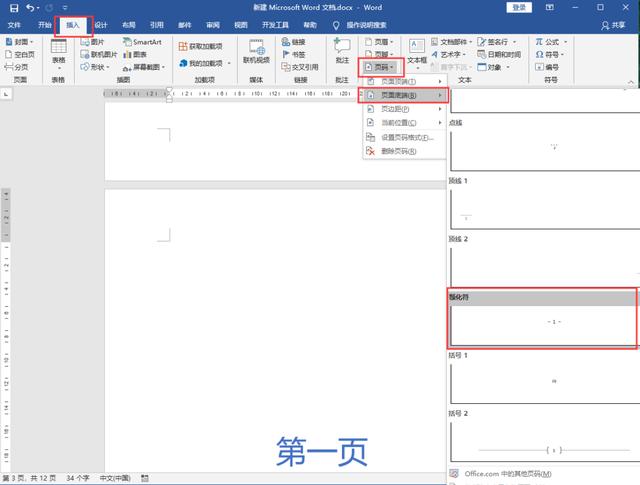
第三步:设置页码格式
插入完成后,我们在菜单栏“设计”选项卡下的“页眉和页脚”组点击“页码”—“设置页码格式”。在弹出来的“页码格式”对话框中,将“页码编号”下的“起始页码”设置为"1",点击确定。
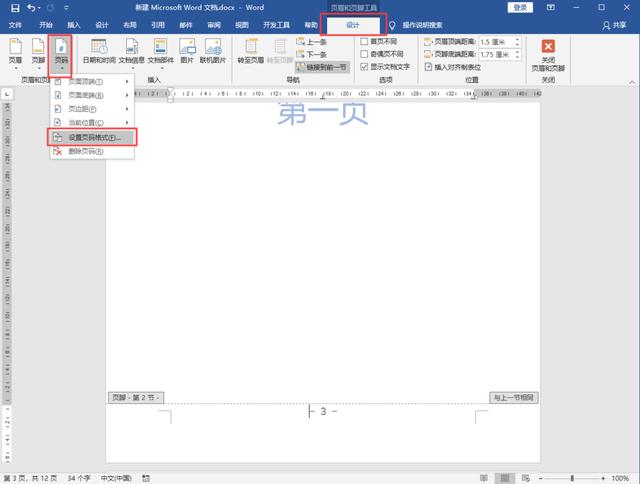
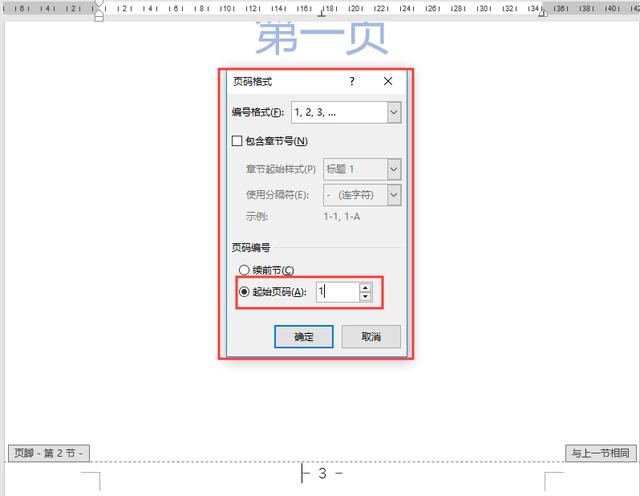
页码格式对话框
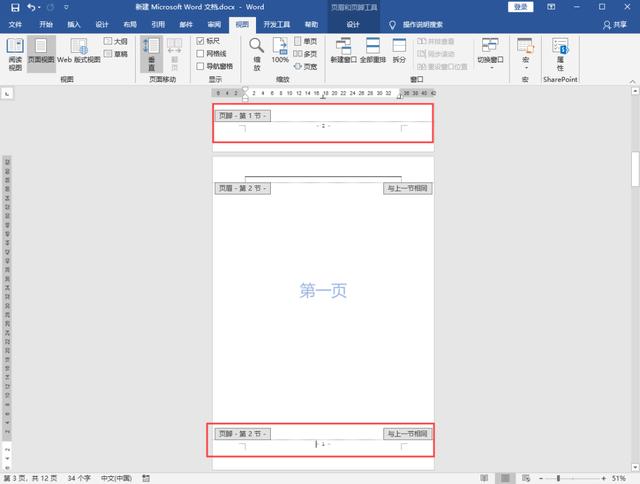
设置完成后效果
第四步:删除前节页码
设置完成后,在菜单栏“设计”选项卡下的“导航”组点击“链接到前一节”,然后将前面页面的页码选中用“Delete”键进行删除。
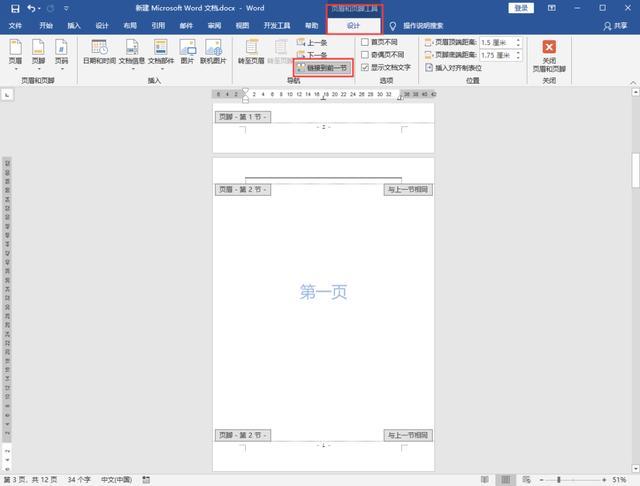
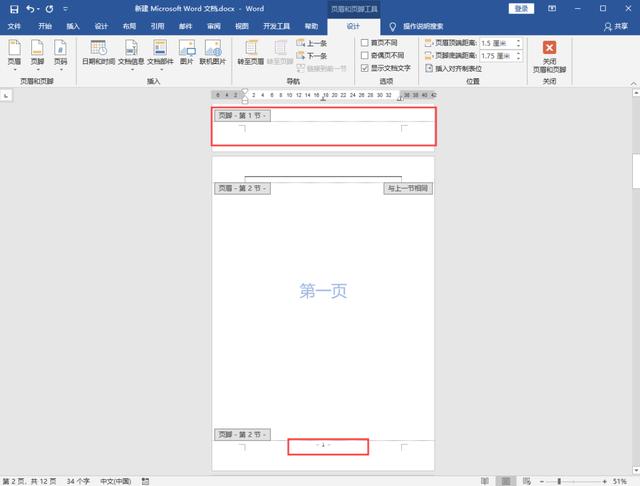
这样就设置完成了,设置任意页开始的关键主要是把文档分成节,操作起来其实不难,大家可以自己练习一下。
OK!关于任意页插入页码技巧分享就到这里了。