很多小白用户对于U盘装系统,都不清楚在制作完U盘启动盘之后,怎么进入到pe界面。今天小编就给大家详细地介绍2种有效进入pe的方式。
第一种:使用快捷键快速进入pe
在制作完U盘启动盘之后,把要装的系统复制到启动盘,然后重启电脑,在开机画面出来时使用快捷键,会出现启动项选择界面。一般可供选择的有光驱、硬盘、网络和可移动磁盘(U盘)。如果对英文不是很了解无法确定各个选项代表什么,小编告诉你一个小秘诀,你只需要查看哪一个选项带有USB选项就好啦!
注意:不同的电脑,一键进入的快捷键可能不一样,下面小编为大家整理常见的各种品牌主板一键进入U大侠pe界面的快捷键。大家可以在下面的列表中查看自己电脑相应的主板品牌,然后就可以看到该主板对应的快捷启动键了。(提醒:使用快捷键选择U盘启动前,请先插入U盘)
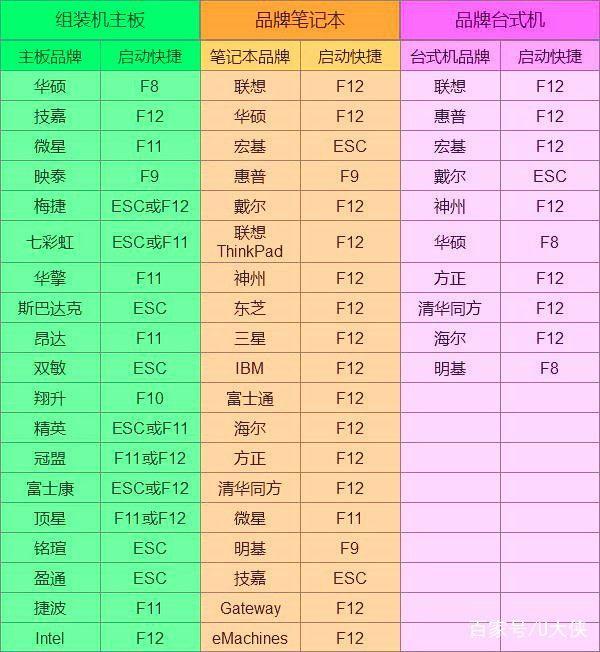
(注意:苹果笔记本再开机或者重启时只要按住”Option”键【即Alt键】不放,便可进入选择启动界面)
第二种:通过BIOS设置U盘启动
不同的BIOS设置U盘启动的方式也有所不同,以下为常见的三种方法:
1、Phoenix-- Award BIOS(2010年之后的电脑)
2、旧的Award BIOS(2009年电脑主板)
3、2002年电脑主板的一款BIOS
1、Phoenix-- Award BIOS(2010年之后的电脑)设置U盘启动的方法
1.1 首先先将已经制作好U盘启动盘的U盘插入电脑,然后开机,在开机画面出来时,按住Del键进入到该电脑的BIOS设置界面,使用键盘上的(↑,↓)方向键选择高级BIOS设置(Advanced BIOS Features),并按回车键进入详细设置界面。
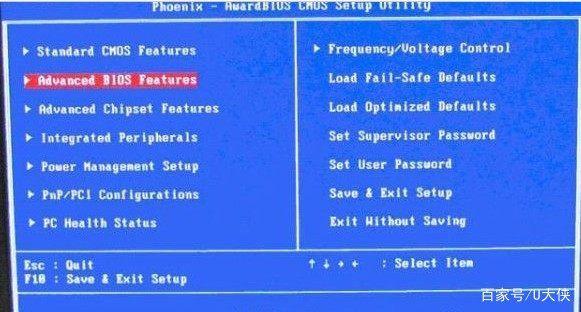
1.2 在进入到高级BIOS设置(Advanced BIOS Features)界面后,一样用键盘上的方向键选择硬盘启动优先级:Hard Disk Boot Priority,并按回车键进入设置。
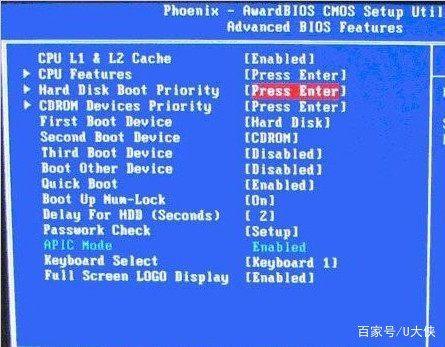
温馨提示:2009年以前的BIOS,“Advanced BIOS Features”下的这里的选项可能有些不同,会有“CPU Features”和“CPU L1 & L2 Cache”两个选项,不过设置方式还是一样的。
1.3 在进入到硬盘启动优先级(Hard Disk Boot Priority)界面后,需要使用小键盘上的加减符号(+,-)来选择与移动设备,找到“USB—HDD0 :xxxxx”并使用“+”号将其移动到第一位置,然后按Esc返回到图1.2的界面
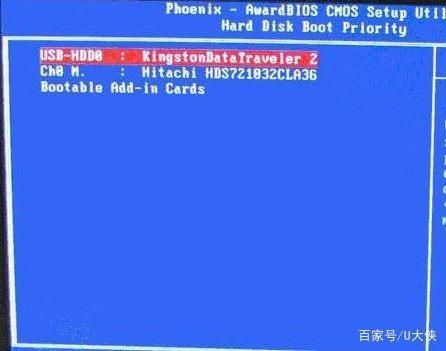
温馨提示:大家看BIOS设置主界面的右下角,通常都会有提示按什么键来移动选项,大部分都是按“+、-”号或者“F5””F6”键来进行移动操作,有的还可以选择直接按回车键直接选择。
1.4 完成上一步操作后,再使用键盘上的方向键选择第一启动设备(First Boot Device),并回车进入设置。注意:该版本的BIOS这里没有U盘的“USB—HDD”、“USB—ZIP”同类的选项,选择移动设备“Removable”也无法正常启动。但是,选择“Hard Disk”就可以启动电脑。
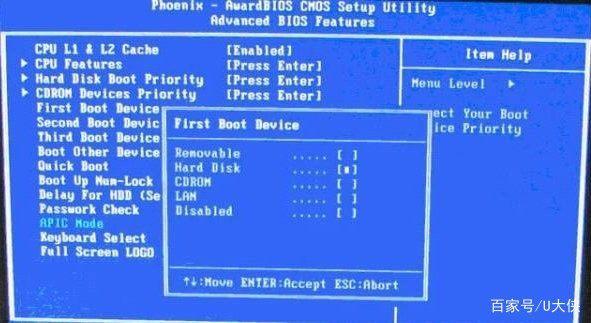
以上就是Phoenix Award BIOS设置U盘启动的方法了,大家可以参考小编的方法进行设置。
2、旧的Award BIOS(2009年电脑主板设置方法)
2.1 首先先将已经制作好U盘启动盘的U盘插入电脑,然后开机,在开机画面出来时,按住Del键进入到该电脑的BIOS设置界面,使用键盘上的(↑,↓)方向键选择高级BIOS设置(Advanced BIOS Features),并按回车键进入详细设置界面。如图2.1所示:
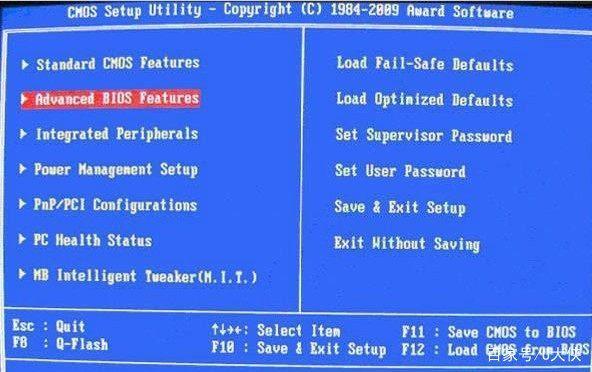
2.2 在进入到高级BIOS设置(Advanced BIOS Features)界面后,使用方向键选择硬盘启动优先级:Hard Disk Boot Priority,并按回车键进入设置。
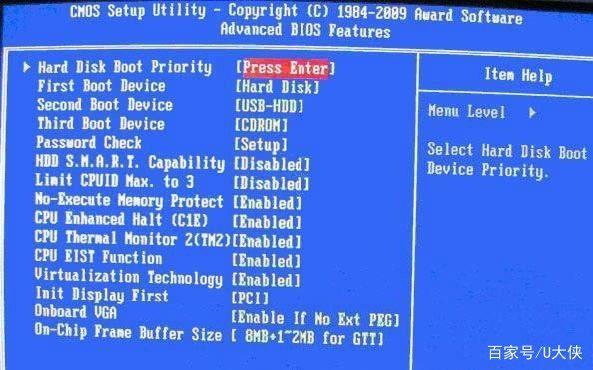
2.3 在进入到硬盘启动优先级(Hard Disk Boot Priority)界面后,需要使用小键盘上的加减符号(+,-)来选择与移动设备,要将U盘选择在最上面。操作完成后,按Esc键退出,返回到上一步。
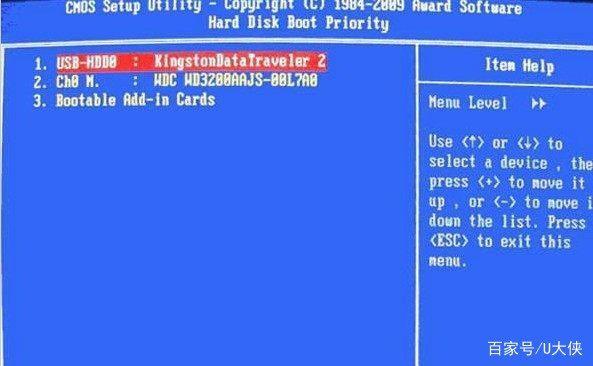
2.4 完成上一步操作后,再使用键盘上的方向键选择第一启动设备(First Boot Device),并回车进入设置。在”First Boot Device”里面有U盘的USB—ZIP,USB—HDD之类的相关选项,我们可以选择”Hard Disk”,也可以选择”USB—HDD”之类的选项,来启动电脑。如图2.4所示:
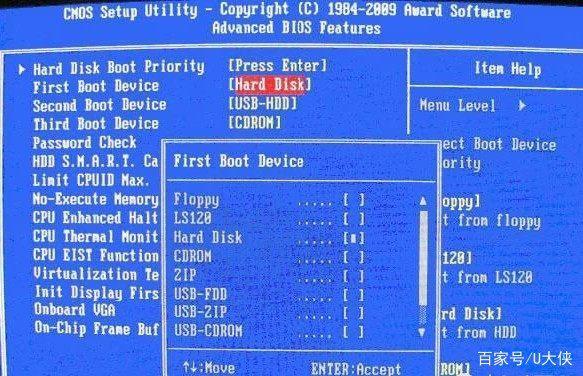
以上就是旧的Award BIOS设置U盘启动的方法了。接下来为大家介绍最后一种BIOS设置U盘启动的方法。
3、2002年电脑主板的一款BIOS设置方法
3.1 将已经制作好U盘启动盘的U盘插入电脑,然后开机,在开机画面出来时,按住Del键进入到该电脑的BIOS设置界面,使用方向键跳转到Boot界面,
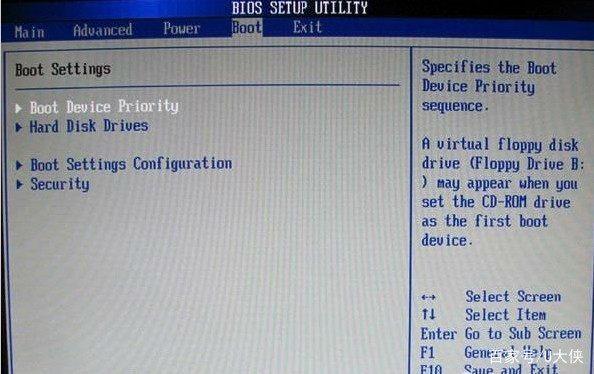
图1
3.2 启动优先级设备选择(Boot Device Priority),在第一设备(1st Boot Device)中选择U盘。注意:如果在图1的硬盘驱动器”Hard Disk Drives”中没有将U盘作为第一启动设备,那么,第一设备(1st Boot Device)中就不会存在和显示U盘。但是,我们可以选择移动设备”Removable Dev.”来作为第一启动设备。
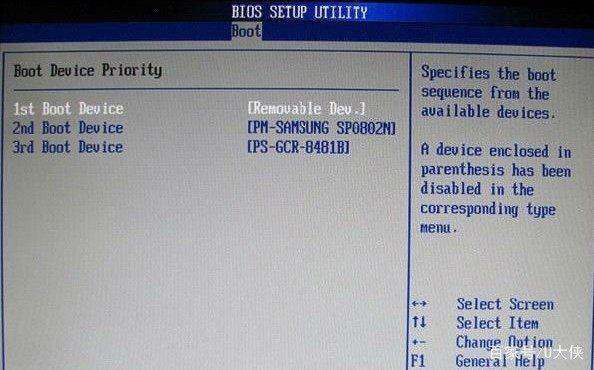
图2
3.3 进入硬盘驱动器”Hard Disk Device”界面,选择U盘作为第一启动设备(1st Drive)。如果在之前”Hard Disk Device”里已经选择U盘作为第一启动设备,如图3所示,那么在这个界面就会显示有U盘啦,我们就可以选择U盘作为第一启动设备。
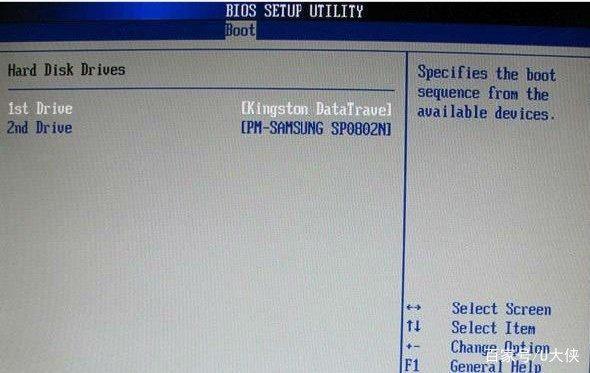
图3
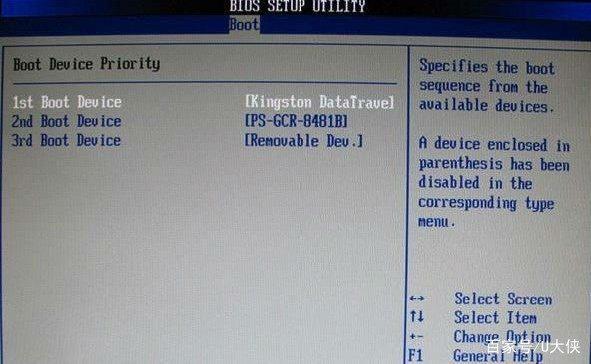
图4
以上就是BIOS设置U盘启动的常见方法,希望能够对大家使用U大侠进pe有帮助。






