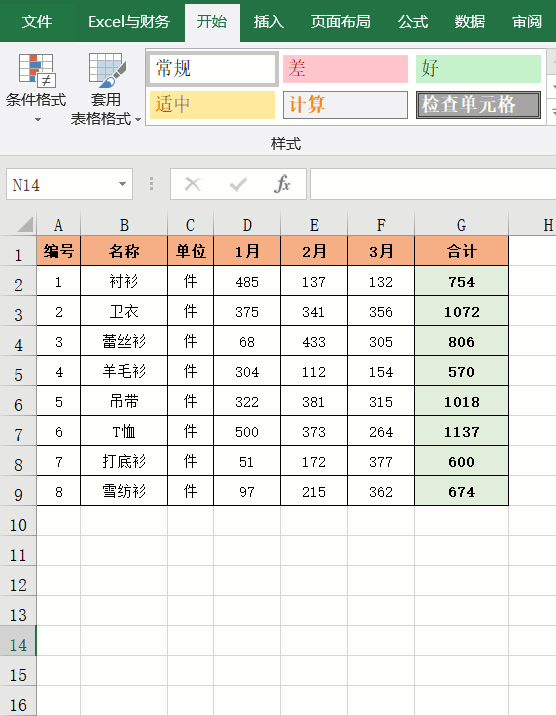今天整理了几个Excel操作技巧,都是工作中最常用的,附详细操作步骤,易学易懂,为了提高工作效率,赶紧学起!
01.最快求和
选中数据区域和求和结果存放区域,按Alt+=键,完成多行多列同时快速求和。
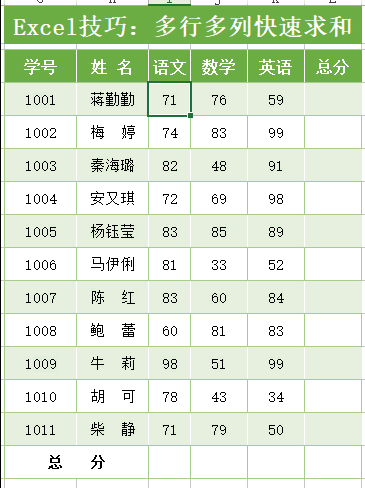
02.快速小计求和
选中求和数据区域,按Ctrl+G键打开定位窗口;
选择【定位条件】-【空值】-【确定】;
最后按Alt+=键,快速完成小计求和。
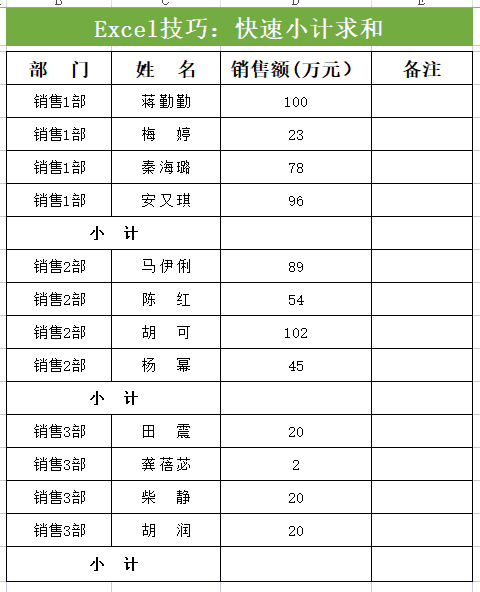
03.带单位的数字求和
表格中需要计算的数字后面都带着单位“万元”,可用套用下面这个公式完成求和;
=SUMPRODUCT(1*(SUBSTITUTE(D4:D15,"万元","")))
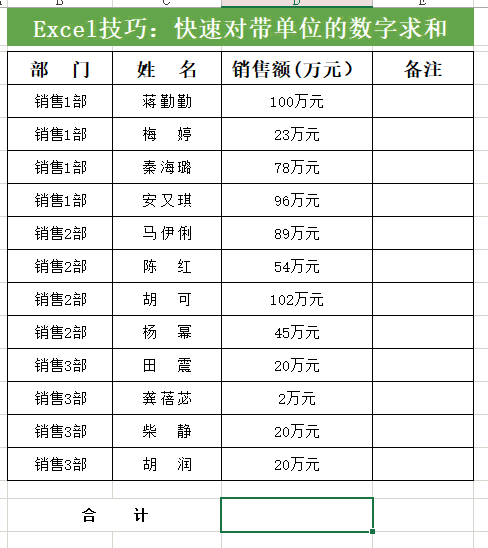
04.按单元格颜色求和
在目标单元格中输入公式:=SUBTOTAL(109,D4:D13);
在需要参与求和的单元格上点击鼠标右键,在弹出 的菜单中依次选择【筛选】-【按所选单元格的颜色筛选】;
计算结果就显示在了目标单元格中。
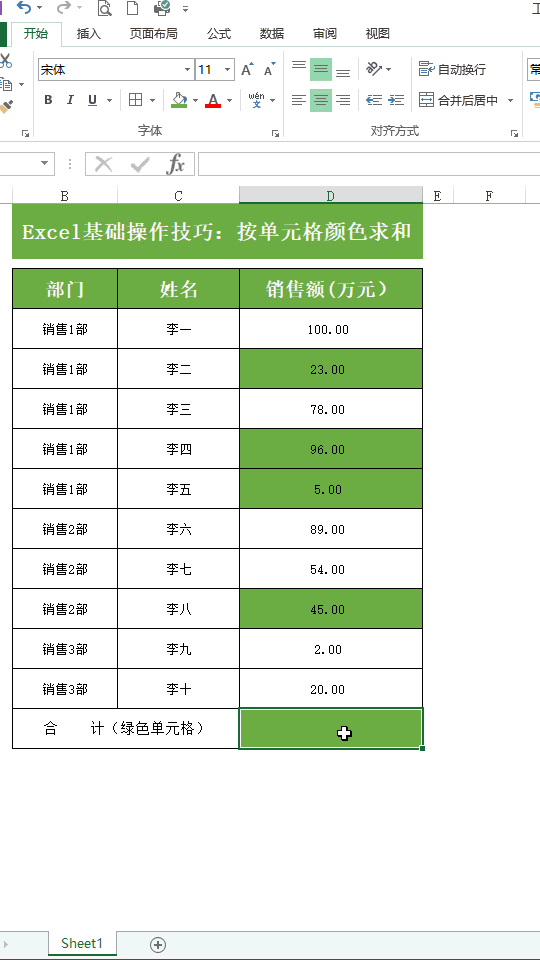
05.对齐“姓名”
选择“姓名”单元格区域;鼠标右键点击选中区域,在弹出的菜单中选择【设置单元格格式】;
在弹出的【设置单元格格式】对话框中,选择【对齐】选项卡-【水平对齐】下拉框-【分散对齐】,【缩进】调整为1;
点击【确定】完成。
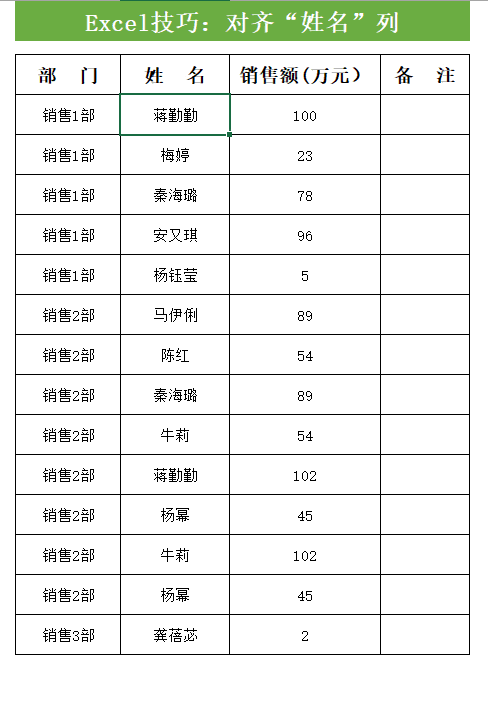
06.单元格内容换行
鼠标双击单元格进入编辑状态,将光标放到需要换行位置,按Alt+回车键就可以强制换行。
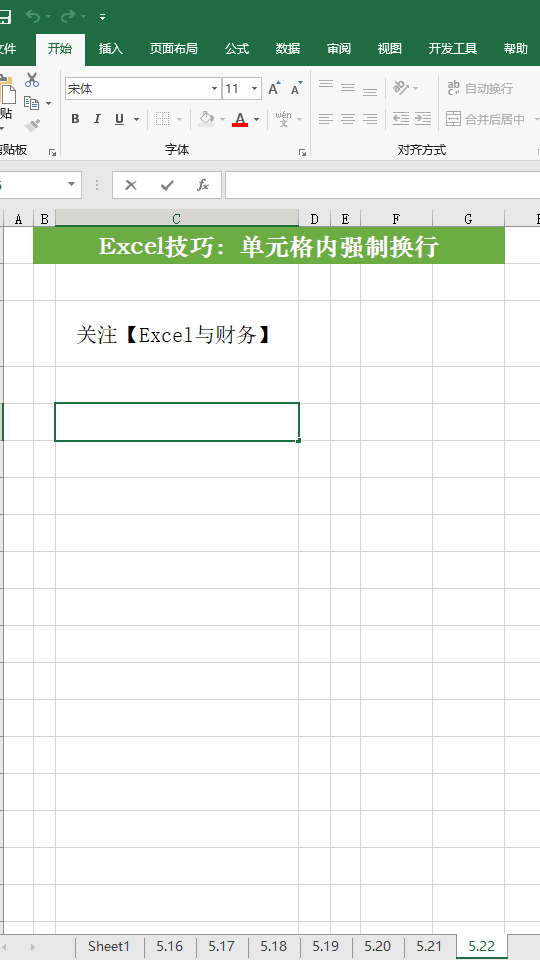
07.快速录入相同内容
选中需要输入内容的单元格区域,输入内容后按Ctrl+回车键完成。
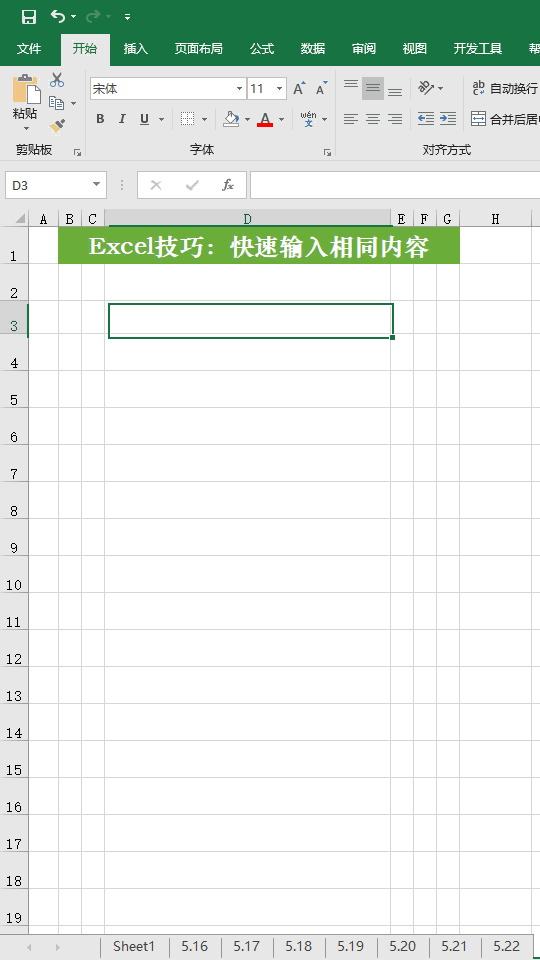
08.输入0开头的数字
方法一:录入0前先在英文状态下输入一个单引号“ ' ”,再输入数字即可;
方法二:录入前先选择录入单元格区域,鼠标右键设置单元格格式为【文本】即可。
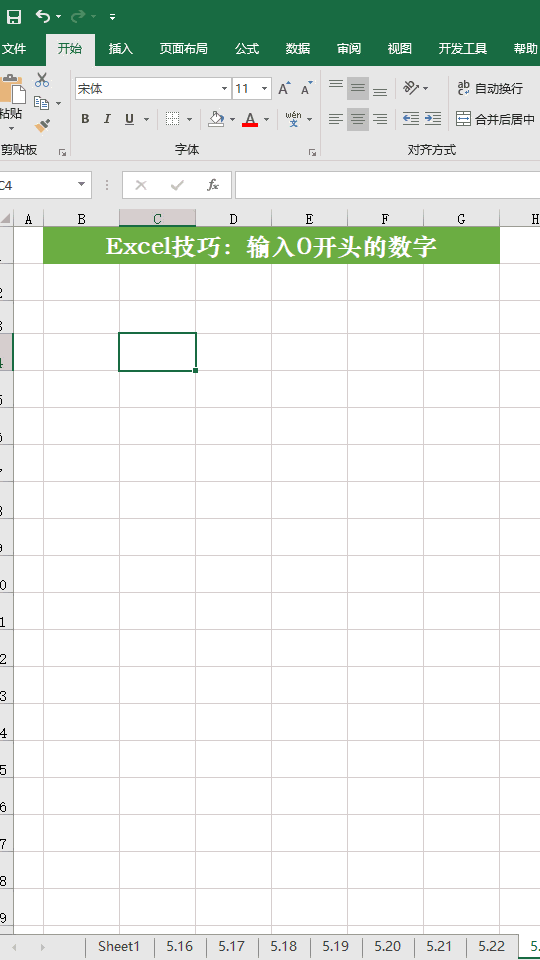
09.快速复制上一行内容
选中一行,按Ctrl+D键完成快速复制上一行内容。
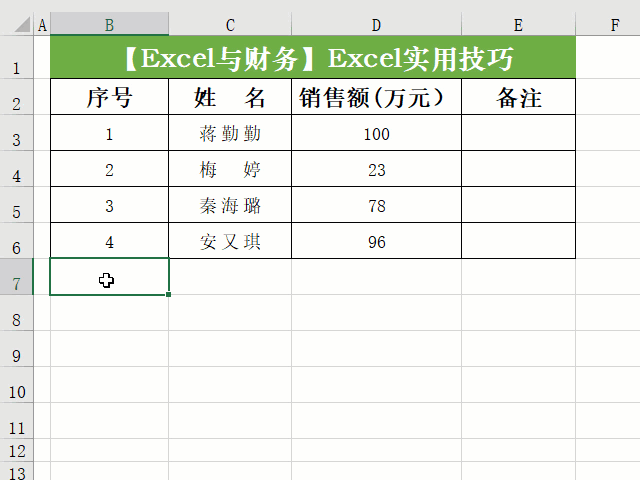
10.删除重复内容
选中目标单元格区域,依次点击【数据】-【删除重复项】,在弹出的对话框中单击【确定】,重复值就被删除了。
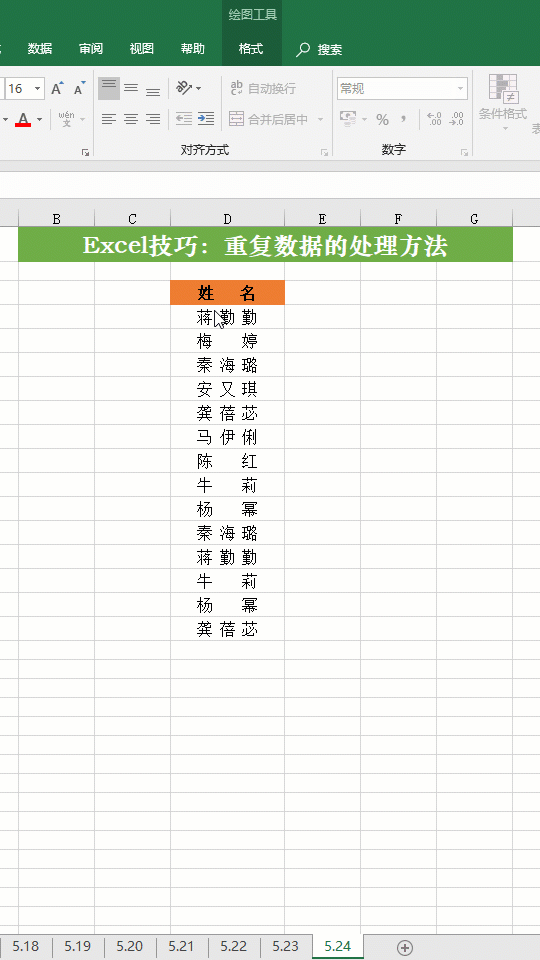
11.找出重复内容
点击【开始】选项卡中【条件格式】按钮,在下拉列表中选择【突出显示单元格规则】-【重复值】,选择突出显示的填充色,最后【确定】即可把重复值都标出来。
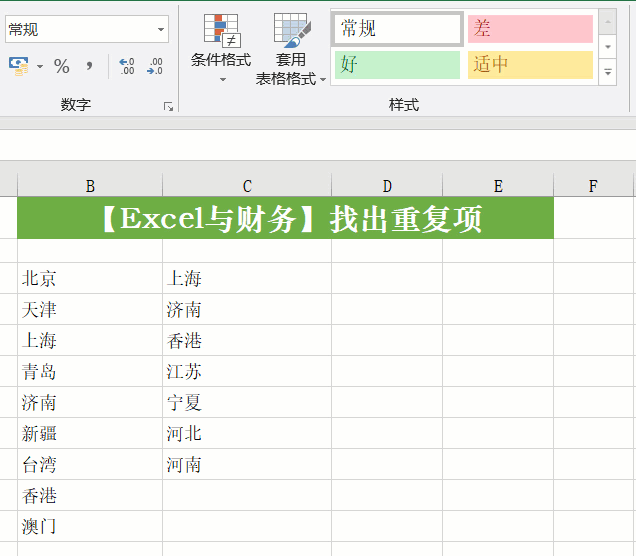
12.分数(1/2)的输入方法
当我们在表格中输入1/2,回车确认后变成了日期,如何才能输入分数呢?
先输入一个0,再输入1/2 即可
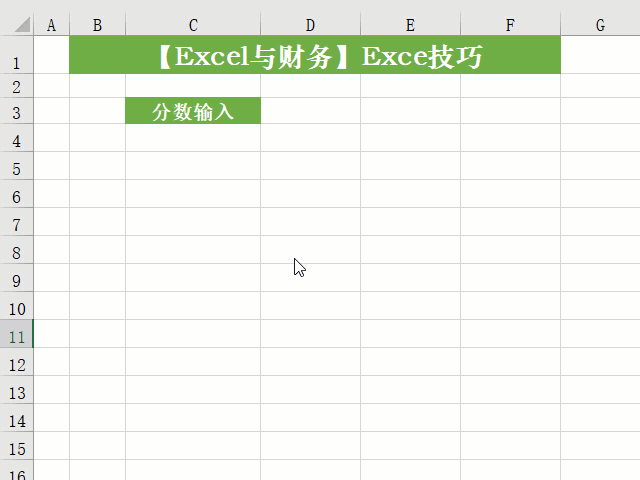
13.快速输入产品编号
一般产品编号由固定前缀加数字或字母组合,如:E-ACC-1001。
选中需要录入产品编号的单元格区域,鼠标右键选择【设置单元格格式】,在数字页面下,分类选择【自定义】,在类型框中输入:"E-ACC-"0000,点击【确定】,这样输入编号时只输入后面“1001”即可。
14.快速输入√和×
按住Alt键不放,再按数字键盘的41420,就是√,按41409就是×
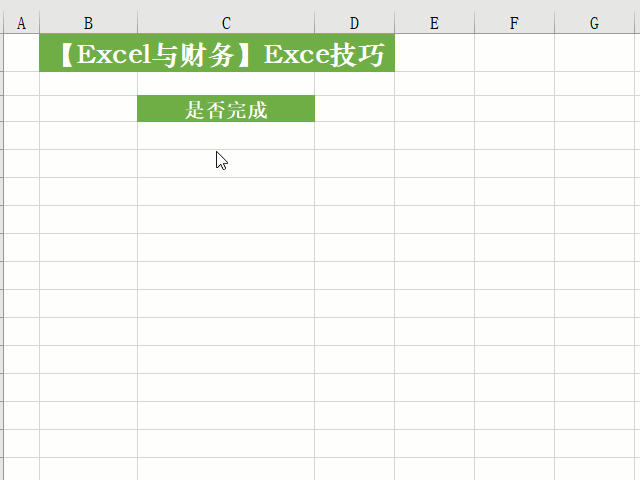
15.快速去除小数点
选择需要去除小数点的数据,按Ctrl+Shift+1键快速去除小数点。
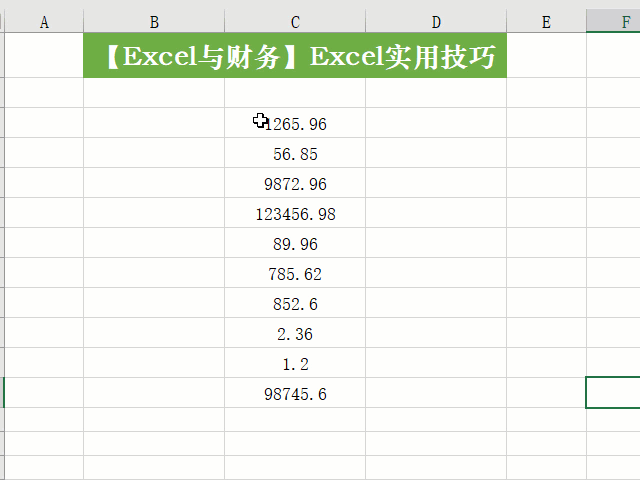
16.快速删除空行
选择需要删除空行的单元格区域,按下Ctrl+G键打开定位窗口;
选择【定位条件】-【空值】-【确定】,这样空行就被选中了;
最后按下Ctrl+ - (减号),选择删除整行,最后【确定】即可
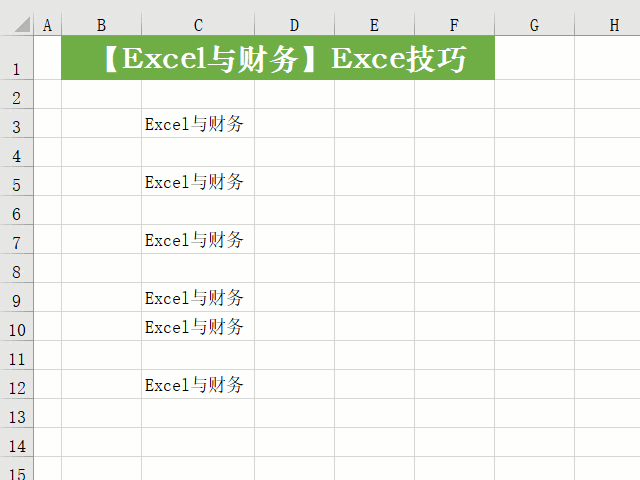
17.快速提取数字
表格中需要把数字提取出来,以便进行计算
首先在对应行中输入需要提取的数字,回车键确认后,按Ctrl+E即可完成全部提取。
18.快速核对两列数据
选中需要核对的两列数据;按下Ctrl+\键,差异数据就被选中了,可以填充色突出显示。
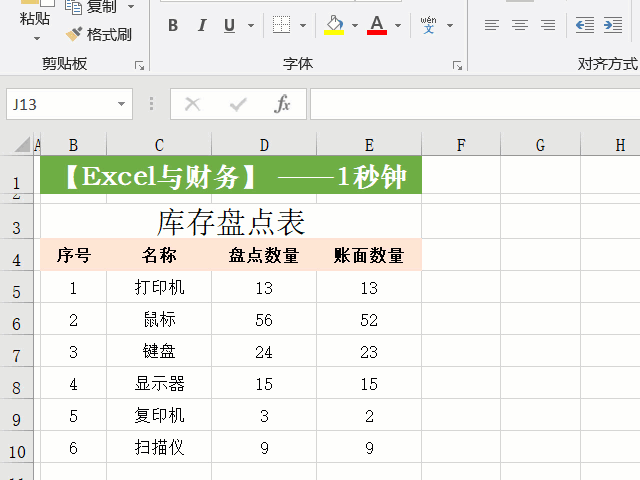
19.隔行填充颜色
先将前两行填充上需要的颜色,然后选中这两行,单击【格式刷】按钮,光标变成刷子,把剩余需要填充颜色的单元格区域刷一遍就可以了。
20.快速调整列宽
选中需要调整的列,然后将光标移动上任意选中列号右边,变成带左右箭头十字形状,双击即可完成列宽调整
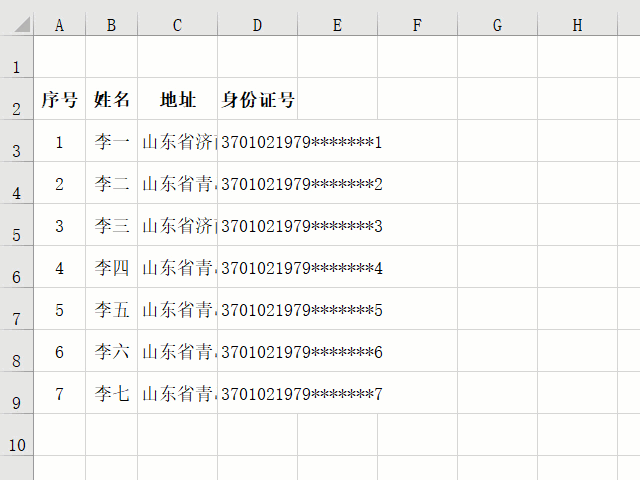
21.输入平方和立方
输入平方按Alt+178(数字键盘),输入立方按Alt+179(数字键盘)。
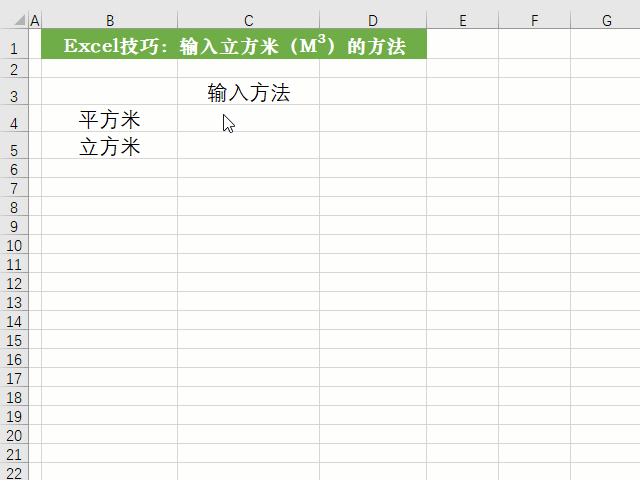
22.分段显示手机号
选中需要输入手机号的单元格区域,按Ctrl+1键,打开【设置单元格格式】对话框,选择【数字】-【自定义】,在类型框中输入:000-0000-0000,最后点击【确定】按钮返回。
再输入手机号后自动分段显示。
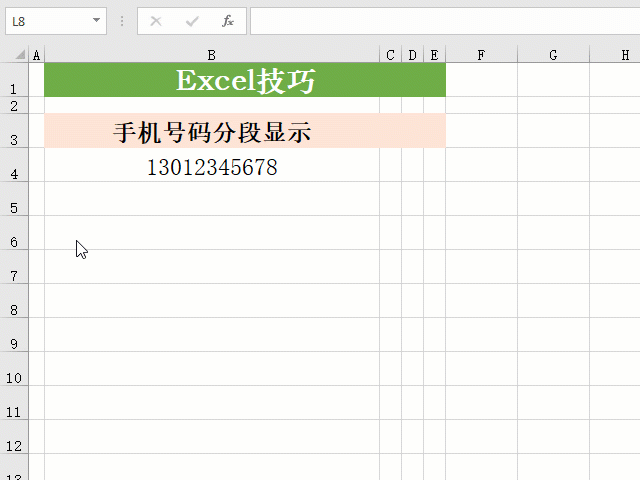
23.快速给数字添加单位
选中单元格区域,按Ctrl+1键打开【设置单元格格式】对话框,选择【数字】-【自定义】,在类型框中输入:G/通用格式万元,最后点击【确定】按钮返回。
24.日期转换成星期
选中日期单元格区域,点击鼠标右键,选择【设置单元格格式】,调出设置窗口(或按Ctrl+1键);
在设置窗口中选择【数字】页面,分类选择【自定义】,类型框中输入:aaaa
最后点击【确定】返回工作区,日期就显示成星期了。
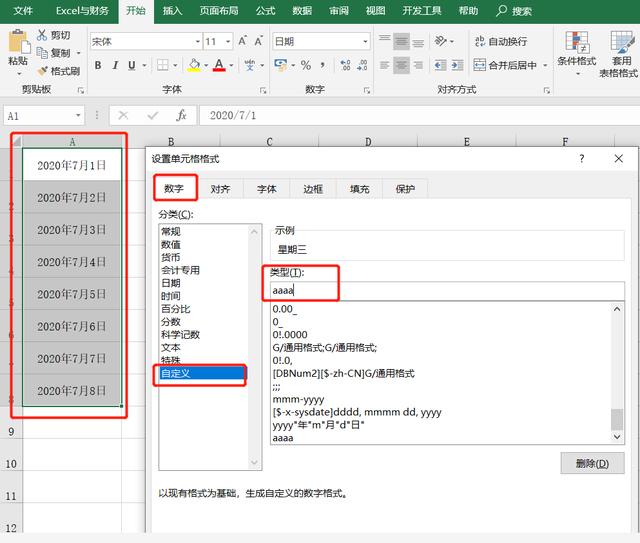
25.简易下拉菜单
当我们表格需要输入的数据在这一列中已经输入过,可以利用下拉菜单选择输入,提高输入数据效率。
选中单元格,按Alt+↓(下方向键),即可出现一个下拉菜单可供选择。