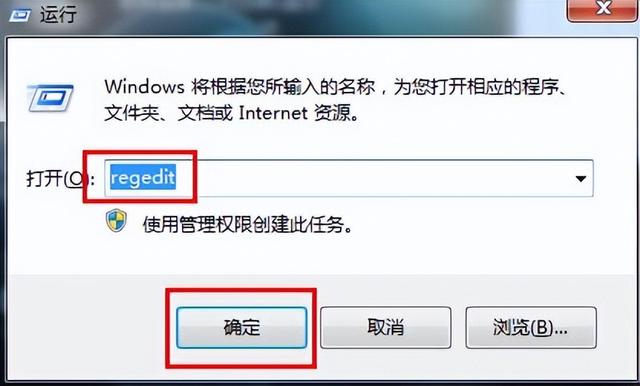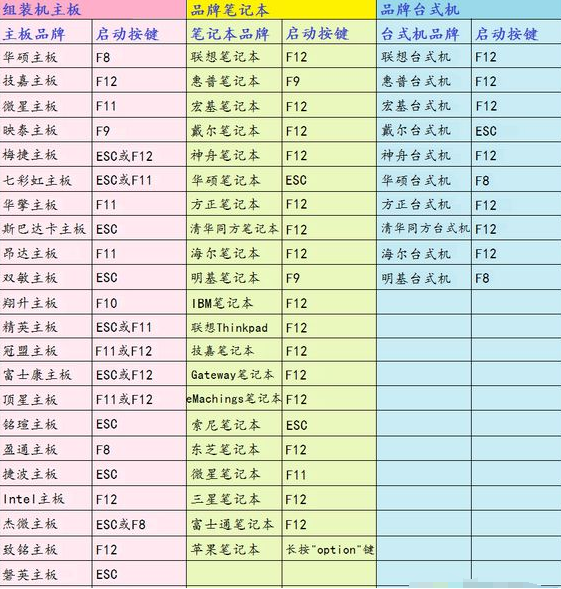Hello!我是爽哥,欢迎你的到来,我会不定期推送关于电脑方面的实用教程及资讯,关注公众号名称“爽哥来搞机”,实用干货全部拿走!
什么?!为什么我的电脑一直黑屏无法开机了,昨天还好好的,重启无数次也没有用,是不是哪里坏了,拍一下试试,还是不行,怎么办!谁来帮帮我!
看了上述的文字有没有觉得似曾相识,就算没有在你身上发生,你周围的人也可能出现过这一幕。那么接下来,本篇文章教大家如何在电脑黑屏无法开机的情况下,即拷贝了重要资料,又能让它“活过来”的方法。此方法适用于Win7、Win10用户,新手小白一秒上手,清晰图文教程全解读!让你从此成为人群中的电脑大神。
篇幅较长 建议收藏 skr~
此时先来探究一下电脑黑屏无法开机的原因,我们从硬件和软件两个方面来分析,做到对症下药。
硬件方面,先来进行一些必要的回忆,你的电脑有经常搬来搬去的中远程移动吗,移动的时候有没有碰到、磕到或者摔到。或者你的电脑经常被你拆开吗,拆开后能不能恢复原样,有没有磕碰到里面的部件。再或者平时擦灰的时候有没有使用过湿的抹布将水从孔部擦入机器内部。再或者,平时使用电脑时伸胳膊、踢腿、伸懒腰时有踢到、打到电脑的接线。
回忆并检查接线过后还是开机黑屏无法打开,回答并没有上述情况。之前每次都可以正常使用,最近都在用但这次为什么会这样。此时爽哥觉得可能你和你的电脑都应该濒临崩溃了。
经上述,如果你平时根本不会动电脑内部的话,那么电脑出现硬件方面的问题概率很小。也可以这样说,电脑的内部硬件在你几乎不动它的情况下,除了灰的积攒风扇声音越来越大之外,自然坏掉的概率并不大。
所以此时别妄自猜测或道听途说,什么电脑的主板坏啦烧啦,电脑的内存坏啦烧啦,电脑的硬盘坏啦烧啦,等等...... 没那么玄乎,也没那么脆弱。
但爽哥没说内部硬件它自己不会坏,只是说概率很小,小到不要电脑一黑屏就觉得是主板烧了,如果是烧了,它难道不冒烟吗?!
确认不是硬件问题,那么事情就好办了。
从软件方面来分析能够导致电脑黑屏的原因。首先就是系统自身问题,分析可能你的电脑从来没有重新装过系统,买来时候就直接用了,或者说电脑一两年前重新装过系统,鉴于这种情况就很好理解电脑为什么会黑屏打不开机。
再分析原因是机主的使用方式问题,比如电脑硬盘内文件杂乱无章,桌面上图标及文件占满全屏,安装的应用程序因默认安装路径导致撑爆C盘,从不使用安全卫士、安全管家等电脑维护软件来维护电脑,电脑已经严重卡顿、慢的出奇的情况下依然艰辛使用,屡屡到达死机边缘,等等等等......这些不良的习惯分分钟让你的电脑使用效率下降,随时崩溃,它不黑屏谁黑屏。
爽哥见过一台打开QQ需要等10分钟的电脑,可把我等坏了,系统里面脏如“茅房”。实在看不下去的情况下,经过机主同意用了20分钟给它重新装了系统,结果再次打开QQ直接秒开,打开其他软件依然秒开。由此可见有个良好的电脑使用习惯是多么的重要。
所以根据本篇文章主题,结合以上描述的情况。“重新装系统”可解决90%关于电脑开机后一直黑屏无法使用的问题。
如果看过爽哥的文章“超详细!高效电脑装系统教程”的朋友们可能会记得文章里面已经提到的一些内容,那些内容为本篇文章的基础,也能帮助本教程的理解。但如果你没看过也没有关系,本篇还是会详细的做图文教程解读。
废话不多说,想必你也很急,我们进入正题。
-----------------------------------------------------------------------------------------------
准 备 工 作
在进行修复前,我们需要进行一系列必要的操作,确保能够顺利高效的进行。
1.找到一台可以正常使用的电脑
2.制作U盘启动盘
3.下载系统程序包
-----------------------------------------------------------------------------------------------
1.找到一台可以正常使用的电脑
关闭已经黑屏不能开机的电脑,找到另一台可以正常开机使用的电脑,台式机或笔记本电脑都可以,Win7或Win10都可以。这里特别注意,搭载IOS系统的苹果设备不支持此教程。此准备过程需要大约40分钟到60分钟,使用笔记本电脑的请接好电源线,将电脑开机进入桌面。
2.制作U盘启动盘
制作U盘启动盘,首先我们需要准备一个16GB及以上的空的U盘作为修复电脑的介质工具,制作好的U盘启动盘可作为以后装系统的工具永久保留,不只限于自己的电脑使用,且各类品牌台式机、笔记本电脑均可用。
理论上来讲,官方建议我们使用16GB以上U盘,为了不浪费U盘资源,个人认为就使用16GB即可。如没有16GB及以上U盘,经测试使用8GB也可完美运行。
拿到U盘后,我们插在能够正常使用电脑的USB接口上,开始制作U盘启动盘,下面的图文教程,请按照步骤顺序,依次进行:
一、打开百度(http://www.baidu.com)搜索“IT天空”。
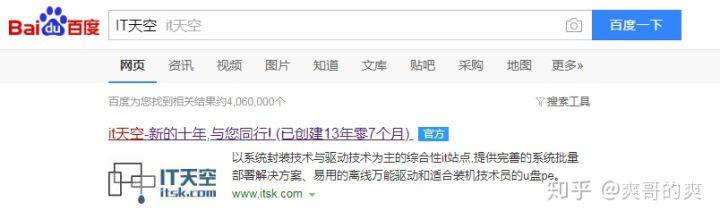
二、打开“IT天空”官方网站,进入首页画面。
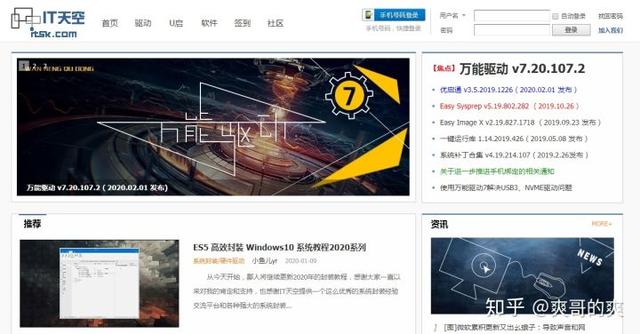
三、点击上方字体“U启”。
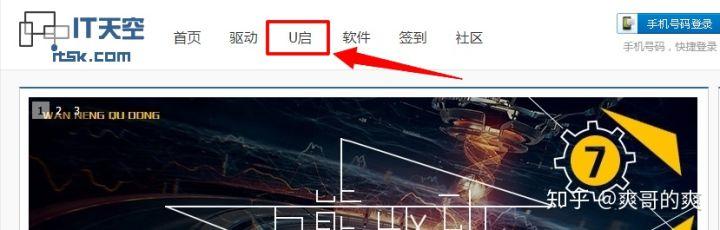
四、进入页面后,稍微向下滚动找到“下载地址:本地下载”点击下载。根据版本的不同,文件大小大概在700M左右。
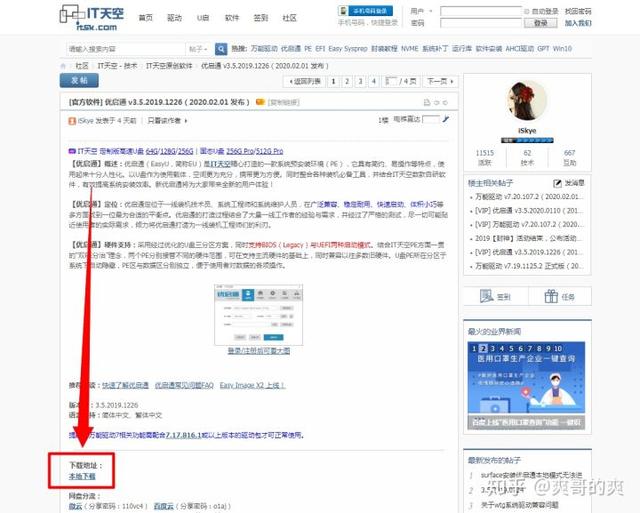
五、这里推荐使用“迅雷下载”,没别的原因,用它能更快一些,这里来做个对比。
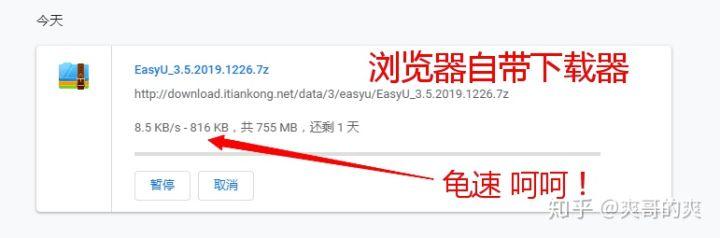
下图为“迅雷下载”,速度快了很多。
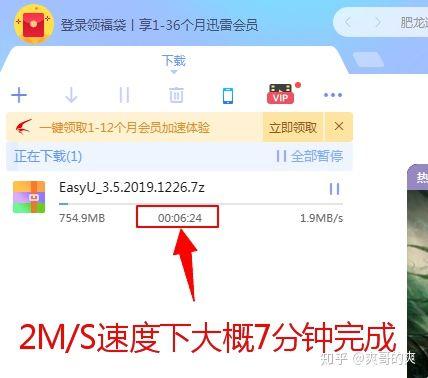
六、下载完成后,在硬盘中找到下载好的压缩文件并“进行解压”,得到下图文件夹。
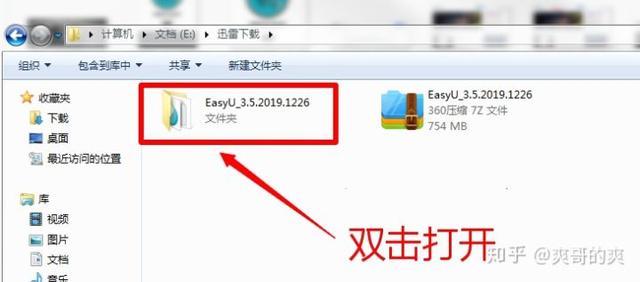
七、打开文件夹,找到如下图应用程序并打开。
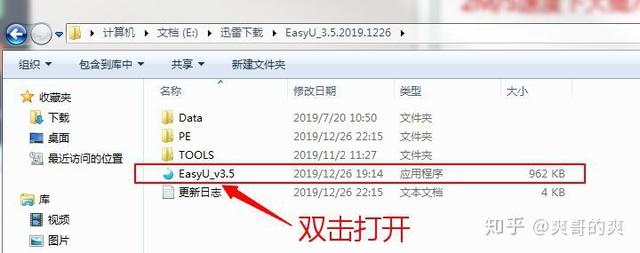
八、打开后弹出制作工具页面,此页面保持默认状态即可或如下图所示。如果此时你的电脑插入了2个或以上U盘,则需要手动确认并选项需要制作成启动盘的U盘,这里教大家识别方法是按盘符选择,选择好之后点击“全新制作”。
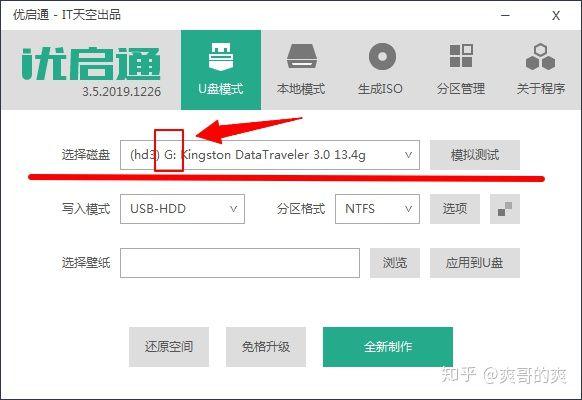
九、“全新制作”前会有提示,点击确定开始制作,制作完成后也会有提示,点击确定即可,整个过程大概进行15分钟左右,请耐心等待。
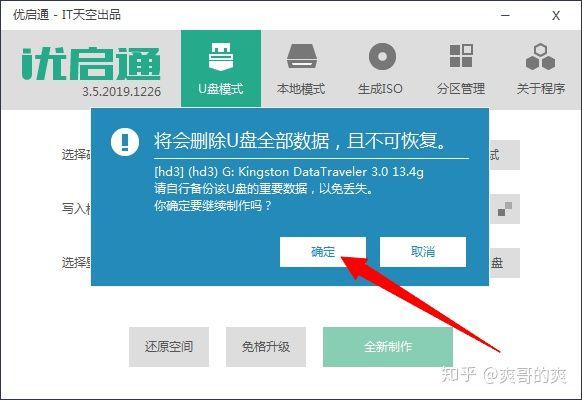
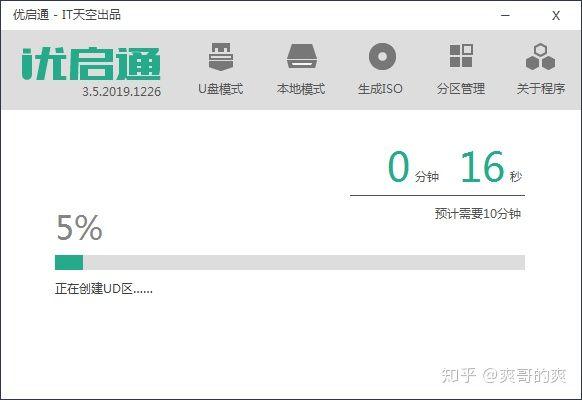
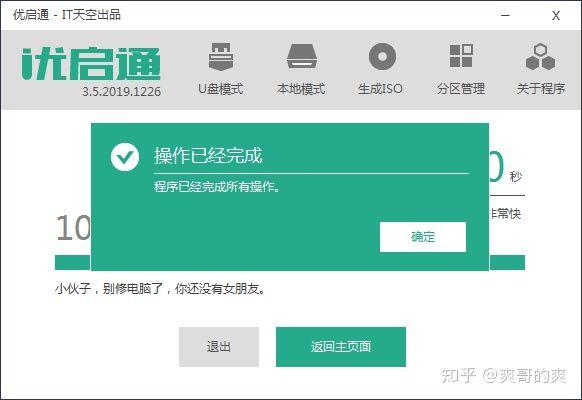
十、制作完成后点击退出,出提示后再点击确定即可。
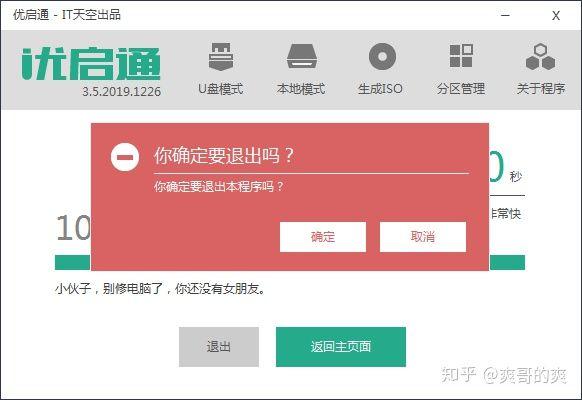
进行到这一步,制作U盘启动盘的任务就已经完成,想必过程定是轻松加愉快。请不要拔下U盘,接下来继续进行“下载系统程序包”的内容。
3.下载系统程序包
在下载系统程序包前,需要弄明白一个必要的事项,自己的电脑是使用x64位系统还是使用x32位(x86位)系统。
如果你的电脑内存大小高于3GB,使用x64位系统。如果你的电脑内存大小低于并包括3GB,那么使用x32位(x86位)系统。如果此时你不知道该用哪个,推荐x64位的。
关于电脑适合装Win7还是Win10的事项,保持之前一直使用的就好,如果电脑购买时间在2014年之前的话,建议使用Win7系统,2014年之后购买的电脑建议使用Win10系统。当然这不是一定要遵守,也得看个人的使用习惯,只要用起来不卡顿就好。
以Win7 x64位系统为例,下面开始下载系统程序包,以下图文教程请按照步骤顺序,依次进行:
一、打开百度(http://www.baidu.com)搜索“青苹果论坛”。
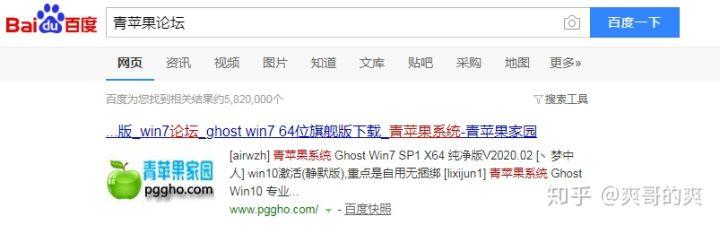
二、打开“青苹果论坛”官方网站,进入首页画面。
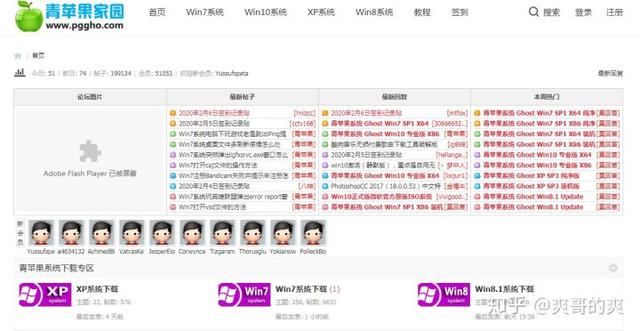
三、点击上方字体“Win7系统”,如果你想安装Win10系统,同理点击“Win10系统”即可。

四、打开页面可以看到置顶的帖子中有四种系统可以选择,区别在于“纯净版和装机版”、“x64位和x86位”。这里说明一下它们的区别,纯净版是指系统中不带任何平常使用的软件,如:QQ、听歌软件、办公软件等等,所以系统安装好后需要自行下载安装,它的好处是界面很干净,避免存在很多自己不需要的软件留存在系统中。装机版与纯净版相反,系统安装好后自带常用软件,具体自带的软件明细可在下载系统的页面中看到,这里就不细说了。x64位系统顾名思义就是64位系统,x86位系统这里说明一下,它实际上就是32位系统。话不多说,以“Win7 64位 纯净版”为例,点击字体进入。
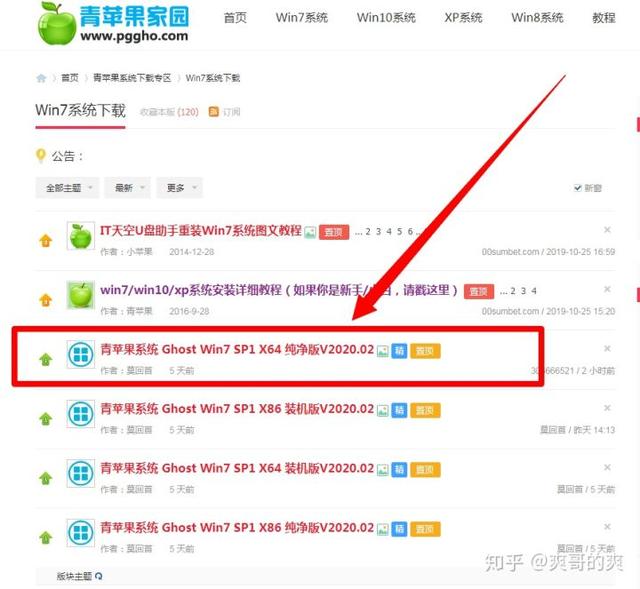
五、打开页面后,在屏幕下方可以看到有5个下载地址,点击任何一个下载都可以,随版本不同文件大小约6GB左右,点击下载。
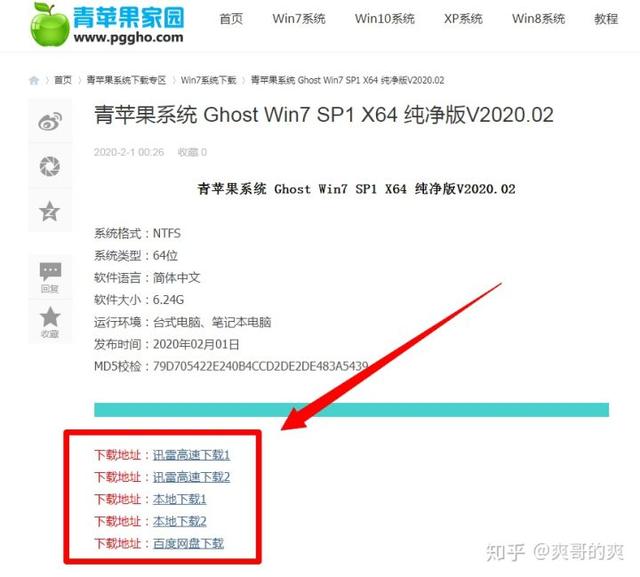
六、下载完成,在硬盘中找到下载好的压缩包,进行解压,解压完成后双击进入此文件夹。
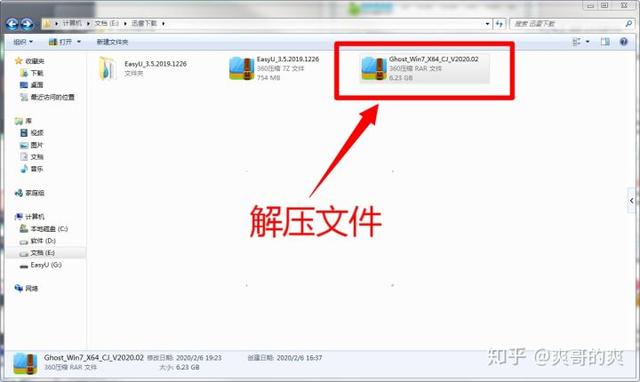
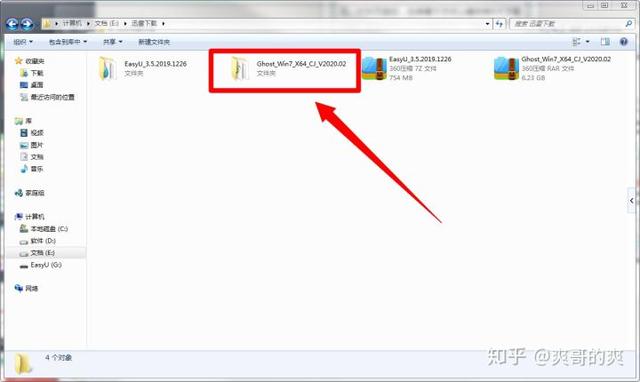
七、进入文件夹,将后缀名为“GHO”的系统文件复制到我们之前已经制作好的名称为“EasyU”的U盘启动盘中。
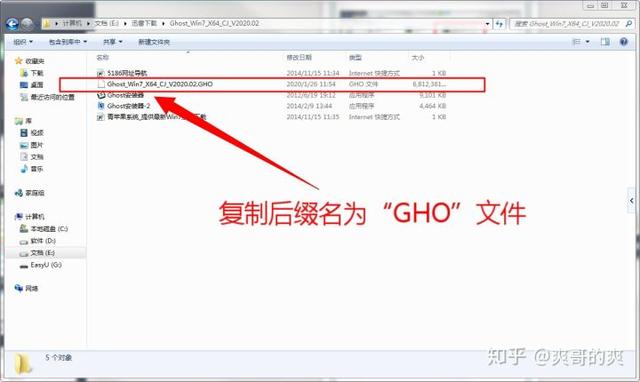
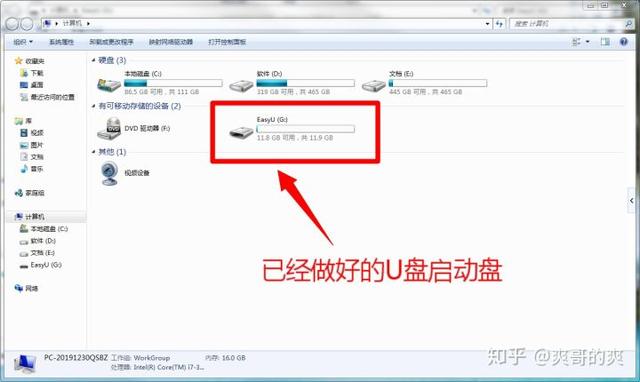
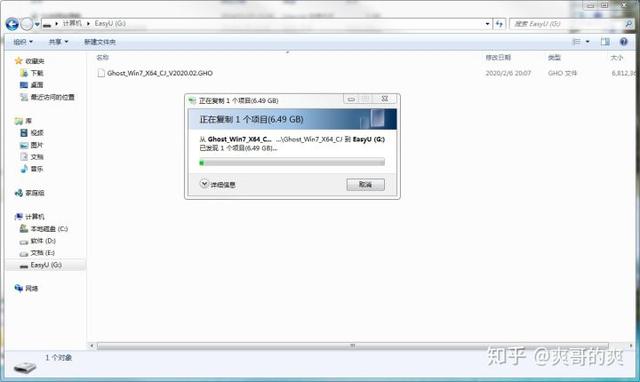
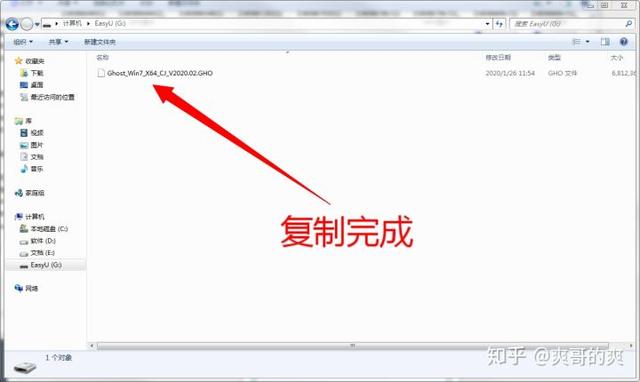
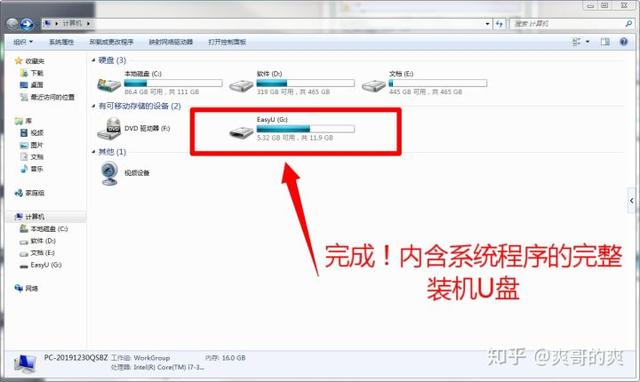
进行到这一步,修复前的准备工作已经全部完成,我们拥有了一个带有装机启动程序功能并且内含Win7 64位系统的完整修复装机U盘,这个U盘也可以为任何电脑安装其内含的Win7 64位系统。
准备工作结束,此时拔出U盘。
-----------------------------------------------------------------------------------------------
正 式 修 复 系 统
将做好的U盘启动盘插入待修复电脑的USB接口,以下图文教程以爽哥的台式机(华硕组装机)为例,请按照步骤顺序,依次进行:
一、按下主机电源键开机,自主机点亮起请疯狂按F8进入主板“BIOS”的快速启动界面,这里需要特别说明,为什么是按F8,因为华硕的主板进入“BIOS”快速启动程序的快捷键为F8,所以可想而知不同品牌的电脑启动快捷键是不同的,这里爽哥从网上搜索整理并且自制了一张表格方便大家正确使用快捷键,请对号入座。
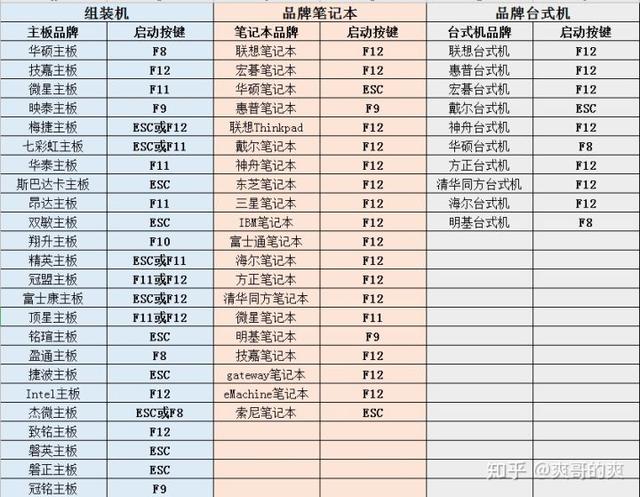
如果尝试了很多次都没有进入“BIOS”快速启动程序的话,不要担心,请在“爽哥来搞机”公众号上留言,爽哥会第一时间在线帮助你完成此操作。
二、对号入座疯狂点击快捷键之后会进入主板“BIOS”快速启动程序界面,出现如下图界面或与其相似的界面并可以上下进行选择的话,说明快捷键使用正确,成功进入。
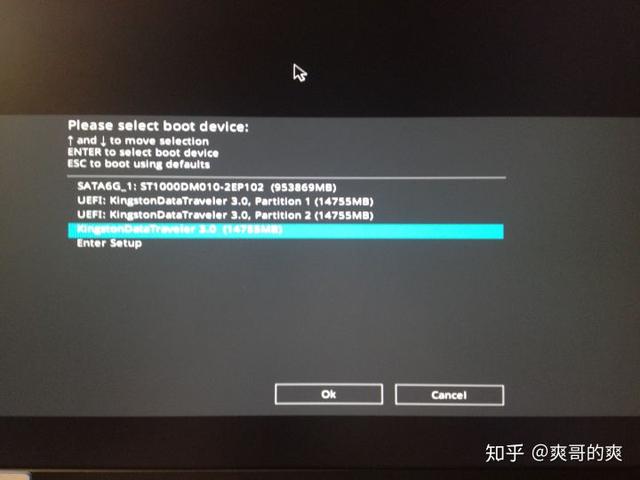
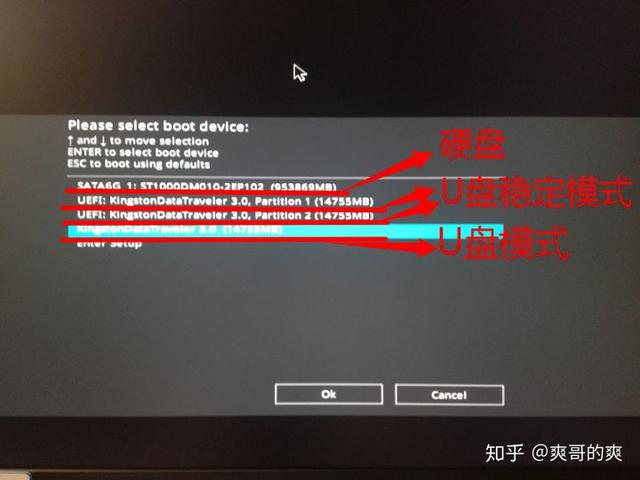
选择“U盘模式”作为启动程序,光标选择到U盘名称或者有些电脑的选择叫“USB:.....”某某的字样上,点击回车进入U盘程序。
四、点击回车后进入了如下页面,在15秒内将光标选择在第2项,再次点击回车键。这里不必纠结上面的字为什么是“Win10...PE...”某某。
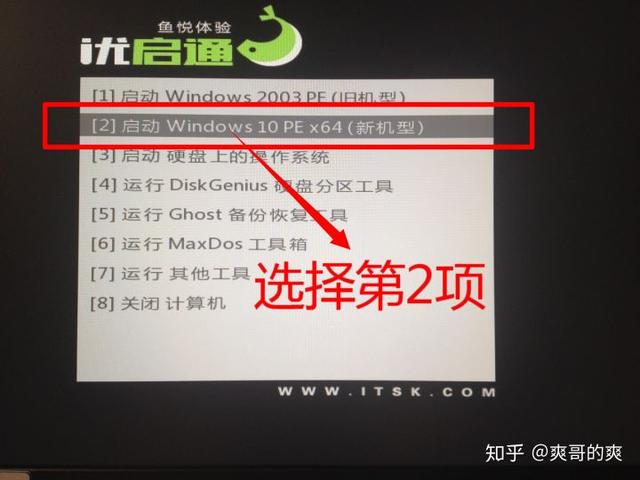
五、经过电脑一系列的自动运行,进入到了一个新的桌面,此桌面为“WIN PE系统”界面。
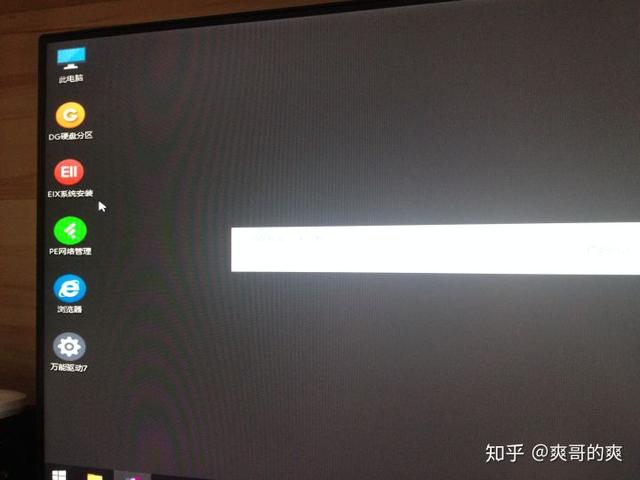
六、在此界面我们可以将重要的资料考出来了,准备一个合适大小的U盘或移动硬盘插入USB接口,打开“我的电脑(此电脑)”,可以看到C、D、E、F盘中的数据都在,我们复制粘贴过去即可,这里就不截图了。
如果说电脑之前的桌面上还留有很多贵重资料怎么办,不要着急,按照这个路径“我的电脑→C盘→用户(USER)→Administrator(用户名)→Desktop(桌面)”,进到文件夹后就可以看到原桌面上的文件了,复制粘贴就是了。
拷贝完成之后,正式开始安装系统,如果说此时的你时间紧迫,十万火急,那么爽哥这里教大家简易安装系统。
简易安装系统原理非常简单,就是不删除硬盘中的全部资料,只是单纯的安装系统到C盘,保证电脑能正常开机即可,除C盘以外的盘中所有资料都在。
此简易安装方法,爽哥不是很推荐,因为这样做出来的系统它不够干净,无法说服略有洁癖的我,而且这样的系统用不了多久就又会出现卡顿、速度慢等问题。所以此方法,它只适合应急,等急事过去之后,请干干净净的再重新装一遍系统,反正装机U盘已经在手,重装也就是20分钟的事儿。
话不多说,请按照步骤顺序,依次进行:
一、双击打开桌面上的“EIX系统安装”软件,软件打开后先点击C盘,再点击下面U盘中的Win7 x64位系统程序文件,然后点击“一键恢复”弹出新的页面后,再次确认无误,点击确认。
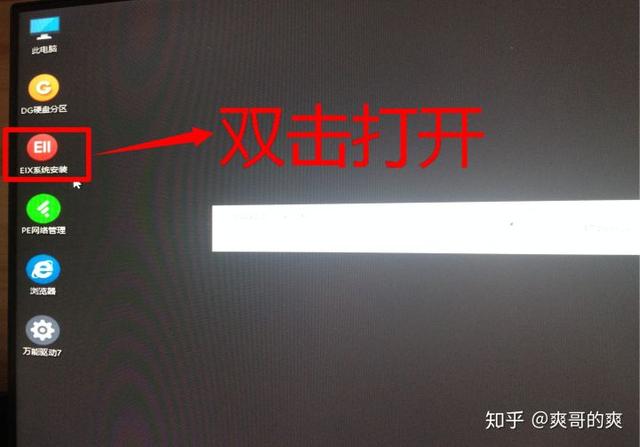
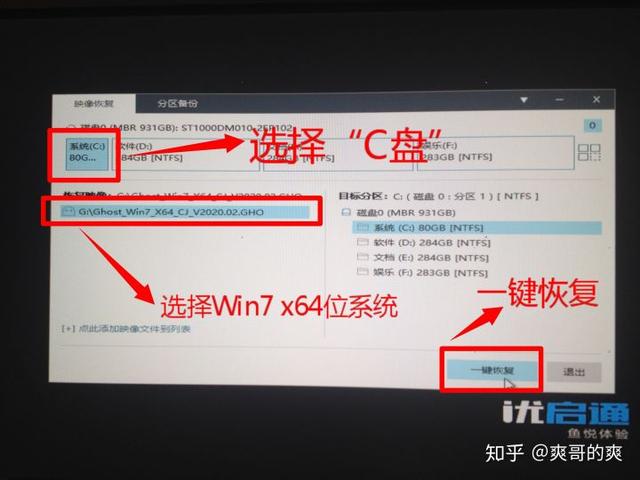
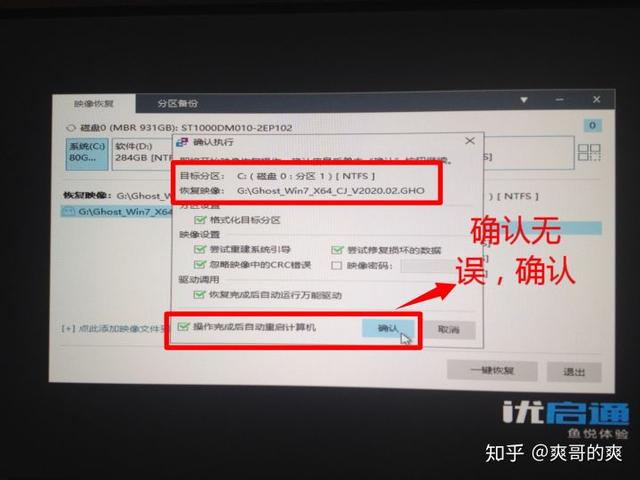
二、接下来就是大约15分钟左右的等待时间,这段时间里无需任何操作,电脑会出现很多新的画面,这些都是自动的,如下图界面都不用管它。

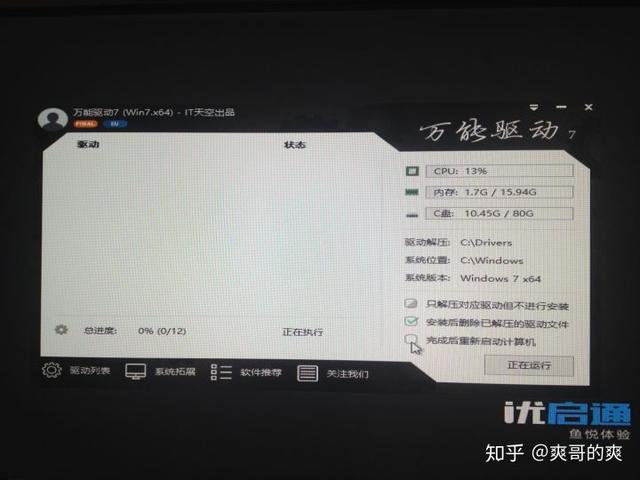
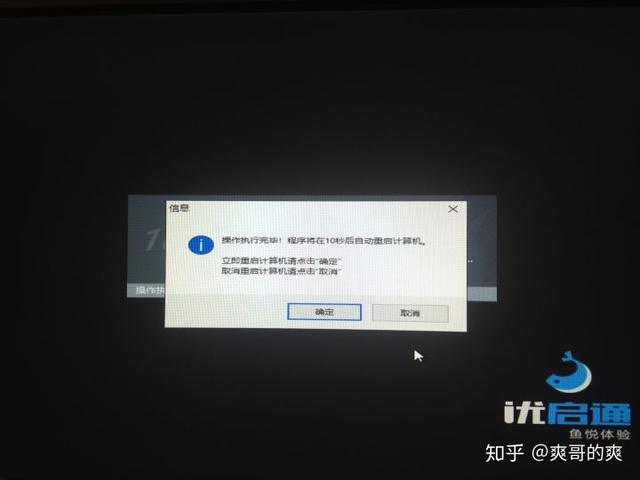
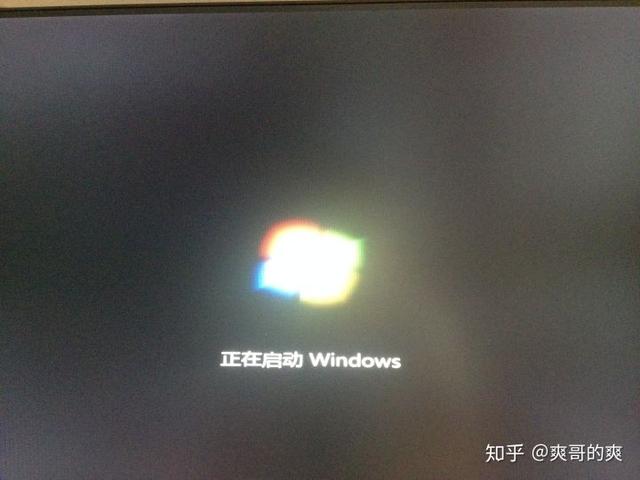
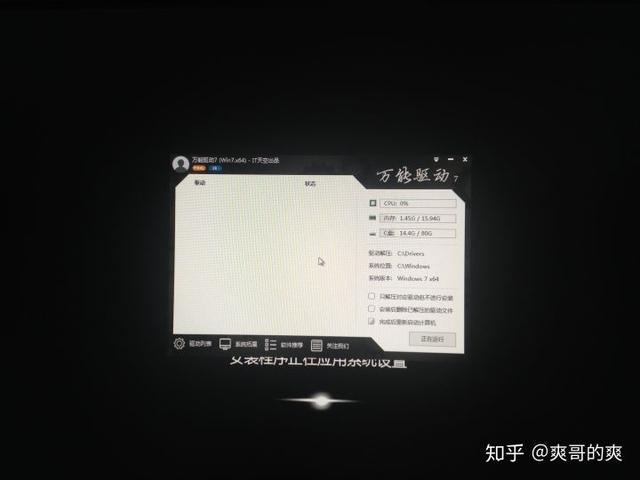
三、经过15分钟的等待,顺利的进入了Win7系统的桌面,此时系统已经复活了,随后需要一些调试就可以正式使用了。
进入桌面后先别急着操作,等系统自行运行完毕后出现“重启”提示,点击“重启”。
重启后再次进入桌面,将桌面无用图标统统删除并清空回收站,仅留下如下图三个图标就可以了,之后去网上下载“360驱动大师”或“驱动精灵”安装升级电脑的硬件驱动,之后再次重启就可以正常使用了。
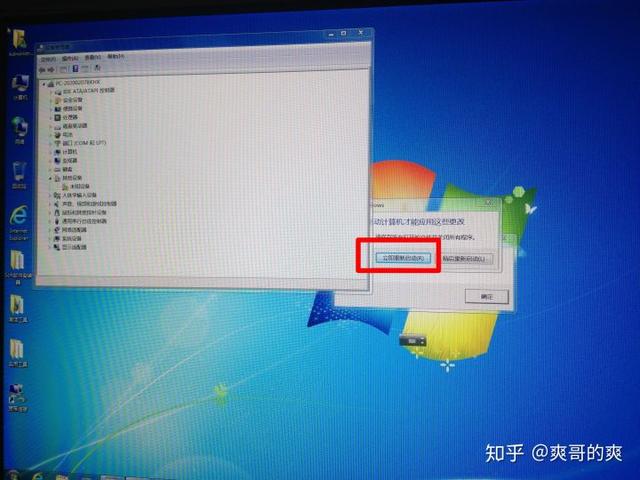
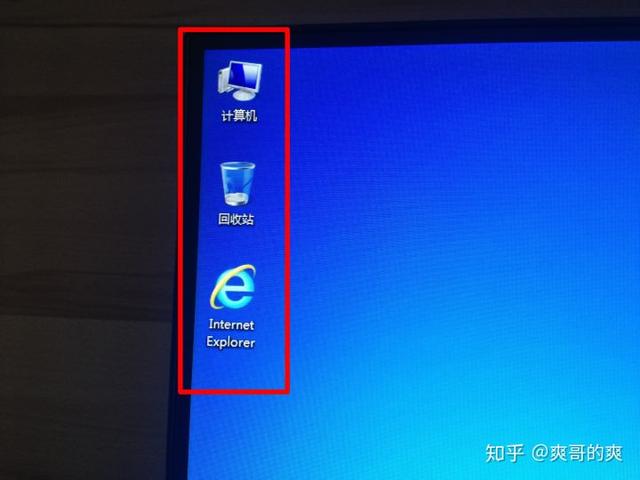
至此,本教程完美结束,相信看过本教程的你们可以成为实至名归的装机大神。另外爽哥认为人外有人,天外有天,内容中有什么BUG也请关注“爽哥来搞机”公众号留言,请多指教。