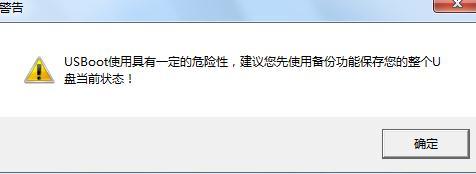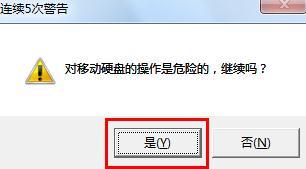在使用U盘的过程中,我们常会遇到这类情况“驱动器中的磁盘未被格式化”等提示,明明之前使用良好的U盘,如今插到电脑上却显示“无法打开,需要进行格式化”操作。

磁盘未被格式化的原因分析
这是因为磁盘的DBR受损,那我们要做的就是把这个受损的DBR文件恢复。其实每个磁盘在格式化之后会自动备份一份DBR,用来引导磁盘的DBR在第0扇区,备份DBR在第6扇区,所以我们要把第6扇区的备份DBR还原到0扇区来进行修复。在进行修复操作前,最好先用FINALRECOVERY汉化版等软件来备份U盘中的重要数据。
修复方法一、
1、下载并打开WINHEX,选择工具---打开磁盘
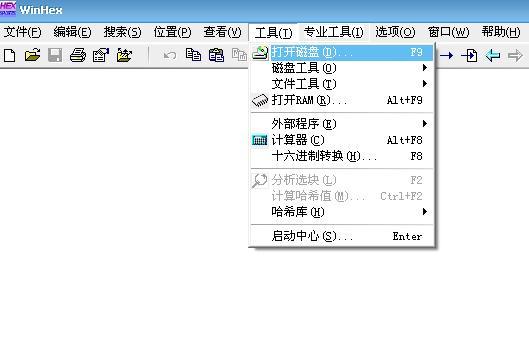
2、选择要修复的U盘
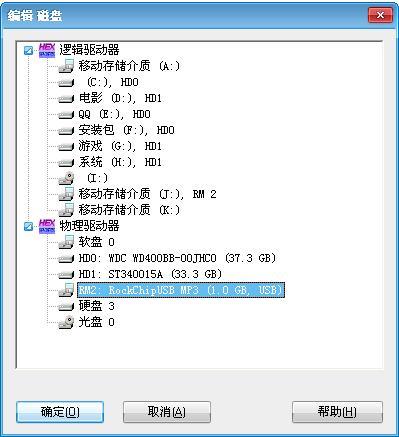
3、双击打开分区
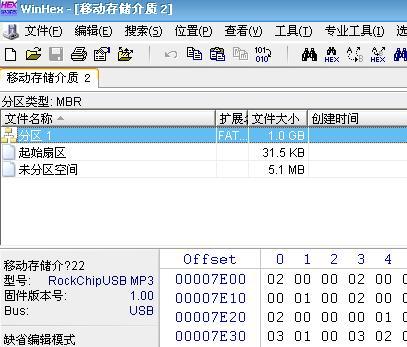
4、点位置---跳转到扇区
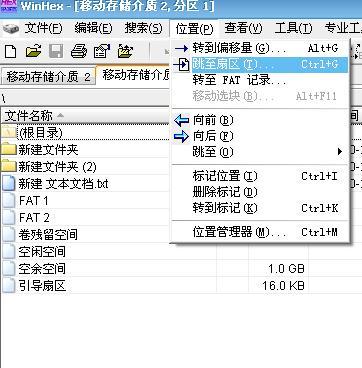
5、输入6,跳转到6扇区

7、在offset找到0000 0C00一栏,用鼠标选中E,然后右键选择选块起始位置
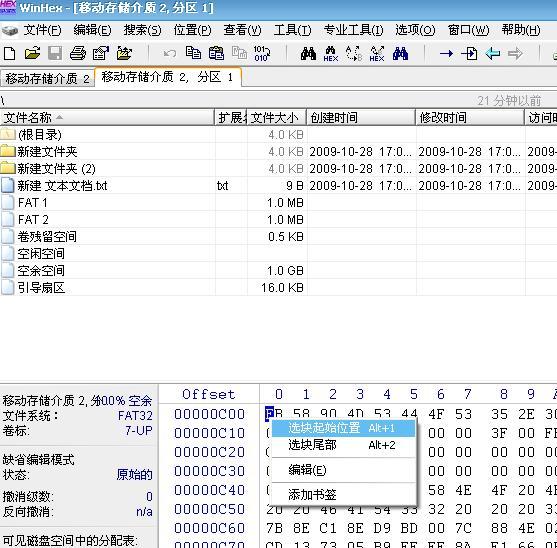
8、重复4到7的步骤,再跳转到第七扇区
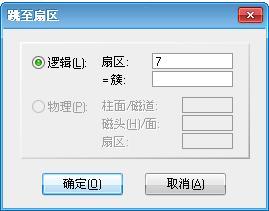
9、跳转到7扇区后,按键盘的向上键找到0000 0DF0一栏的55AA,在最后面的A那里点右键--选择选块尾部
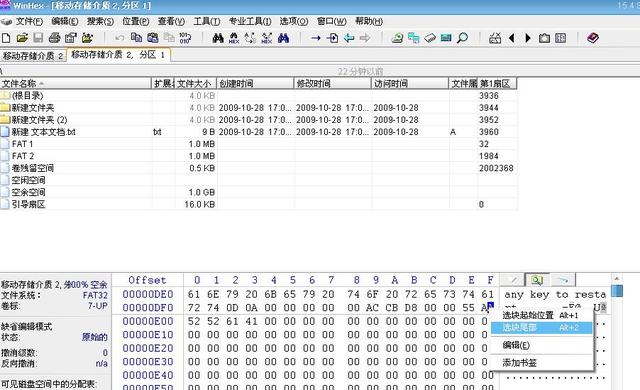
10、然后点编辑--复制扇区---正常
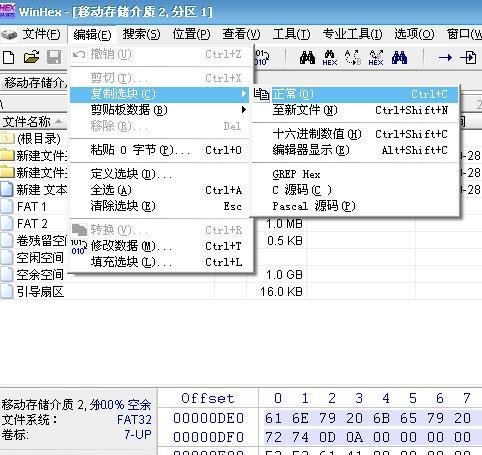
11、再跳转到0扇区

12、点编辑--剪贴板数据---写入
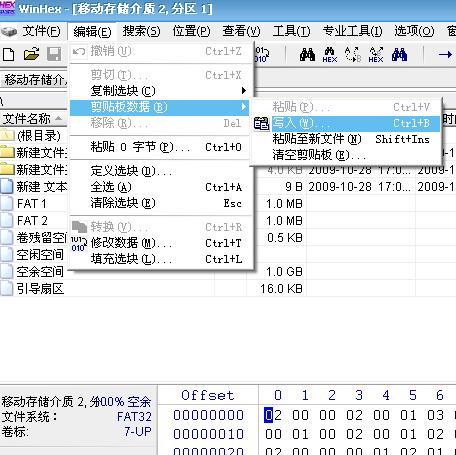
13、点确定,然后保存

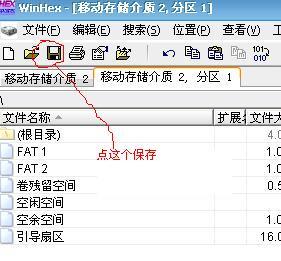
修复方法二、
1、下载并运行“USBOOT”程序,选择要修复的U盘及工作模式,点击“开始”按钮。
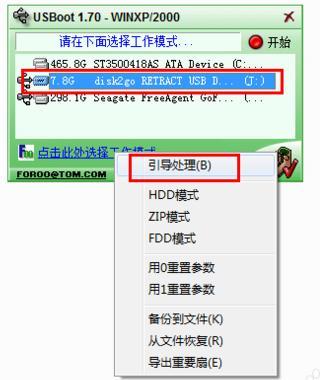

2、在弹出的“警告”窗口中点击“确定”以继续完成U盘的修复操作。