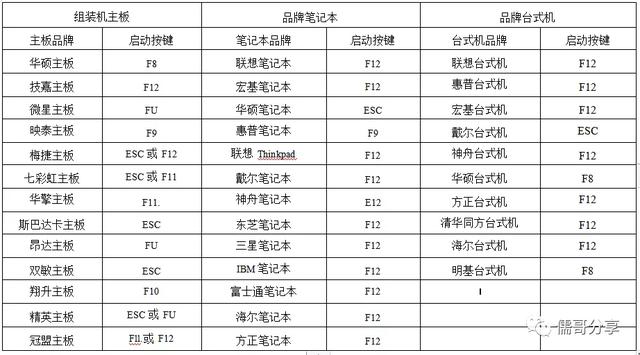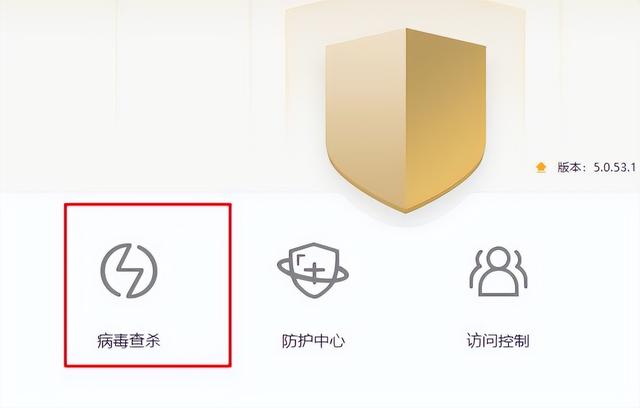在小编的身边啊,经常会遇到一些电脑出问题,或者需要重装系统,重要文件又放在桌面,电脑又进不去的伙伴们,为了解决他们的问题,小编决定在这里教大家制作 U盘启动,有了它,大家就可以轻松的进PE进行桌面文件备份和重装系统啦。
1.准备工作
○一个至少8G的U盘(注:制作U盘启动需要格式化U盘,需要先将U盘中的文件备份)
○一台电脑
○微PE工具箱
2.开始制作
先将U盘插入电脑,双击下载好的PE工具箱软件,安装的时候选择 其它安装方式 中的第一个就是 安装PE到U盘。
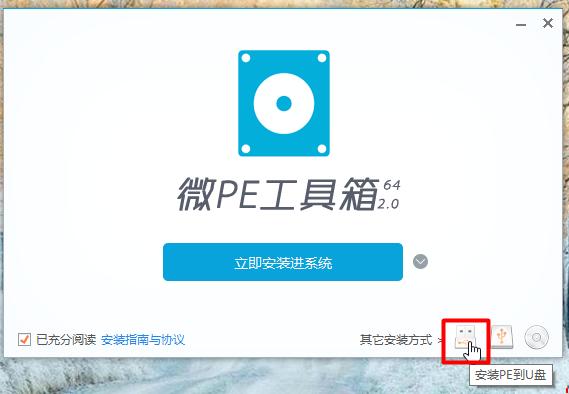
点击后会直接跳转下一步,安转方法选 方案一 ,待写入U盘就是你需要制作U盘启动的U盘,会自动识别,如果电脑有多个U盘在用,请自行选择。
格式化推荐选择 NTFS 格式+USB-HDDD 格式,因为这个格式可以传输大于4G的文件(现在Windows10 64位的ISO文件已经有5G那么大了)
还可以自定义U盘的名称,选一张漂亮的图片做壁纸,或者选择默认即可。
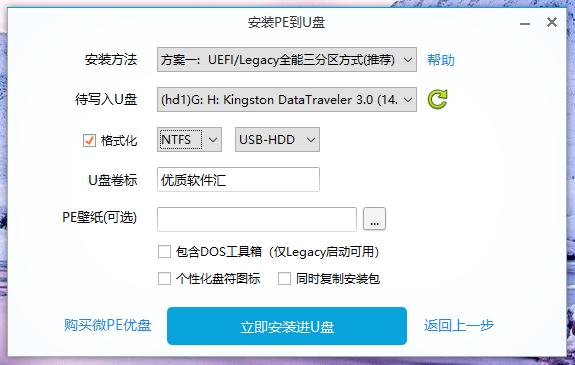
完成后点击 立即安装进U盘,这时候会提示将开始制作U盘,如果U盘数据已做备份,点 开始制作 即可开始安装了,等待安装完成即可。
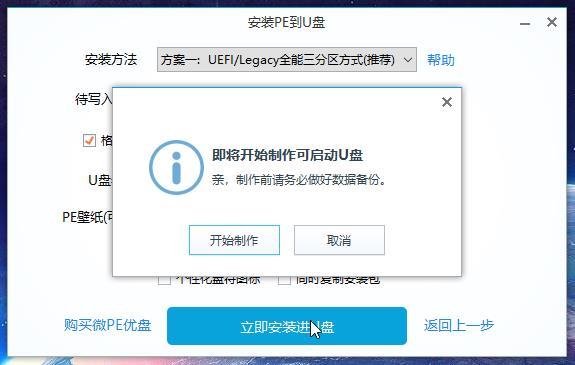
安装完后,你会发现电脑里多了两个盘,名称为 EFI 的盘不要动,另一个空盘则可以用于日常文件的存放,重装系统时,系统文件也是放在这个盘中的呢
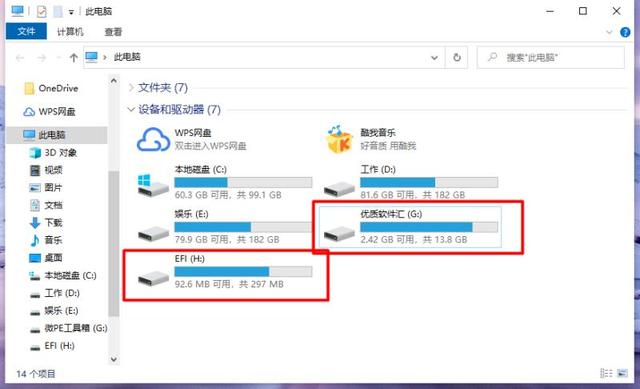
好了,U盘启动 制作这一步就完成了
同时给大家附上一张各品牌电脑的启动U盘的快捷键图表,现在大家就可以进PE里进行文件备份和重装系统了
不同系统的桌面路径不一样,路径位于你所登录的用户名文件夹下
假设登录系统的用户名是Administrator,则:
xp系统桌面路径:C:\Documents and Settings\Administrator\桌面
win7/win8/win8.1/win10桌面路径:C:\Users\Administrator\Desktop或C:\用户\ Administrator \桌面