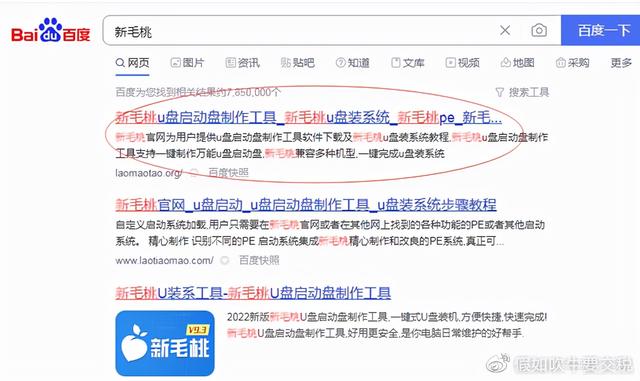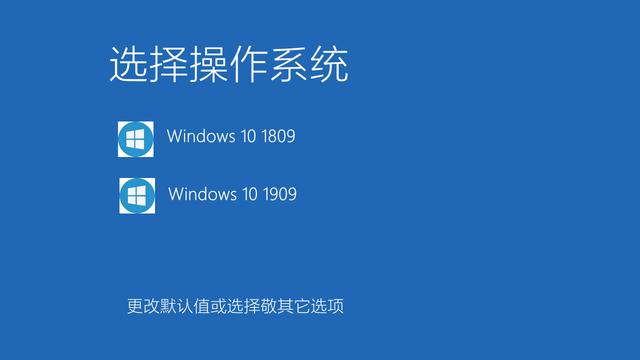win10开机死循环重启怎么办?在使用win10系统的时候,有时候开机陷入无限重启自动修复的状态中,如果遇到这个问题怎么办啊?今天为了帮助大家,特地亲自演示了一下win10开机死循环无限重启解决办法,希望大家可以学会。
win10开机死循环无限重启解决办法如下:
1、制作USB启动盘,并从u盘启动
将微软原版Windows10镜像写入U盘后即可得到带有恢复环境的USB启动盘。
2、进入恢复环境进行修复
从u盘启动后,你会看到下面的画面:
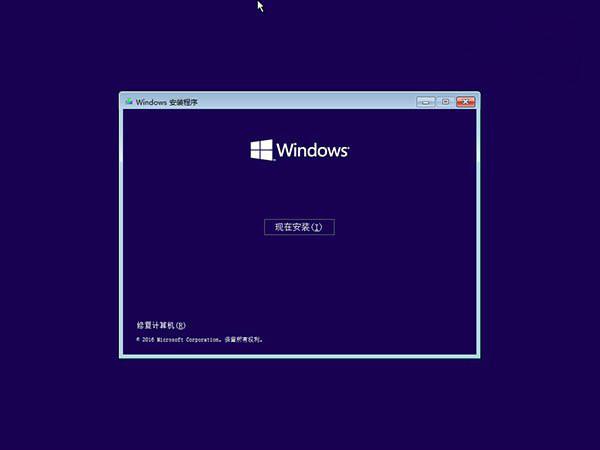
▲点击左下角的修复计算机
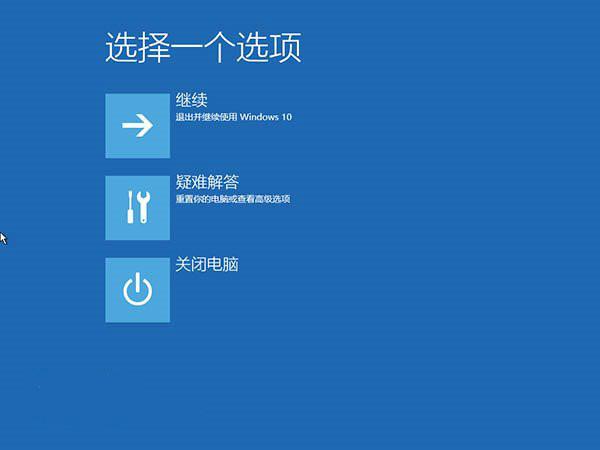
▲选择疑难解答
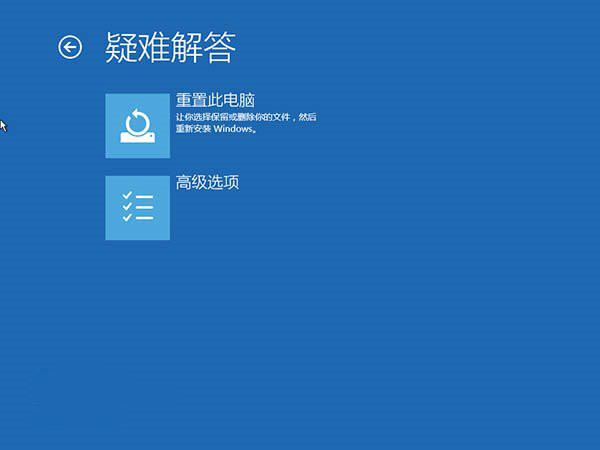
▲选择高级选项
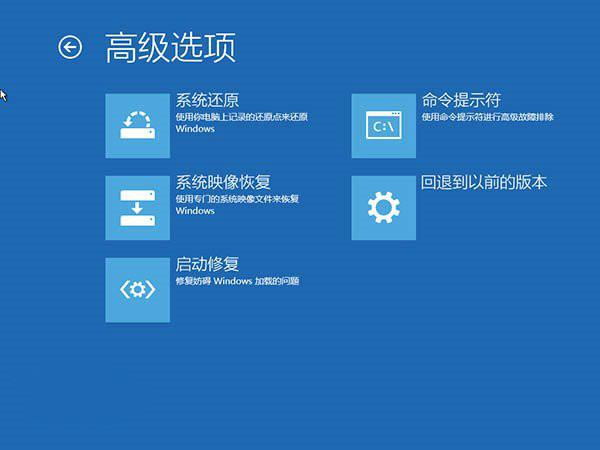
▲选择命令提示符
之后会打开命令提示符,如果提示你输入密码,请输入自己的Windows登录密码。
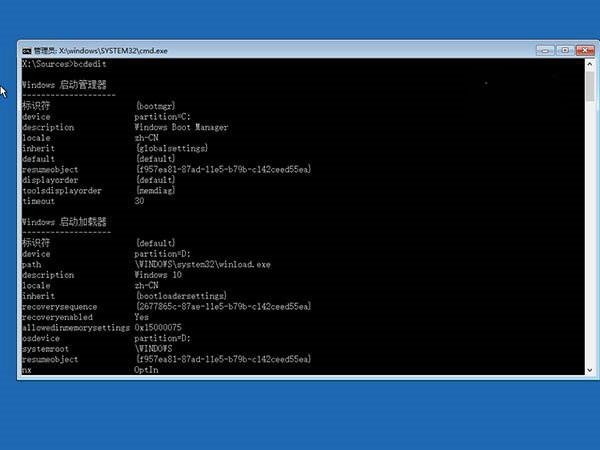
▲在命令提示符中输入bcdedit回车,你会看到上图所示的结果,找到名为resumeobject的条目,记录下后面的一长串字符(即GUID)。
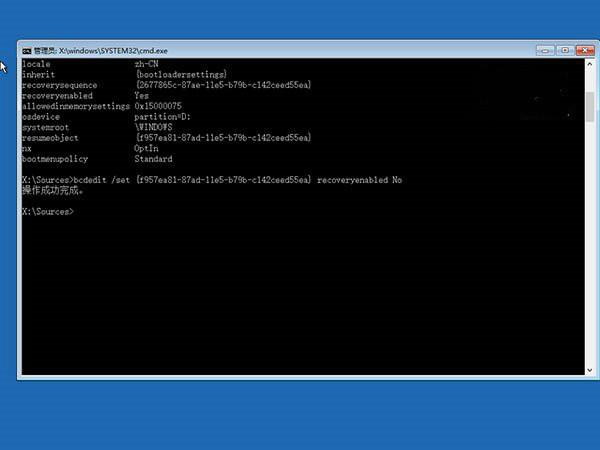
▲接着输入bcdedit /set {GUID} recoveryenabled No回车运行,运行该命令后就会暂时禁用系统的自动启动修复功能,其中的{GUID}即为上一步中记录的字符。
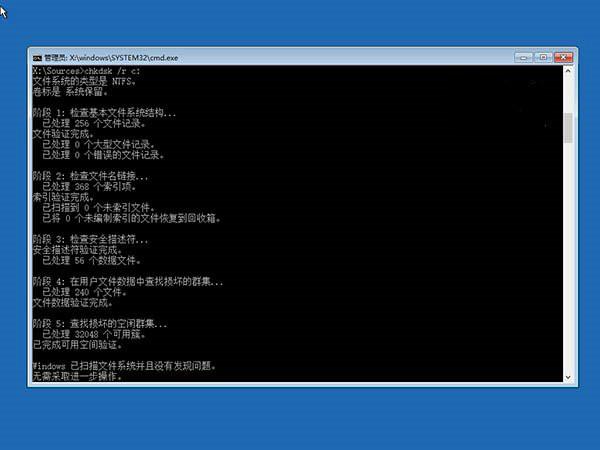
▲最后输入chkdsk /r c:回车,系统会自动检查文件系统错误。检查完成之后再重启电脑,一般情况下即可恢复正常。不过在重启之前,建议再执行一下系统文件修复命令,以修复系统中可能已损坏的文件。方法:
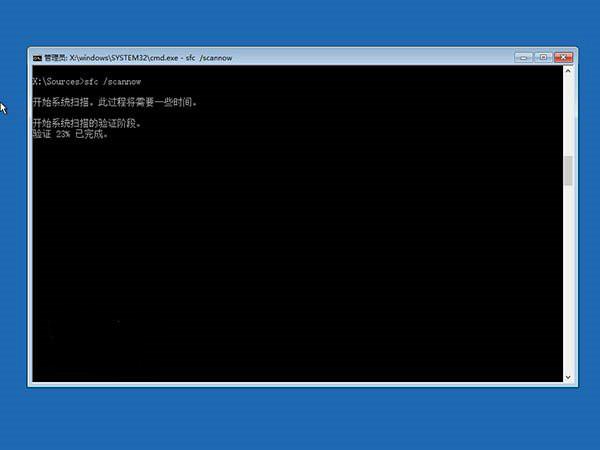
▲输入sfc /scannow回车,之后会开始系统文件的扫描验证。这需要一点时间,请保持耐心。修复完成之后重启即可。