无法开机、死机
蓝屏、开机黑屏...
想必很多人在使用电脑过程中
都遇到过以上问题
今天小易就告诉大家
如何解决开机黑屏的问题

电脑处于休眠或睡眠状态
电脑处于休眠或睡眠状态时,想要进入系统,使用鼠标、键盘、电源开关都无法唤醒它,这个时候我们可以长按电源键5~10秒强制关机,再重启电脑就能进入系统。
为了防止下次再出现这种情况,我们可以根据自身需求将电脑设置成永不休眠模式。
解决方法:
1.右击桌面右下角电池图标,打开【电源选项】;
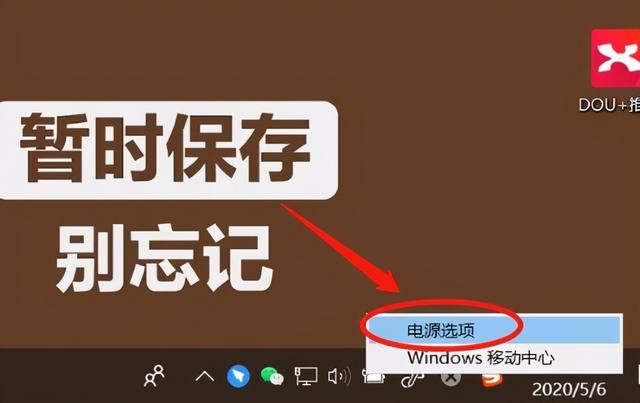
2.进入电源选项页面,点击【更改计算机睡眠时间】,将使计算机睡眠时间设置成“从不”,点击【确定】即可设置成功。
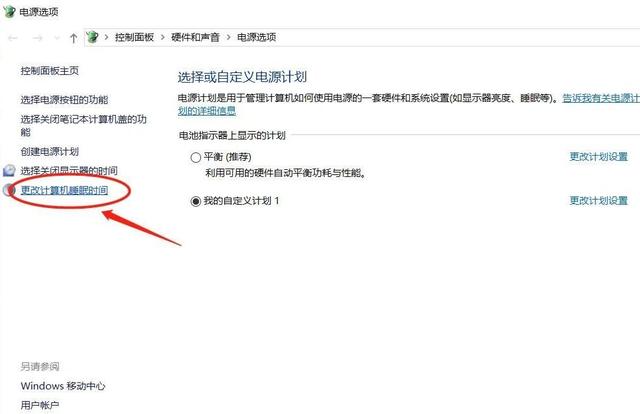
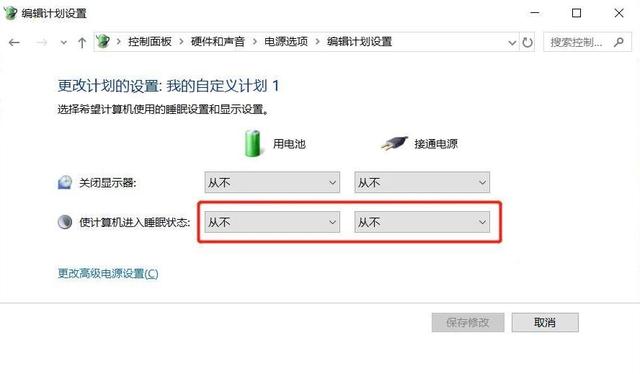
电脑开机后黑屏
电量是满的,电源状态指示灯也是亮着的,风扇也在运行,桌面就一个鼠标光标,却怎么都无法进去系统。
解决方法:
1.开机的时候多次按F8直到进入高级恢复界面,如果不行就在开机显示logo时长按电源键关机,重复三次左右;之道出现高级恢复的界面,点击【疑难解答】选项;
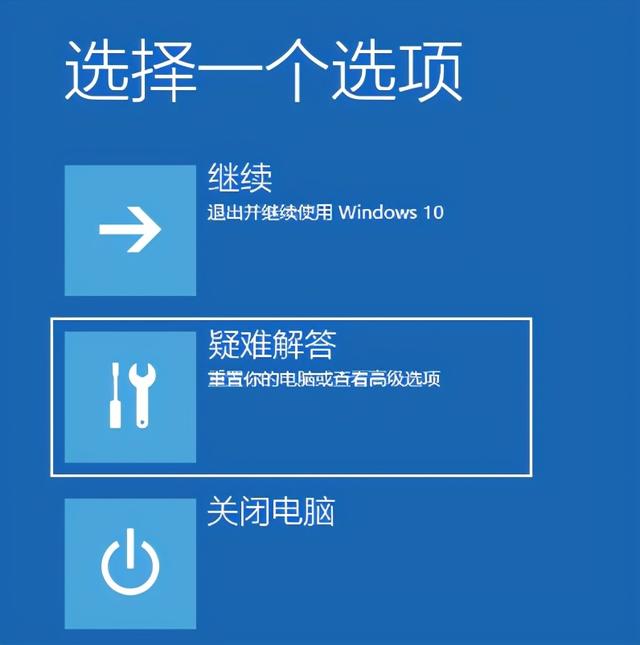
2.接着点击【高级选项】,点击【启动设置】,选择【启用安全模式】;
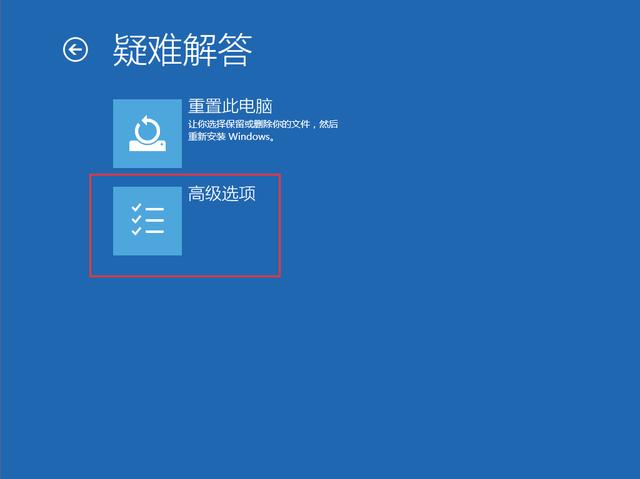
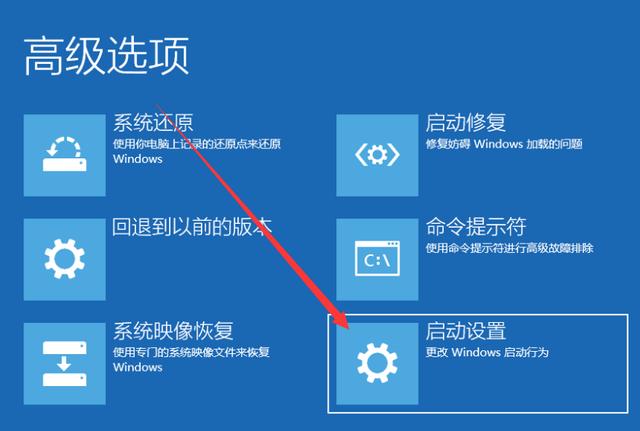
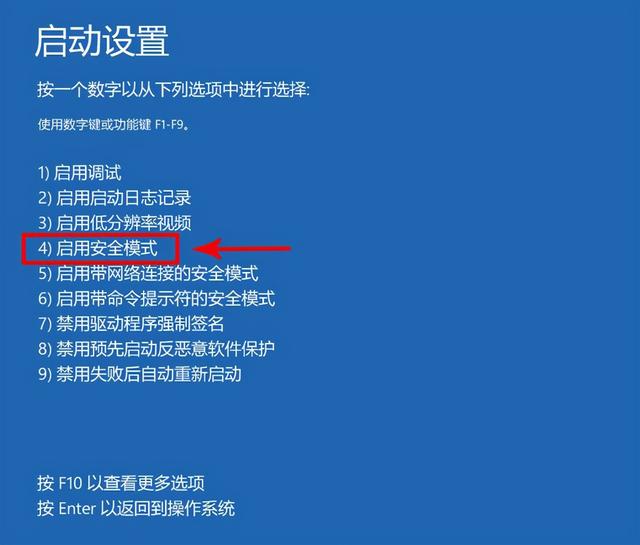
3.进入安全模式后,按下快捷键【win + R】打开运行输入框,输入【cmd】;
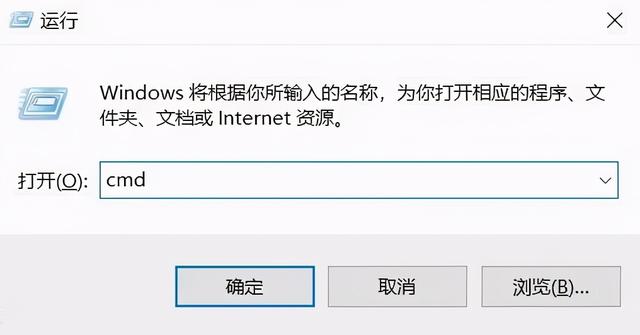
4.打开管理员命令窗口,输入【msconfig】,回车;
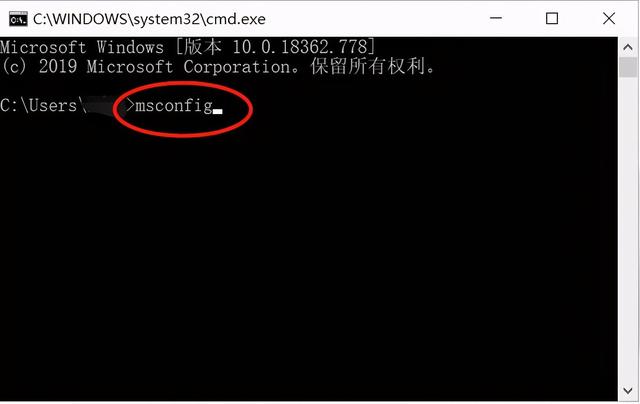
5.在【常规】菜单下,选择【正常启动】;
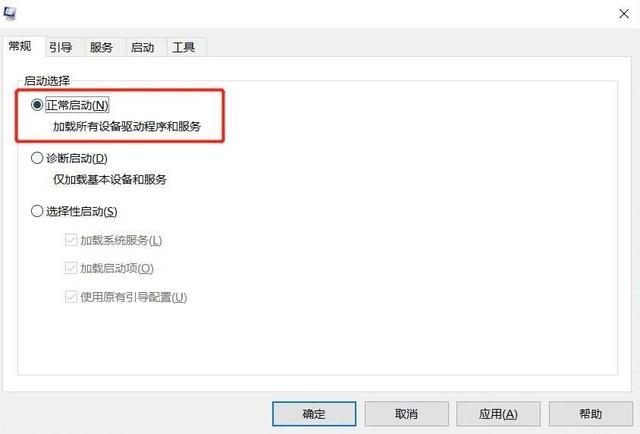
6.切换到【服务】菜单,勾选“隐藏所有Microsoft服务”然后单击【全部禁用】,确定即可。
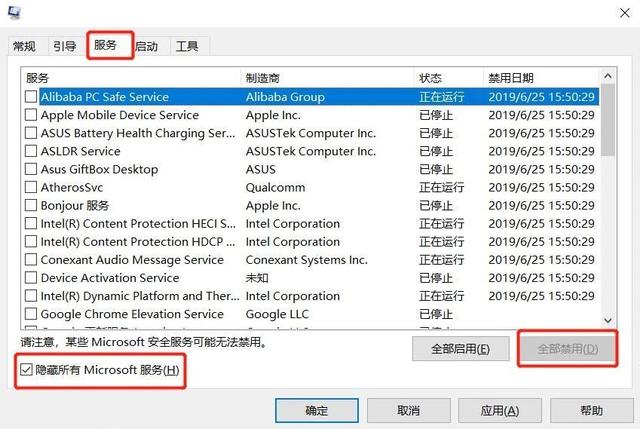
7.再切换到【启动】菜单,点击【打开任务管理器】;
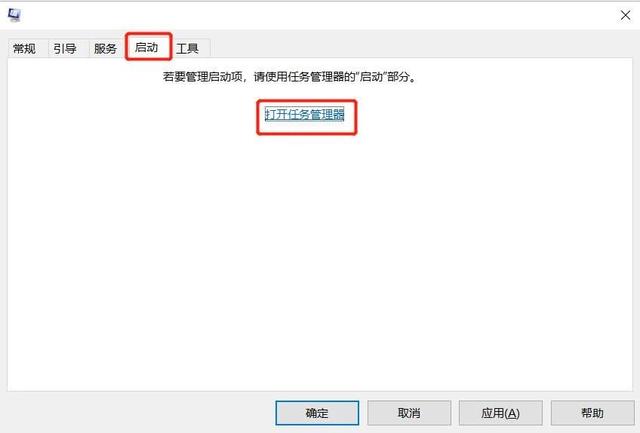
8.在【任务管理器】中可以看到所有开机自启项,右击需要关闭的启动项上,选择【禁用】。单击确定保存后,重新启动系统。
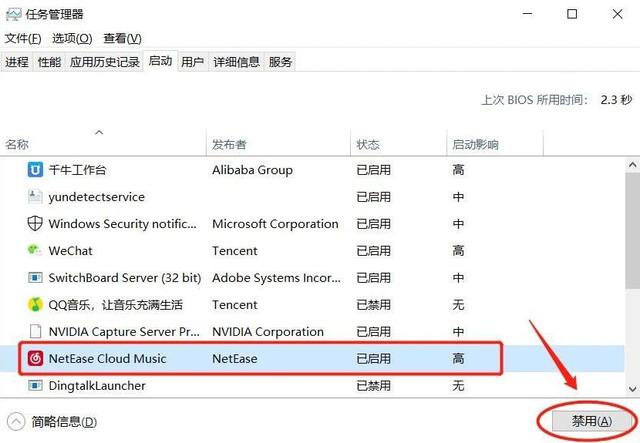
9.如果是显卡驱动问题导致的,可以进入安全模式,右击【我的电脑】选择【属性】,打开【设备管理器】,找到显卡驱动将其卸载即可。
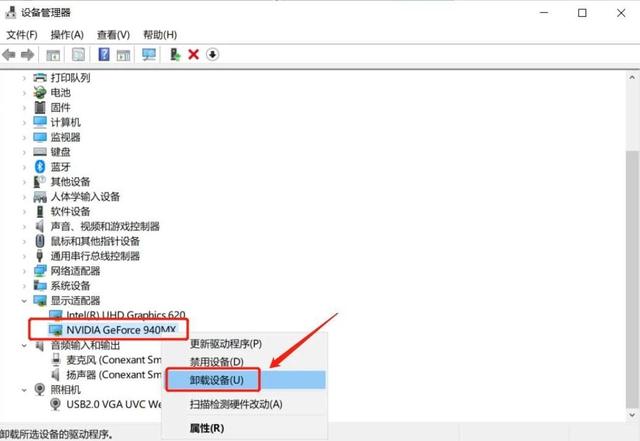
电脑开机卡logo的黑屏
有时候大家可能会遇到开机时显示logo界面却一直黑屏不动,这时候我们则需要强制关机重启,取消快速启动。
解决方法:
1.打开【电源选项】(前面讲过打开方法),点击【选择电源按钮的功能】;
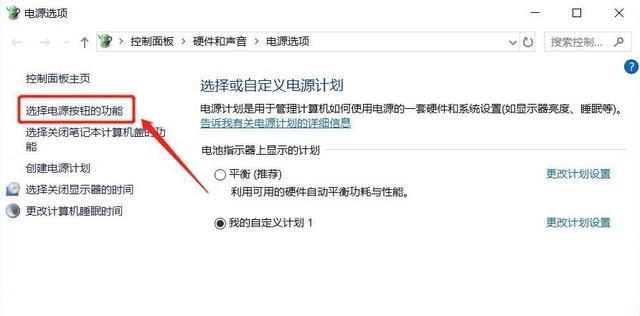
2.取消勾选【启动快速启动(推荐)】”,点击【保存修改】;
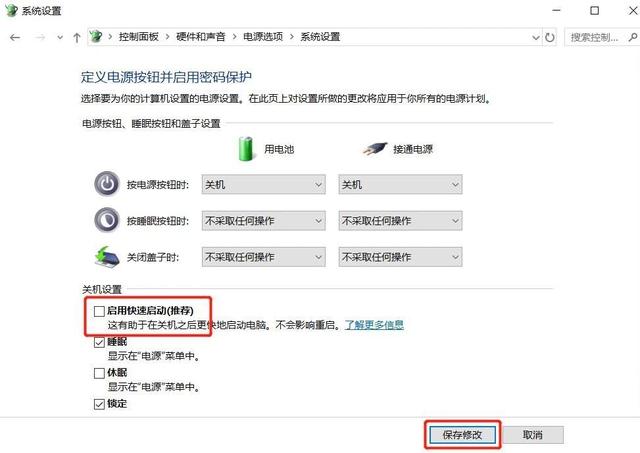
3.若设置选项是灰色不可选的,点击【更改当前不可用的设置】,再取消勾选【启动快速启动(推荐)】”。
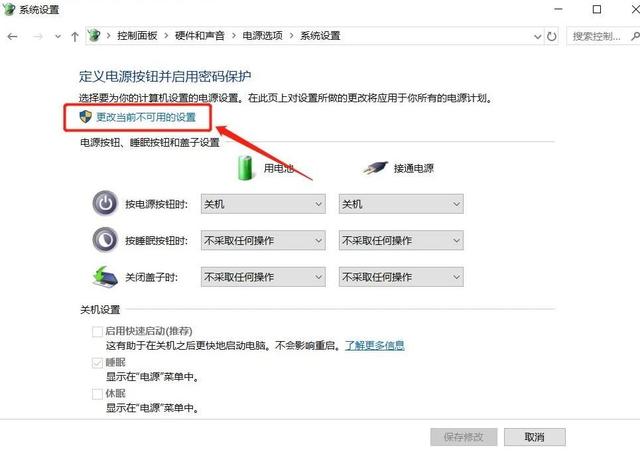
如果以上方法完成后还是黑屏
可能是电脑硬件问题
建议到官方维修站
请专业人士做电脑检测
机器过热也会导致电脑黑屏
大家记得定期清理电脑灰尘哦~
-END-






