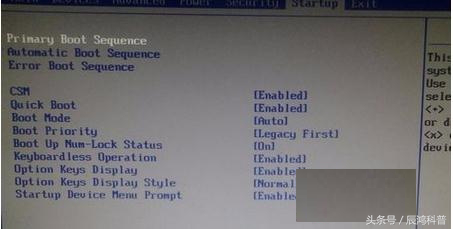电脑开机蓝屏?什么情况?电脑废了吗?
伴随着使用电脑的时间增长,一个月?半年?一年?我们的电脑逐步出现了一些异常,甚至有些问题已经完全影响我们的办公和游戏了,或者说已经超出我们对电脑认识层面的知识了,可能蓝屏和黑屏是遇到后直接懵逼的情况。今天小白带来的是电脑开机蓝屏的原因和如何有效解决蓝屏出现的问题。
一、导致电脑开机蓝屏的原因
其实导致电脑蓝屏的原因主要有:
1、内存条问题
2、驱动问题
3、修复漏洞导致
4、木马病毒造成
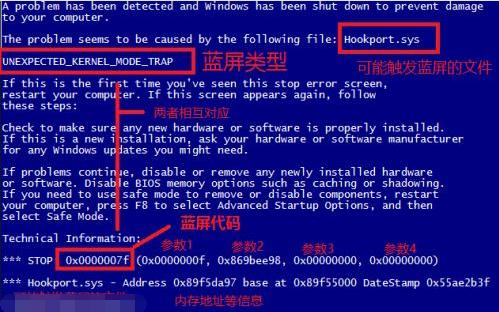
二、遇到开机蓝屏怎么办?
首先遇到开机蓝屏不要慌张,这可能并不是电脑出现了严重的问题。出现蓝屏记得手机拍下蓝屏画面,以备下次参考解决。
1、如果电脑只出现过一次蓝屏,以后再也没有出现过,这大可不必理会。
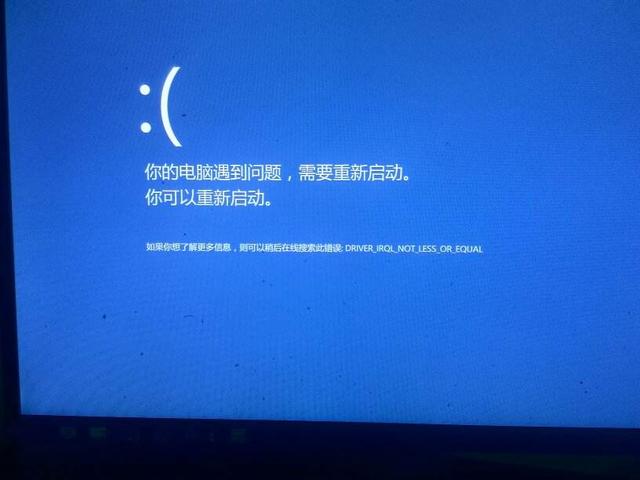
2、如果电脑每天至少出现一次以上的蓝屏,那么针对出现的蓝屏代码进行百度搜索,也可以自行下载工具:魔方蓝屏助手。
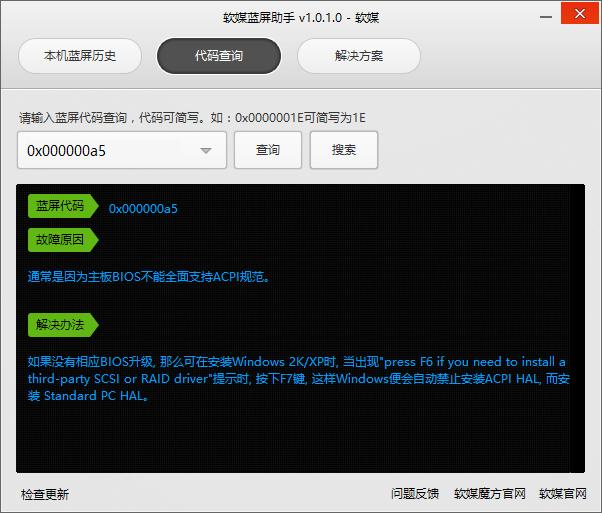
或者微软中国?www.microsoft.com.cn?/?https://www.microsoft.com/zh-cn
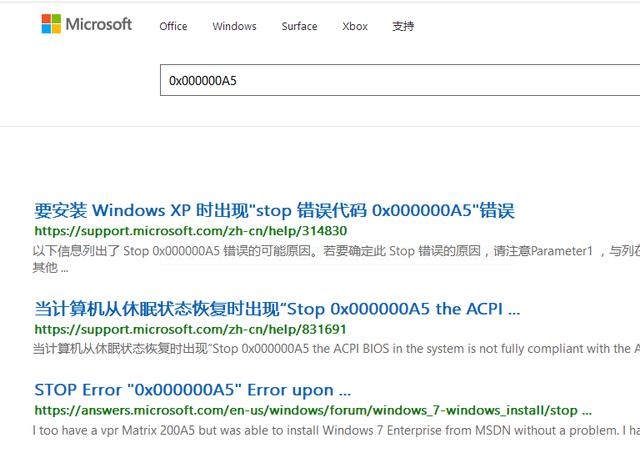
直接在搜索框里搜索,也许能碰上解决方案。
3、如果出现的蓝屏导致无法开机进系统,那么可以先尝试重启按F8等方式,进入安全模式/恢复到上一次正确的配置。
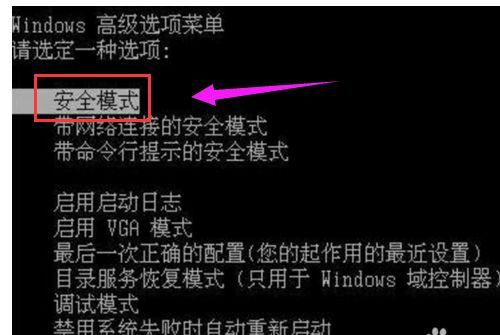
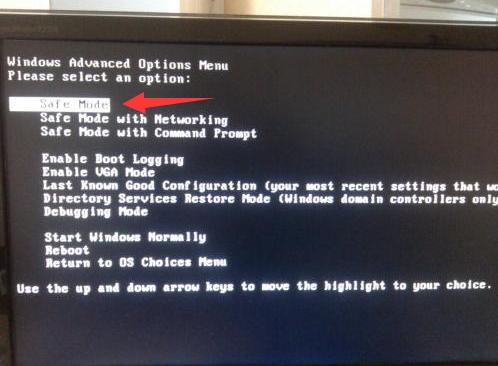
三、开机蓝屏解决方案
硬件问题导致的蓝屏
1、如果蓝屏代码搜索出来发现是内存条导致的话,可以尝试把内存条拔出来使用橡皮擦金手指再插上,或者换一个内存卡槽试下,实在无法解决,只能考虑更换内存条了。

2、也有可能是其他硬件导致的,检测硬件线路是否接触不良,逐一排查如硬盘、主板、显卡等等进行检测,以确定故障源。

BIOS硬盘兼容导致的蓝屏
出现这种情况,常见的蓝屏代码是0x0000007B、0x000000A5两种。一般是更换xp系统时候出现的, 进BIOS,找到SATA Configuration ,要装xp的话改成IDE,如果没有IDE模式则更换其他系统。
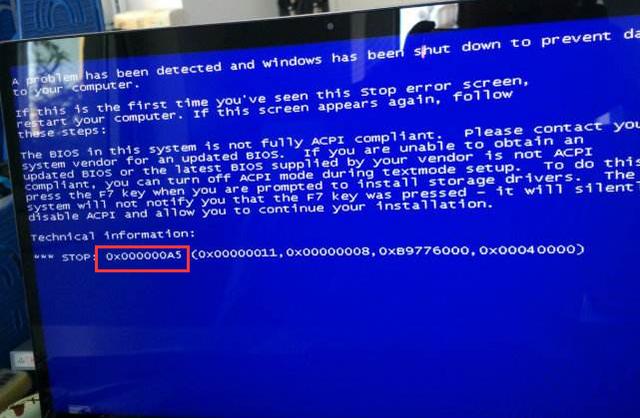

驱动导致的蓝屏
一般这种情况是在操作电脑的时候,手动更新了驱动程序,或者是删除了相关的驱动文件导致的蓝屏,常见的是显卡更新后不兼容,或者是安装了不知名的程序导致的。也要分两种情况,一是能进系统/安全模式,把导致蓝屏的驱动卸载重新安装,二是如果不能进系统,只能重装系统了,下面会给您带来重装系统的教程。
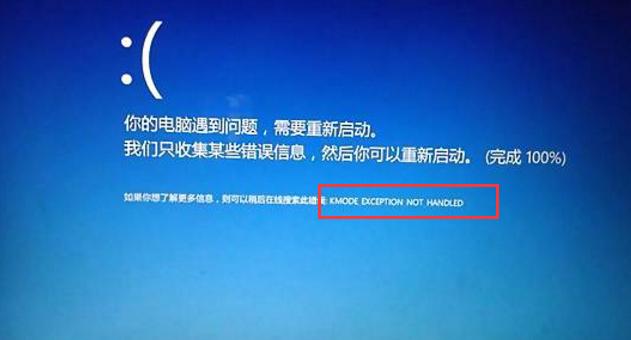
修复漏洞/木马中毒导致的蓝屏
很多时候我们在使用360卫士全检查后发现有重要的漏洞需要修复,修复完之后直接蓝屏了,还有可能是电脑中木马病毒修改了系统关键的文件导致的,一般能进系统修复就可以,否则只能重装系统了。
系统文件丢失导致的蓝屏
如果无法进安全模式或者系统,只能尝试重装系统。参考下面的步骤即可修复电脑。
第一步:安装前准备
1、一个U盘(尽量8G以上)、一台正常能上网的电脑、下载小白工具。
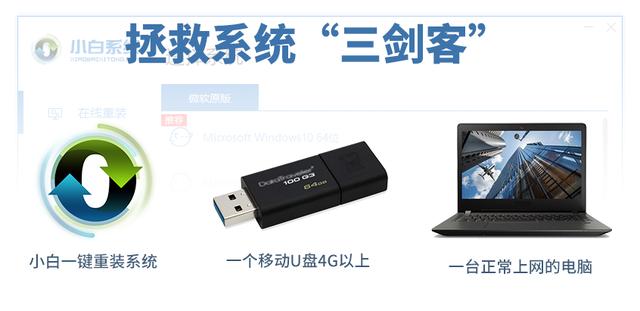
2、安装注意事项,请关闭电脑上面的杀毒软件,以及备份好U盘上的资料。
第二步:制作U盘启动工具
1、打开下载好的小白工具,下图所示:
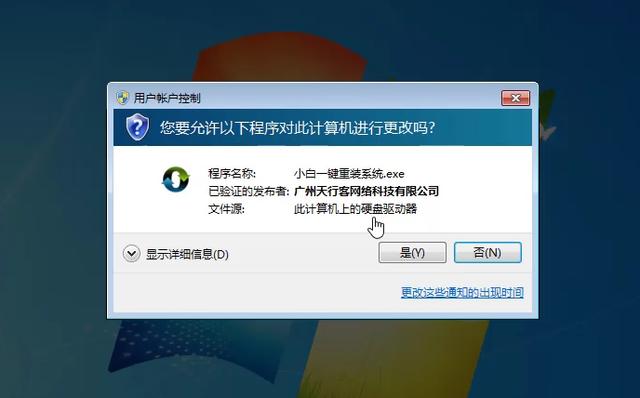
2、制作U盘启动工具前请关闭电脑上面的杀毒软件哦,避免影响制作效果,下图所示:
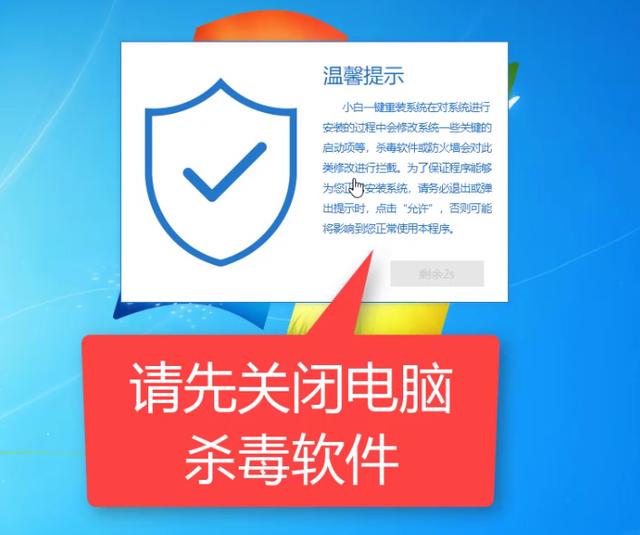
3、出现的界面,我们选择左侧的制作系统栏目,下图所示:
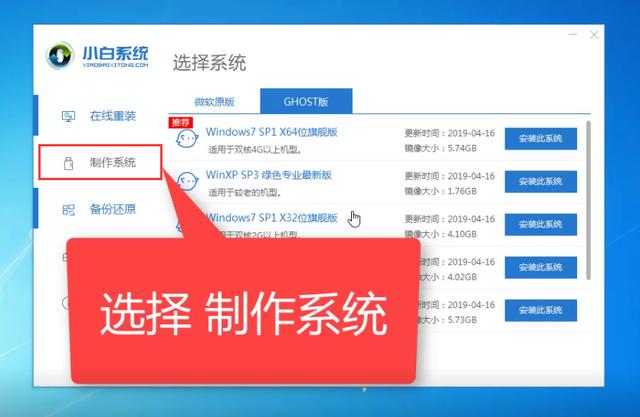
4、这个时候我们插入U盘,记得U盘的资料需要单独备份哦,不然会格式化的哦,下图所示:
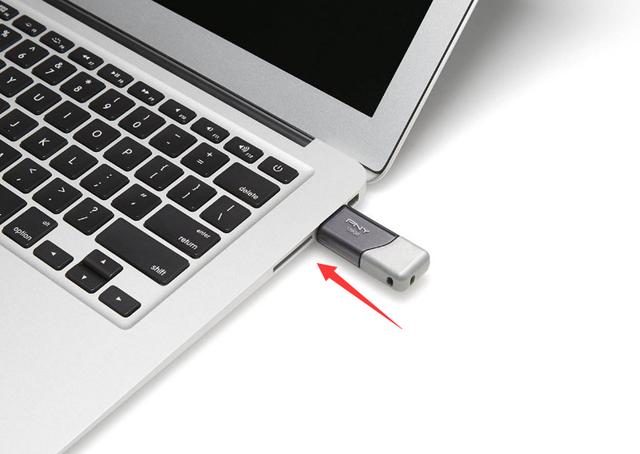
5、选择制作U盘,然后点击开始制作,下图所示:
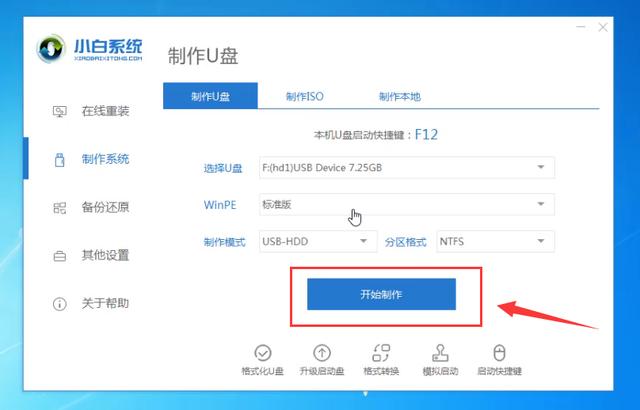
6、选择需要安装的系统镜像,我们选择win10 64位系统,然后点击开始制作,下图所示:
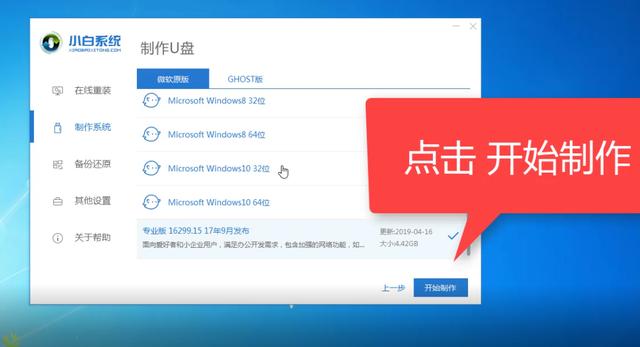
7、点击确定格式化U盘制作工具,下图所示:
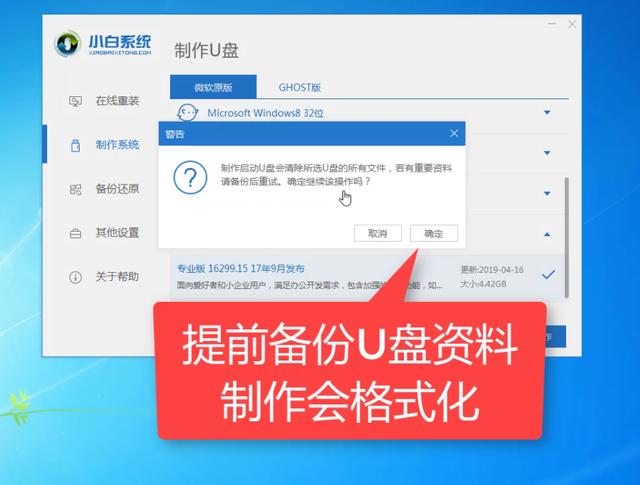
8、下面开始下载系统包和制作工具,期间不建议操作电脑哦,下图:
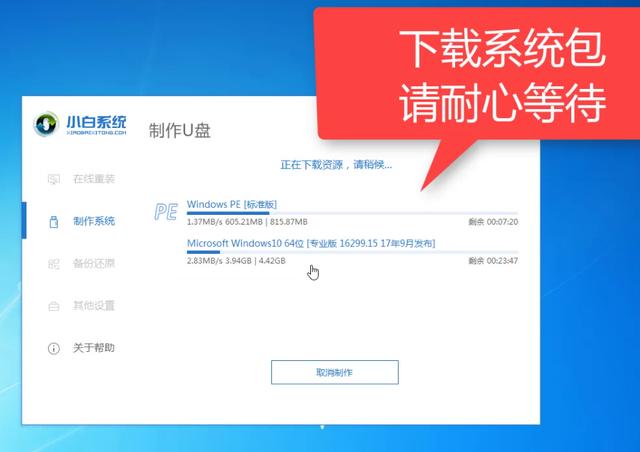
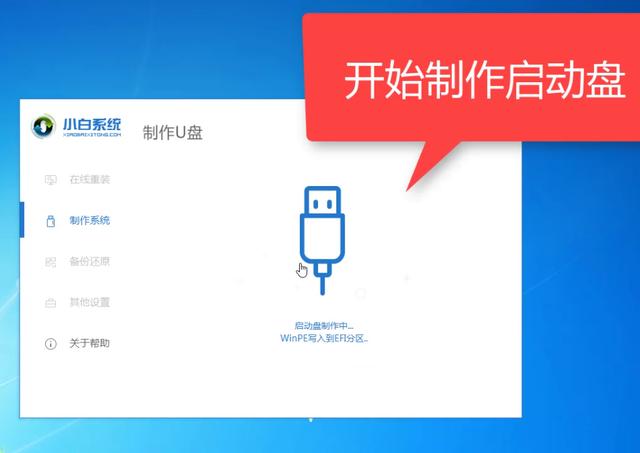
9、最后会提示制作成功,我们点击取消,下图所示:
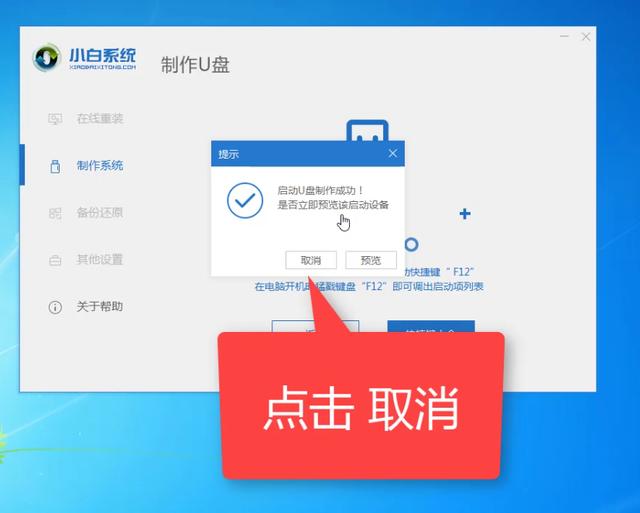
10、接着可以退出U盘,插到需要重装系统的电脑上面操作哦,下图所示:
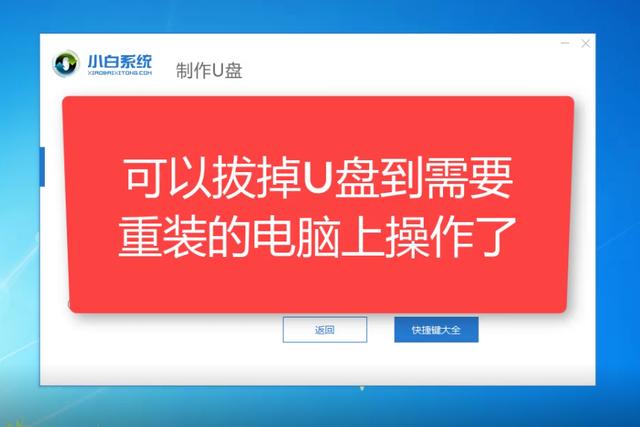
第三步:安装系统
1、重启电脑,马上按启动热键(快速间断的按)F12,下图所示:

2、可以参考下面的启动热键大全图,下图:
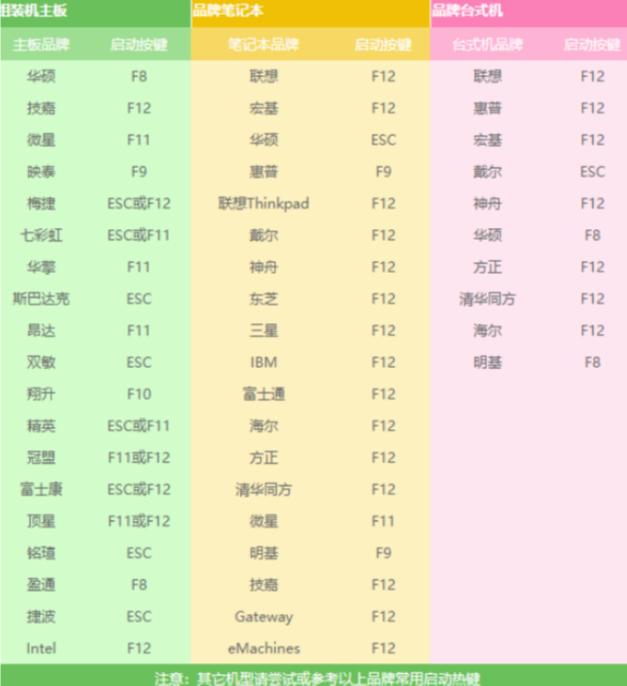
3、接着进入启动界面,在Boot Menu界面选择 USB字眼的启动选项,方向键上下选择按回车键确定,参考下图:
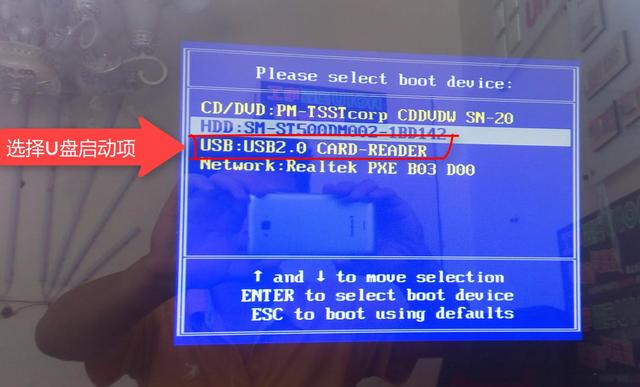
4、出现的小白系统界面,我们选择第一项启动win10x64位PE,然后回车进去,下图所示:
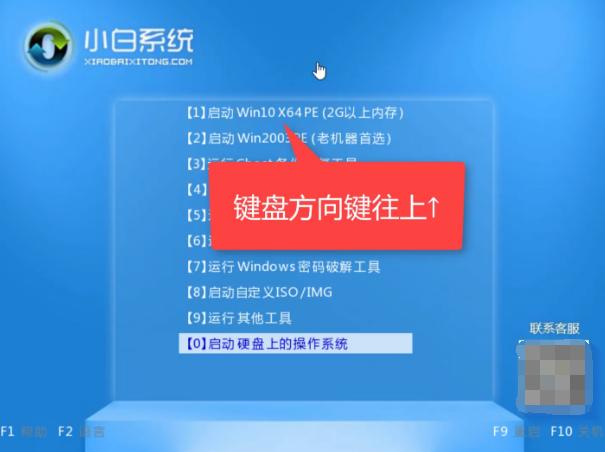
5、加载完成后弹出小白装机工具,我们选择好系统,点击安装,下图所示:
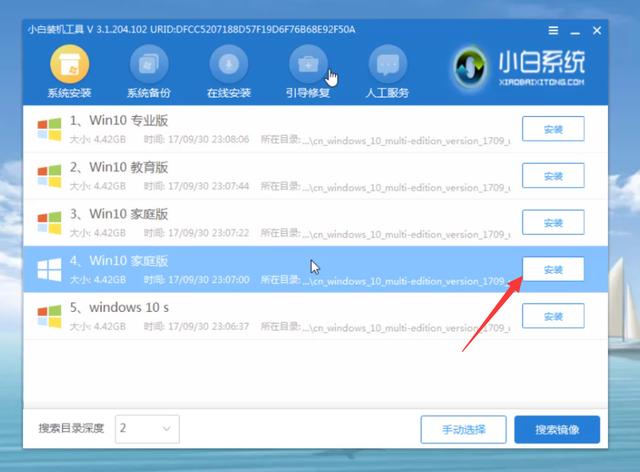
6、选择安装的系统盘C,然后点击开始安装,下图所示:
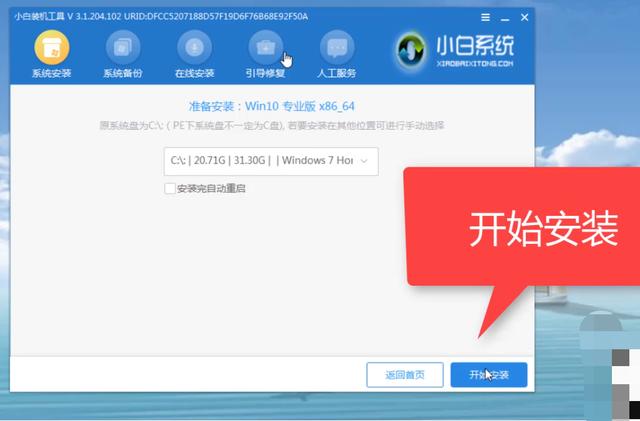
7、出现的提示,我们点击确定,下图所示:
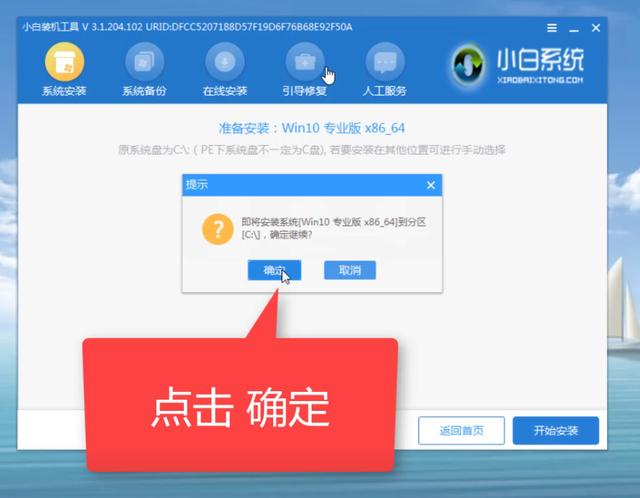
8、正式开始安装系统,请您耐心等候哦,下图所示:
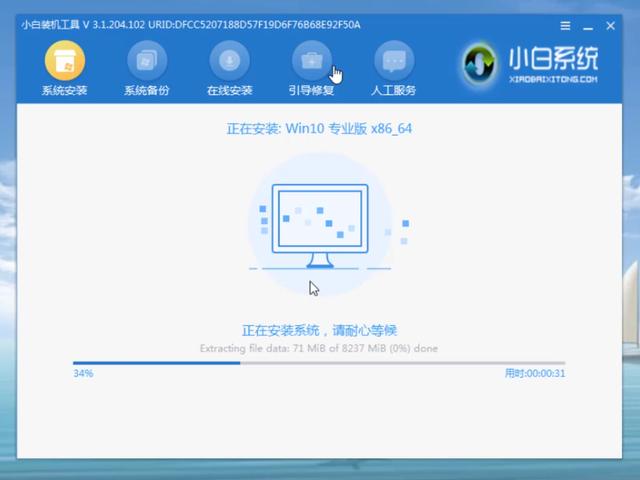
9、安装完成后,我拔掉U盘点击立即重启,下图所示:
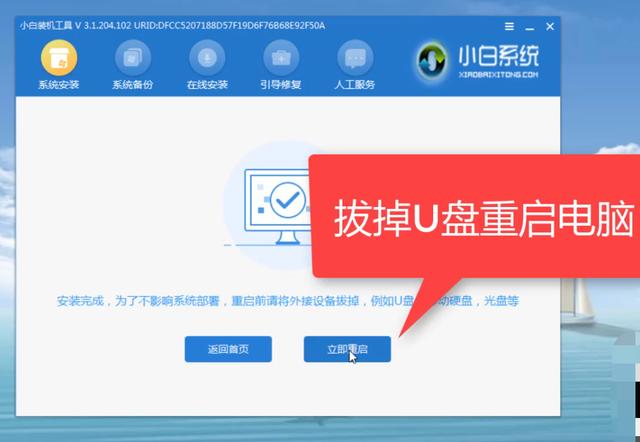
10、接着开始正式加载系统,期间会多次自动重启,然后进入系统就安装成功了,下图所示:
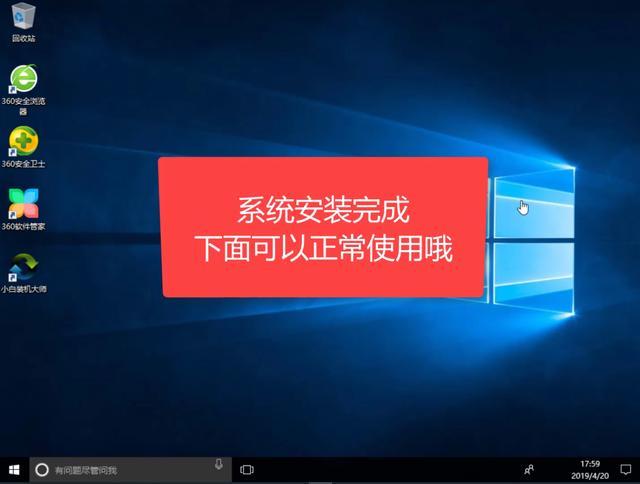
以上可以解决蓝屏导致系统出现的问题,有需要的朋友可以尝试哦。