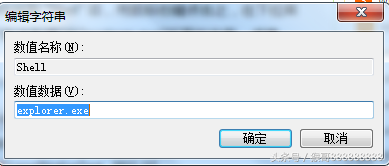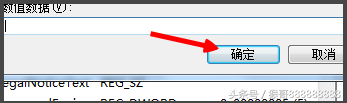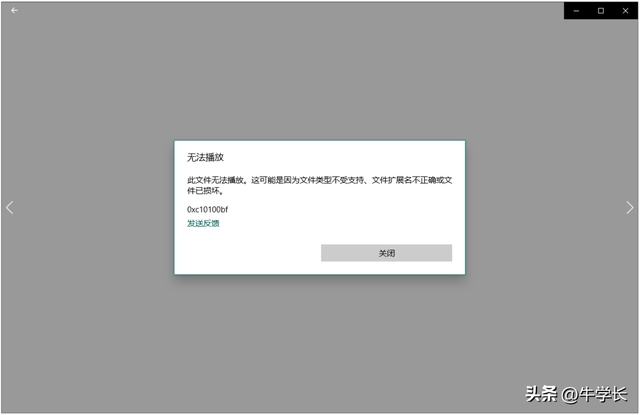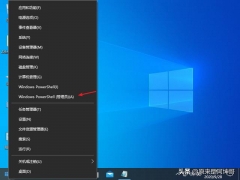但我们电脑开机黑屏的时候,我们在重启,然后进入安全模式就没事儿了,就是我们平时开机的时候会出现这样的问题。那么,解决这种情况的方法是什么呢?接下来,你们跟上小编我的步伐,一起来看看该怎么解决win7开机黑屏的事儿。
使用时间悠久的win7可以说是很稳定的了,但是我们还是会出现开机黑屏的时候。那么遇到这时候我们要怎么做呢?慌乱?不,不要慌,因为有小编大大我在,不要觉得慌。接下来,我就教教你们怎么解决win7开机黑屏的问题。
1.如果是对电脑不懂的话,最简单的方法就是强制关机,关机以后,再开机就可以了。
2.或者开机以后,我们按一下电源键,然后屏幕会变黑,然后电脑就会休眠状态,这时你在按一下电源键,再启动就可以了。这个方案有时候会管用的,但有时候还是不行的。
3.要不然在电脑黑屏的时候进入任务管理器(ctrl+alt+del),点击文件,然后新建一个explorer,再点确定。

4.点击文件,新建一个,在弹出的创建新任务中输入explorer,然后再点确定就可以了。
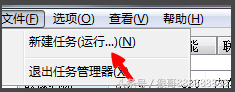
5.然后点左下角开始 ,输入regedit进入,按enter键进入注册表。
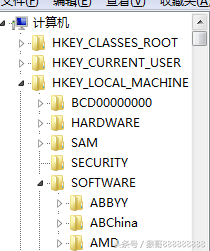
6.进入注册表以后,我们就按照以下的顺序步骤来找:HKEY_Local_Machine\Software\Microsoft\Windows NT\CurrentVersion\Winlogon
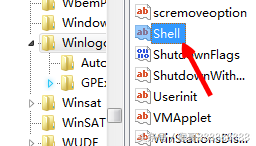
7.然后,我们会在右侧找到shell并且先用鼠标选中,再右键点击择修改。
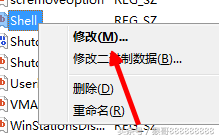
8.点修改后,会看到出来的字符,把里面的内容删除即可。