使用电脑时,碰到电脑刚刚开机后就自行断电的故障的时候,一旦出现电脑开机后断电的情况,让我们习惯从软件下手的同学们来说,有点不知道该怎么办,今天小编给大家讲解电脑开机自动断电的解决方法,一起来看看吧。
电脑开机自动断电怎么解决
右键点击“开始”建,选择“控制面板”。
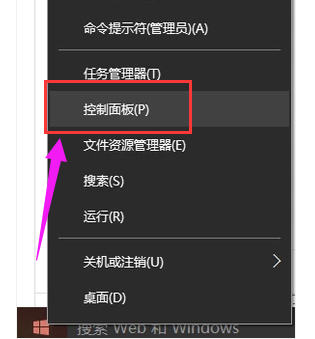
进入控制面板后,选择“系统和安全”。
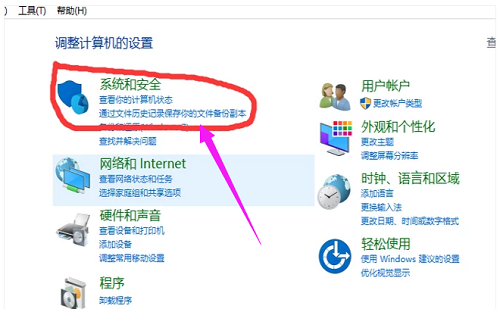
然后选择“系统”。
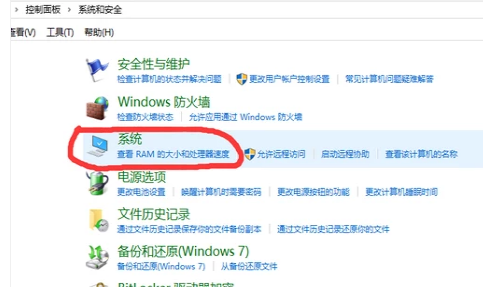
进去后,在页面左手边选择“高级系统设置”,之后它就会弹出“系统属性”页面,在弹出来的页面上方找到“高级”。
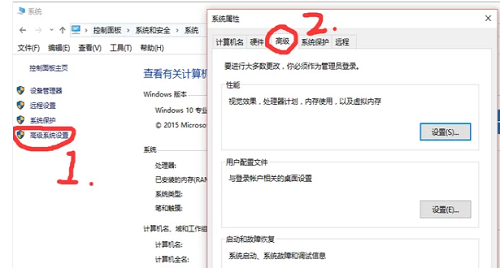
打开“高级”后选择下方“启动和故障恢复”中的“设置”。
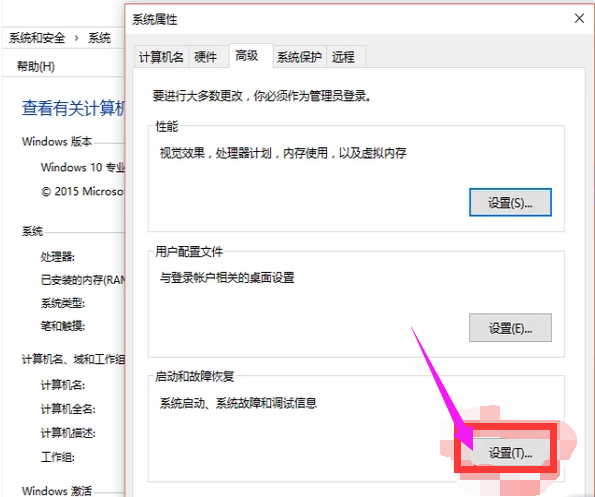
进去后找到“自动重新启动”选项,查看它前方的小方框是否打勾,如果没有,请打上勾,然后点击确定就可以了。
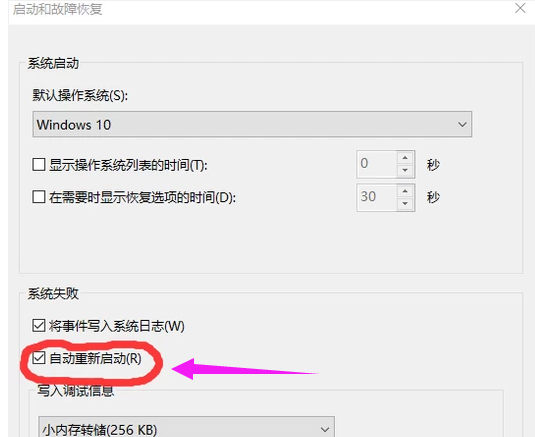
以上就是电脑开机自动断电,教您电脑开机自动断电怎么解决的全部内容了。






