win10联想笔记本电脑黑屏开机进不了系统了,该怎么办?其实造成这个问题的原因有很多种,每种的修复方式也是不一样的。接下来就让小编来告诉大家解决win10联想笔记本开机黑屏什么都不显示怎么办的方法。
方法一、
1.大概是因为Explorer资源管理器出了问题造成的,这种情况下电脑是已经正常允许启动了的,所以可以进行操作;
2.使用键盘上的组合快捷键“Ctrl+Alt+Del”打开电脑的任务选项页面,并点击选择“任务管理器”进入;
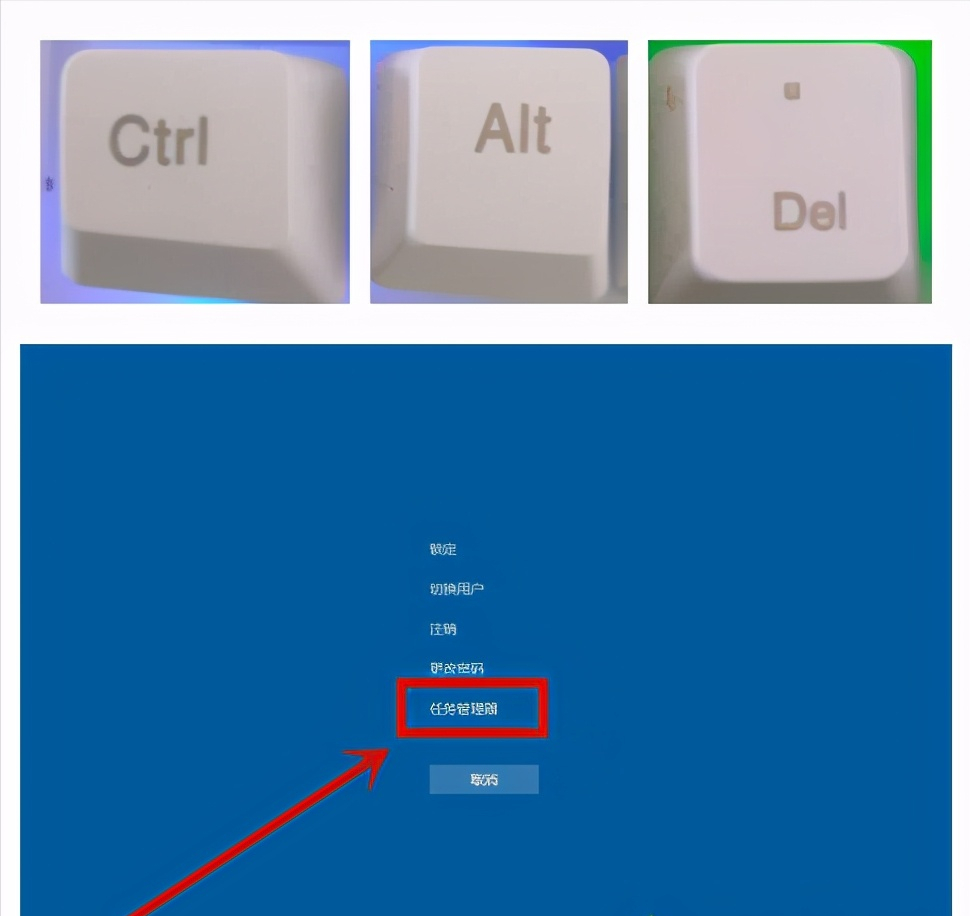
3.进入之后点击任务管理器左上角的“文件”并点击选择“运行新任务”进入;
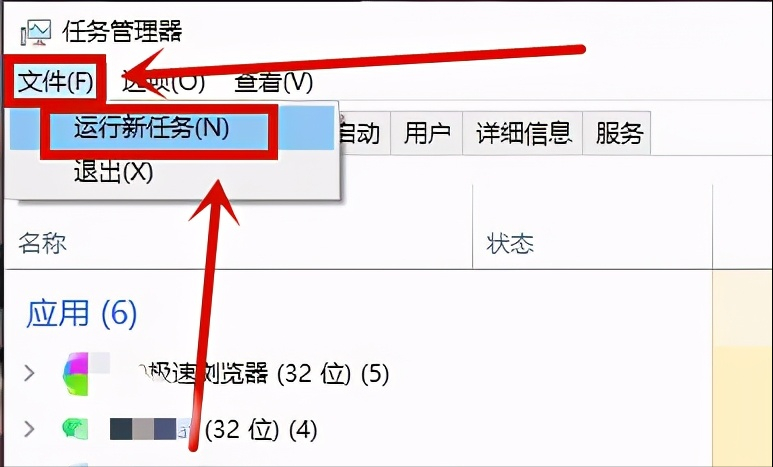
4.在打开的“新建任务”窗口中输入“explorer.exe”并点击确定进入;
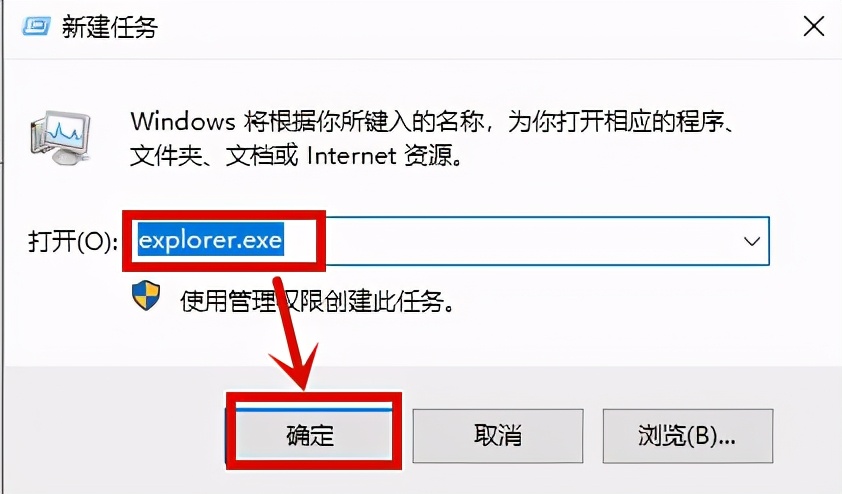
5.等待一会,电脑就会退出黑屏状态,重新恢复正常了。
方法二、
1.可能是你的电脑在升级驱动或安装驱动时造成不兼容的情况所导致的;
2.先进入win10电脑的安全模式,来进行卸载驱动以及卸载软件;
3.进入安全模式之后在桌面左下角的搜索框中输入“设备管理器”并点击进入设备管理器;
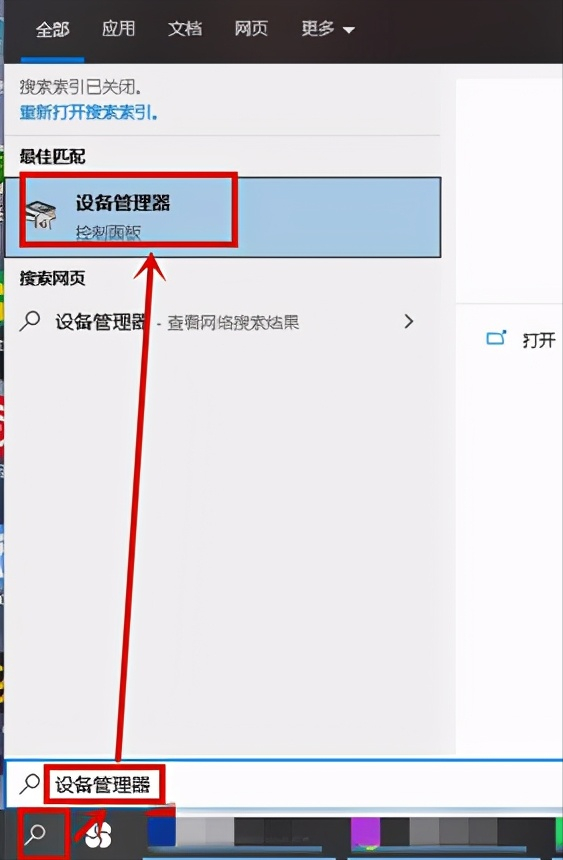
4.在新打开的页面中,鼠标右键点击找到出问题的驱动,并点击“卸载”即可;
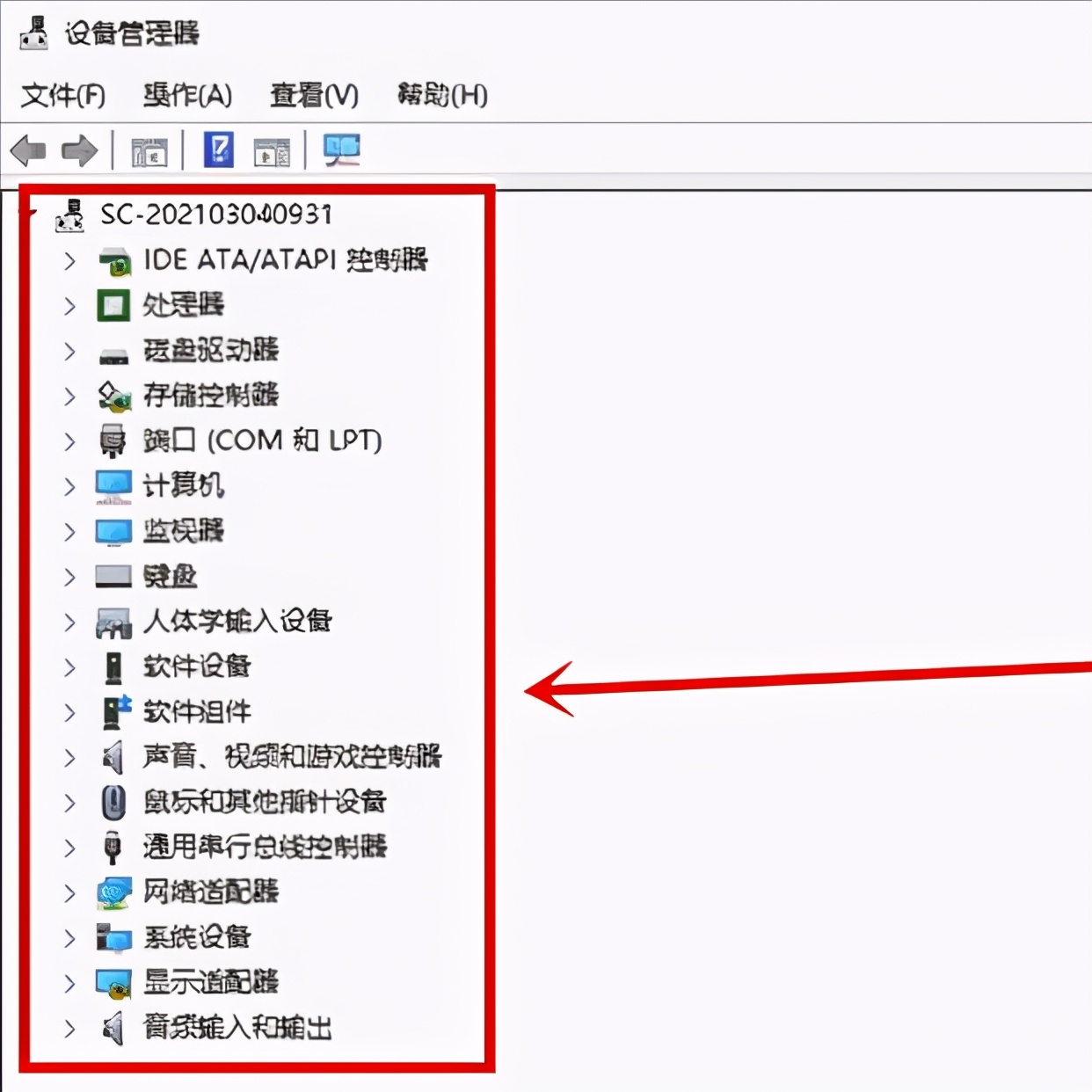
5.最后在从别的电脑中下载之前使用过的驱动使用。
方法三、
1.开机在要进入系统的时候再按关机,重复3次,这时屏幕上会出现“疑难解答”我们在里面点击“高级选项”进入;
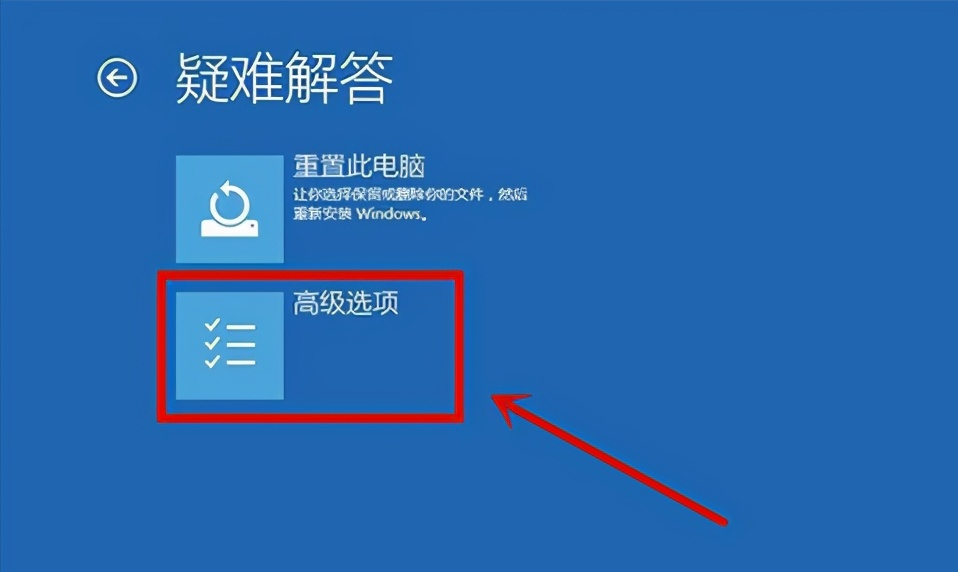
2.在新打开的页面中点击“疑难解答”进入;
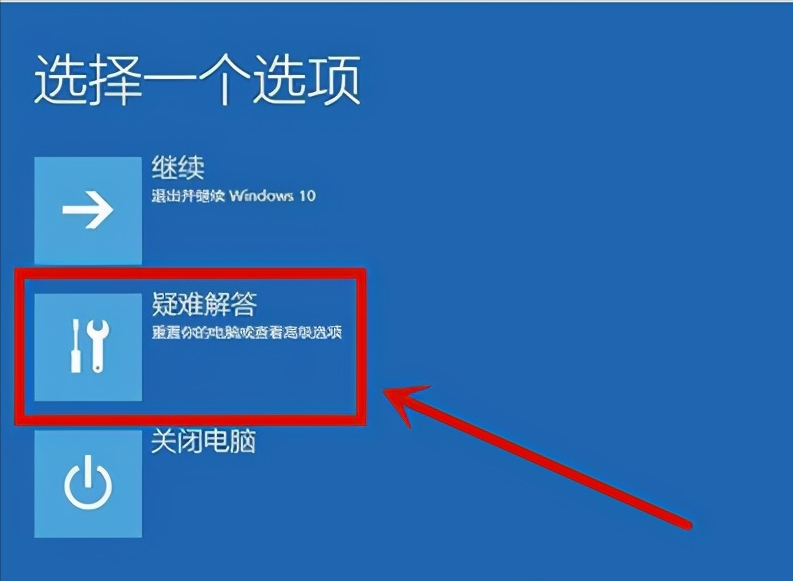
3.然后在疑难解答打开的页面中点击进入“启动设置”;
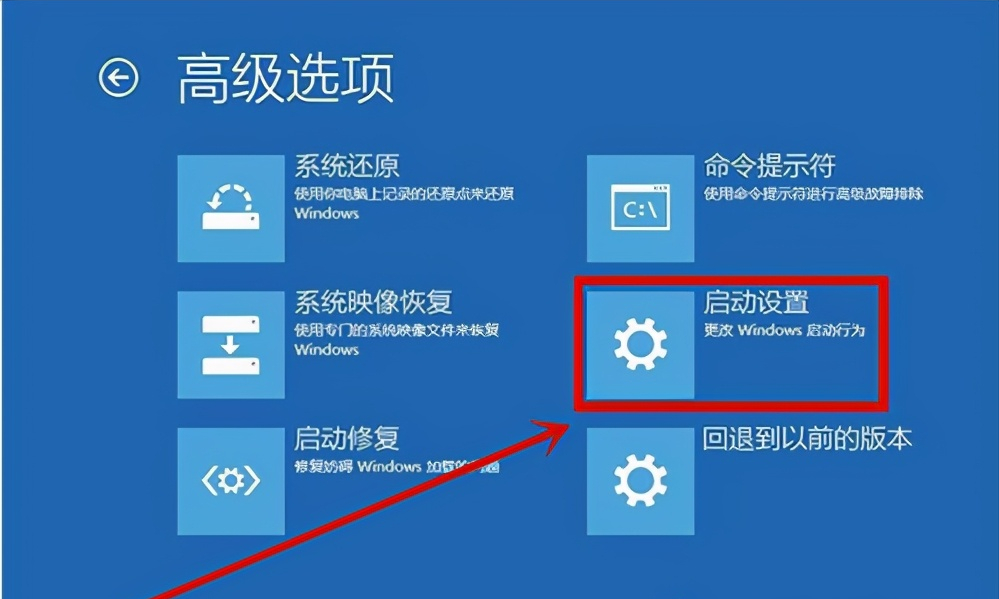
4.在启动设置窗口中点击“重启”;
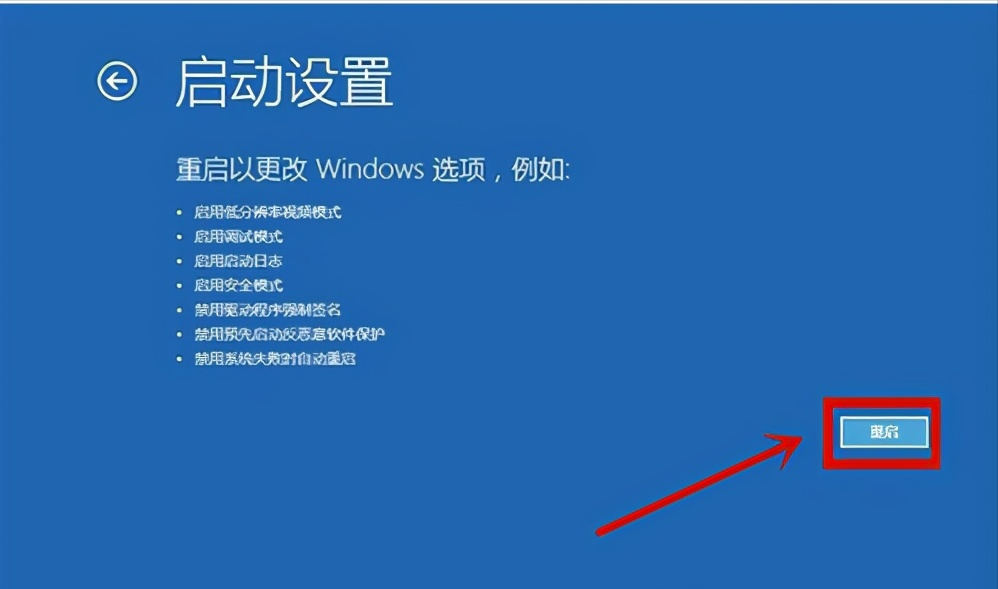
5.重启之后在打开的启动设置窗口中点击“启用安全模式”进入;
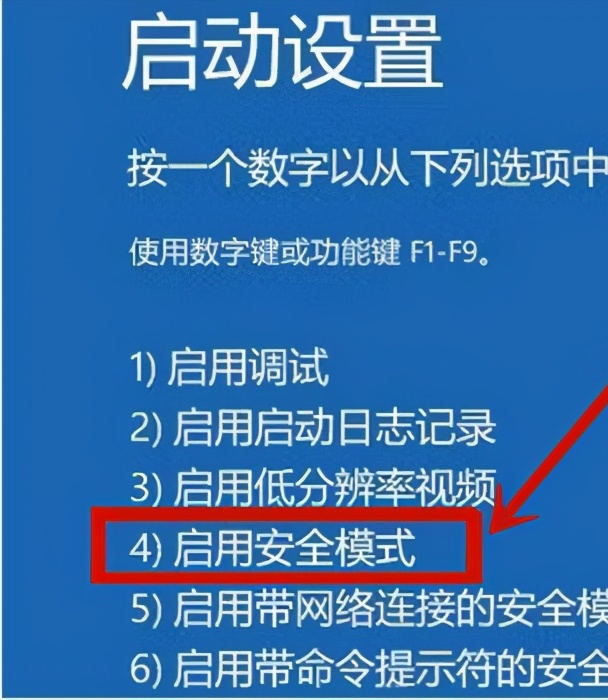
6.进入安全模式之后鼠标右键点击桌面左下角的“开始”并在打开的菜单中点击“运行”进入;
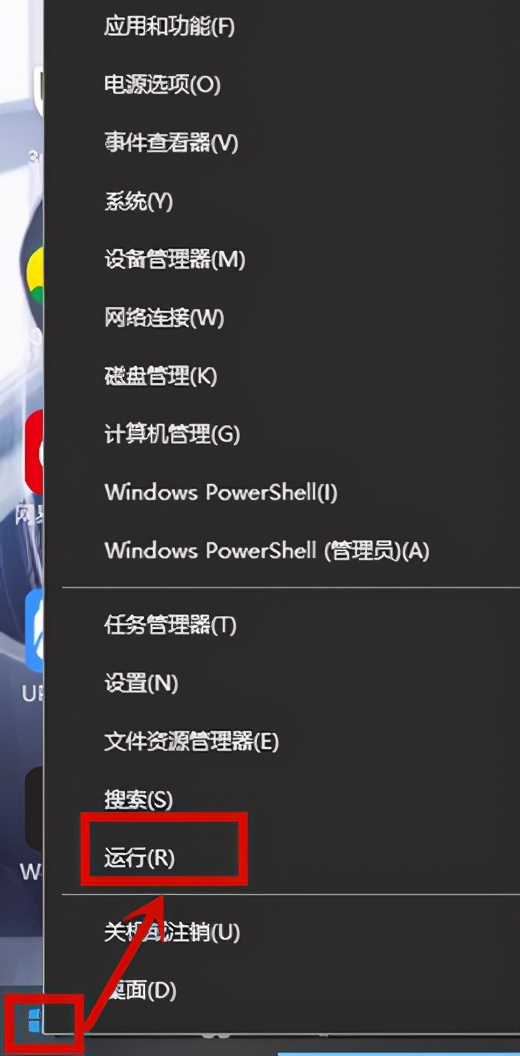
7.在打开的运行窗口中输入“msconfig”并点击确定进入;
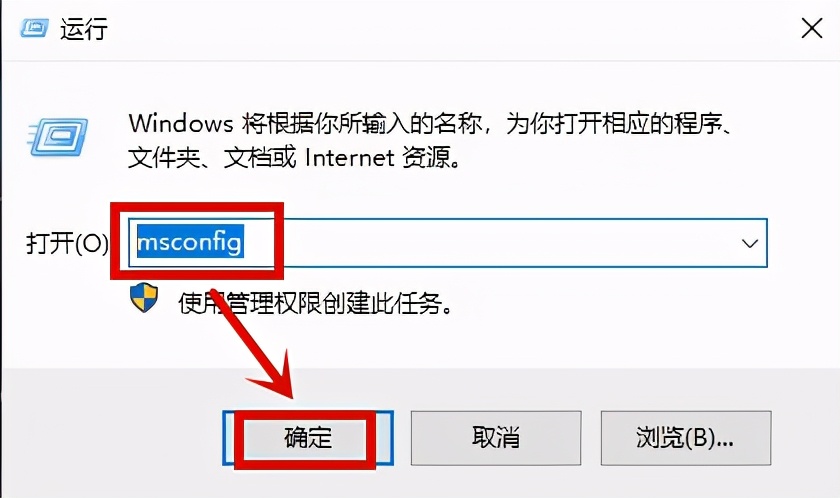
8.进入系统配置之后点击左上角的“常规”选项,并点击“有选择的启动”取消勾选“加载启动项”的勾;
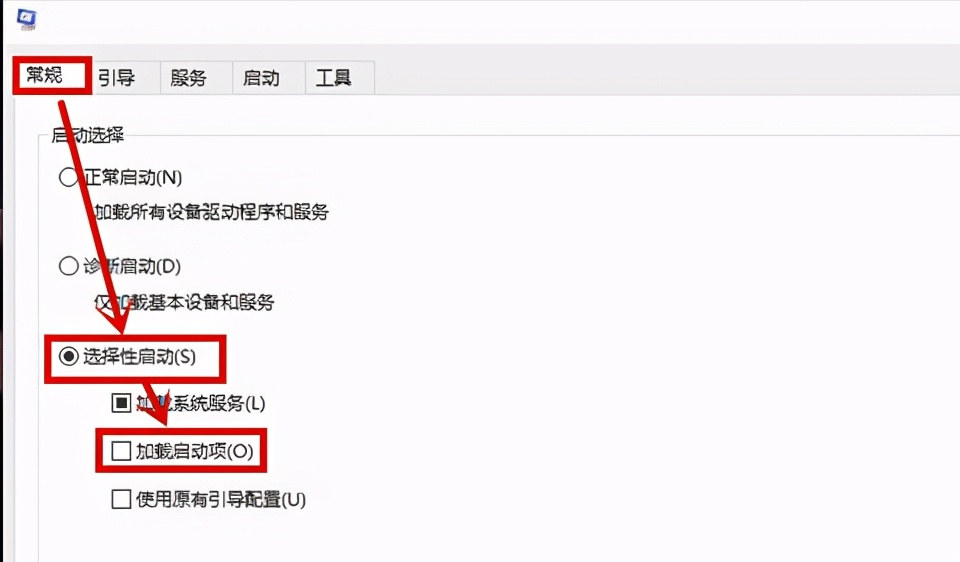
9.然后在切换到上方的“服务”选项,并点击勾选下方的“隐藏所有Microsoft服务”,然后在点击全部禁用;
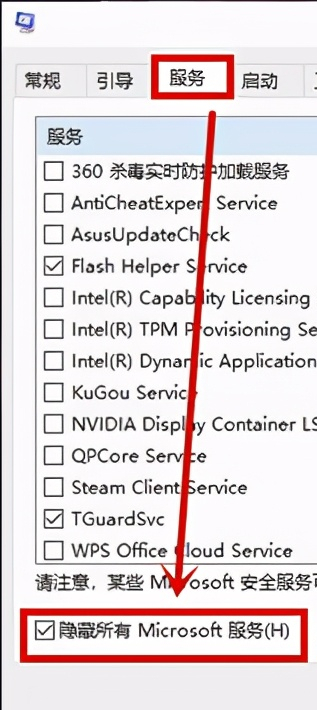
10.最后在切换到“启动”选项,并点击打开“任务管理器”;
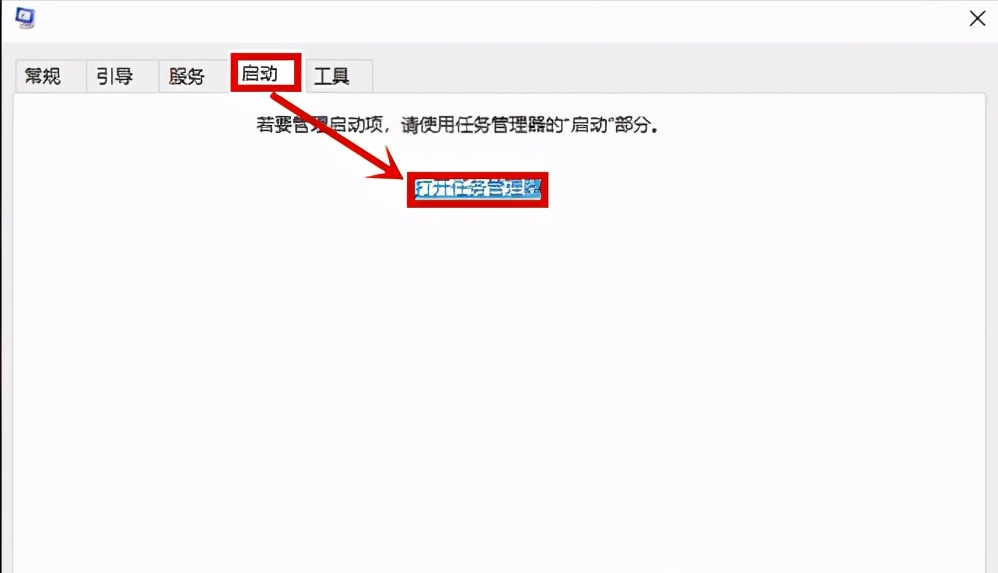
11.在任务管理器中把开机不需要启动的项目,点击禁用,再退出任务管理器,点击应用并重新启动即可。
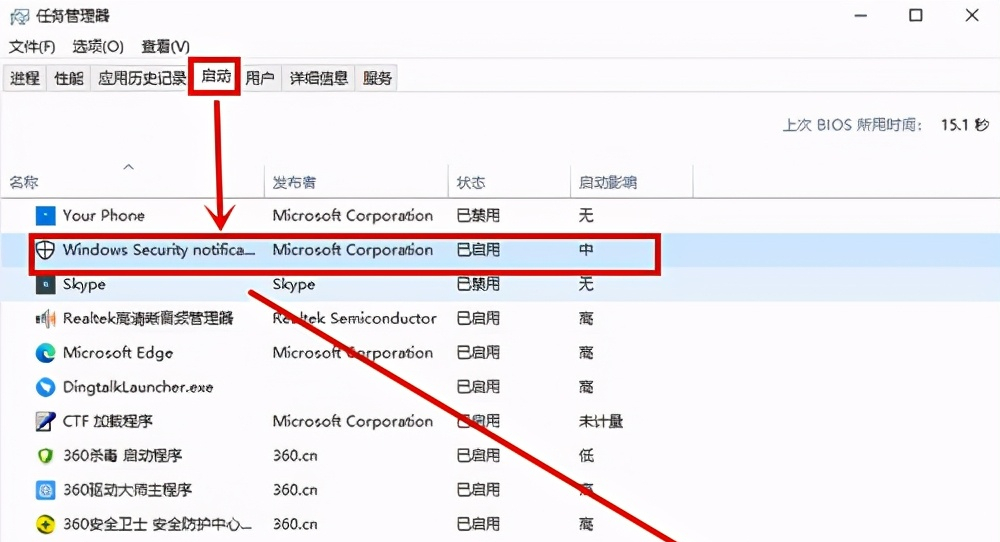
以上就是win10联想笔记本电脑开机黑屏进不去系统怎么办的三种方法,希望对各位有所帮助。






