在使用电脑的过程中,我们常常会遇到一些问题,其中最常见的就是启动软件时提示应用程序正常初始化(0xc0000135)失败,那么当你遇到这个问题该怎么办?不知道的朋友赶紧看看小编整理的Win7应用程序正常初始化(0xc0000135)失败的解决方法吧!
方法/步骤:
1、不能正常启动软件,启动软件提示应用程序正常初始化(0xc0000135)失败,没法使用,出现这种问题的原因可能就是Microsoft .NET Framework版本过低导致,所以至少要安装一个4.0的或者以上的版本。
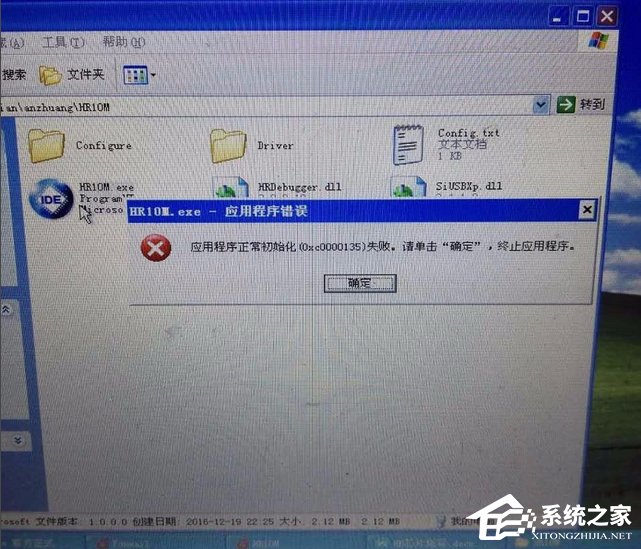
2、如果没有软件就去网上下载,下面讲解一下下载方法,在搜索栏中搜索NET Framework 4.0,如下图:
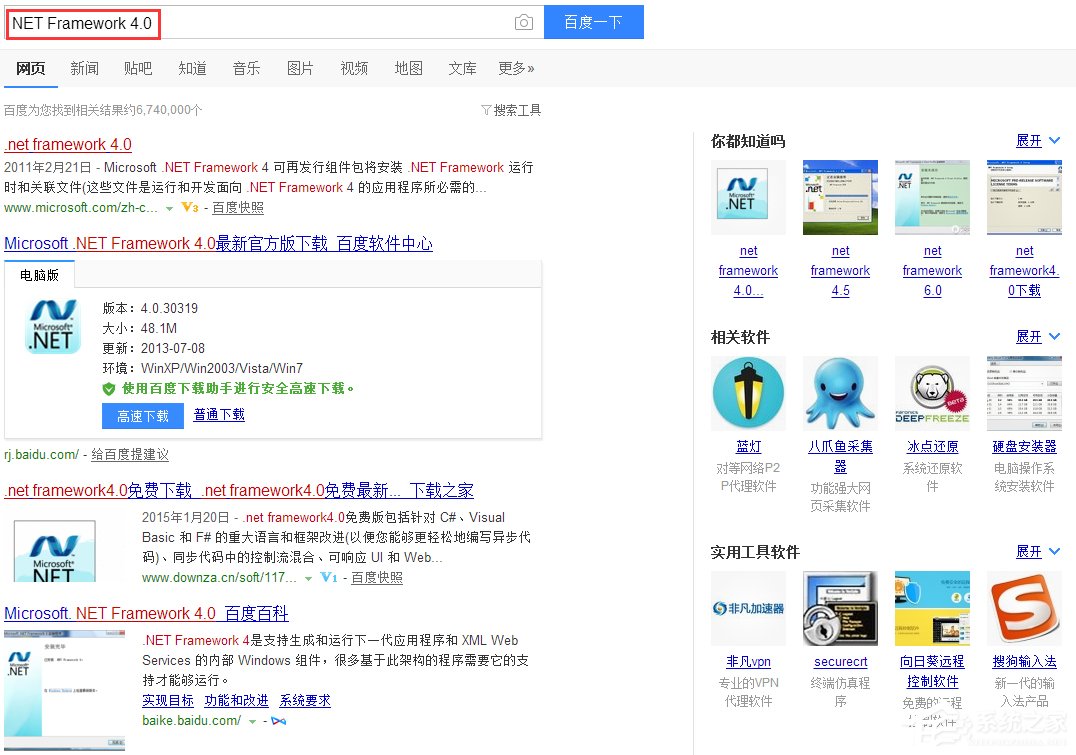
3、最好选择去官网下载,单击进入官网。
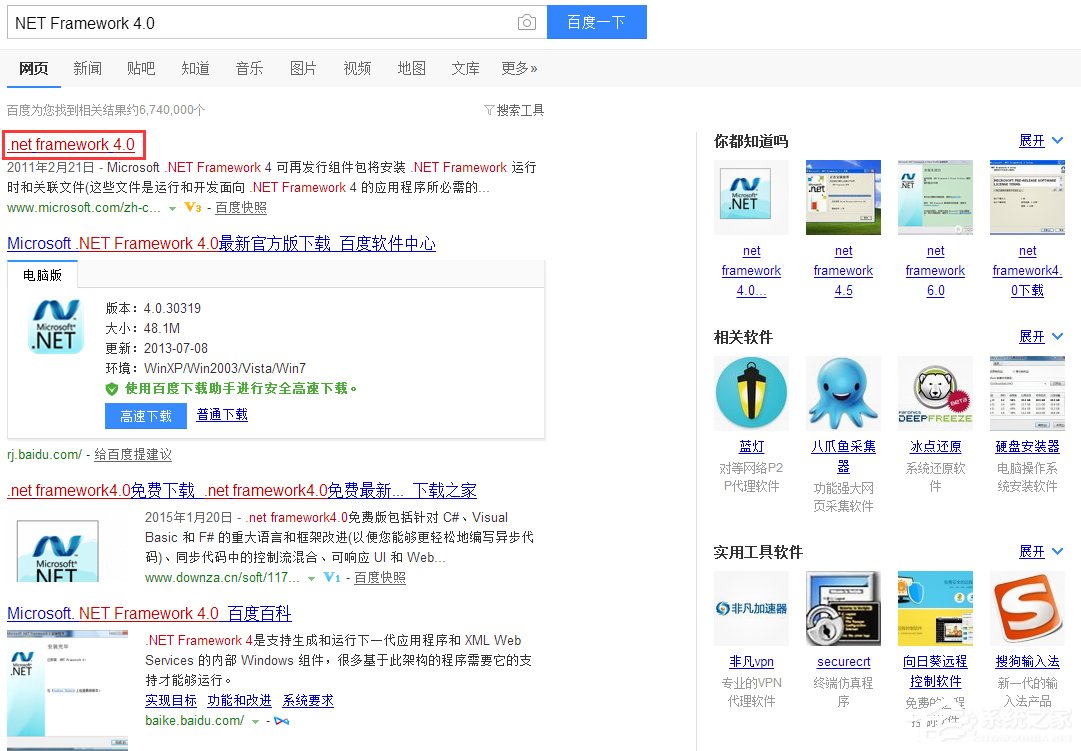
4、现在来到Microsoft .NET Framework 4.0官网,选择简体中文版,然后单击“下载”。
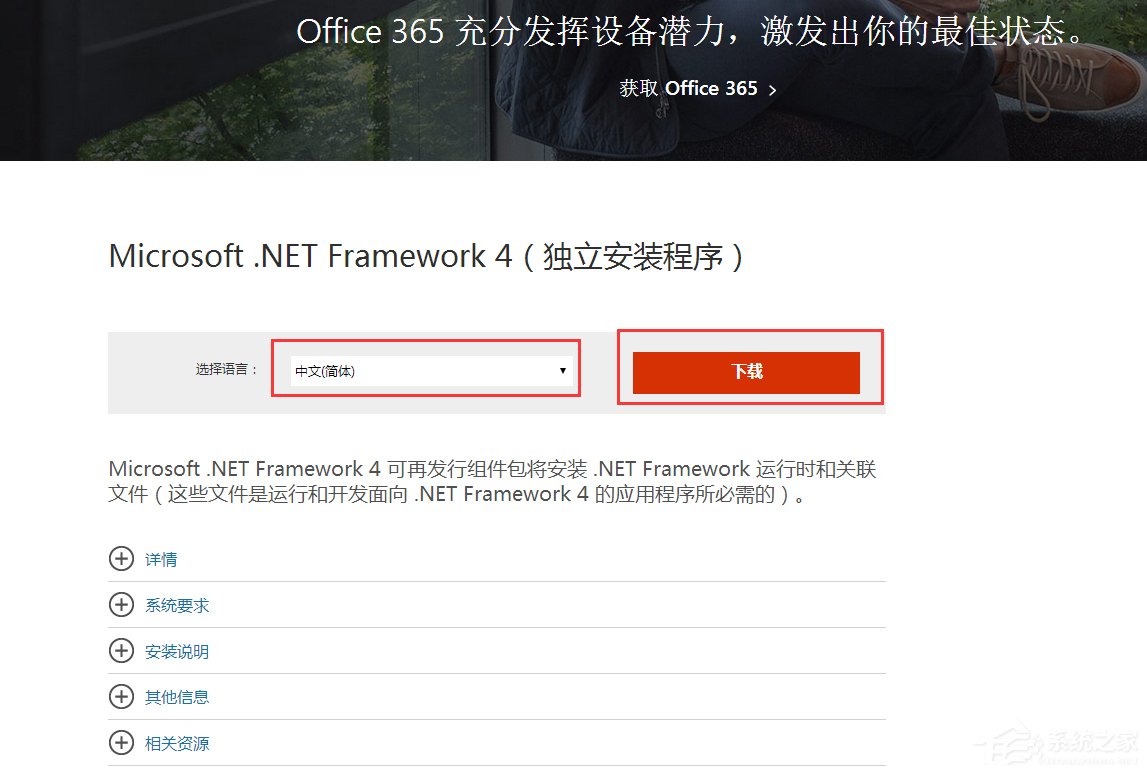
5、提示一些捆绑下载,都不选择,直接单击“不用了,谢谢,请继续”进入下一步。
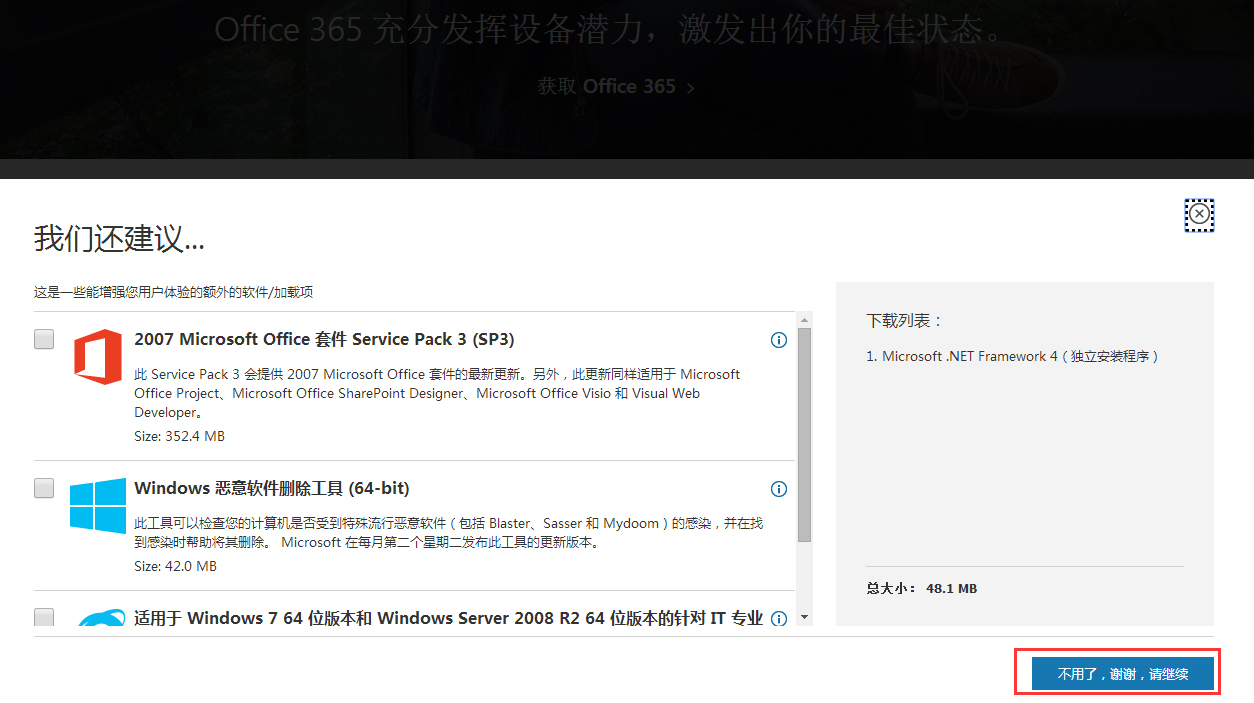
6、选择文件保存位置,最好保存到一个容易找到的位置,由于是讲解,我保存到了桌面,然后单击“下载”。
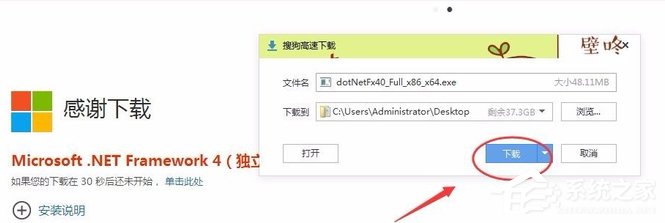
7、等待软件下载完成,就可以进行安装了,双击打开安装包启动安装程序。
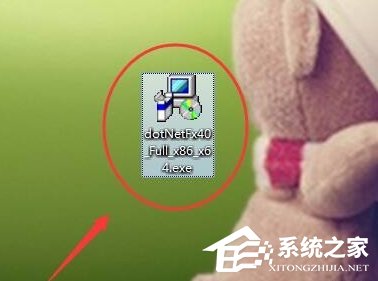
8、安装包正在初始化请耐心等待。往下就是根据提示操作,就不做详细讲解。

9、等待Microsoft .NET Framework安装完成,再次回到刚才出现问题的软件,查看是否解决了问题。
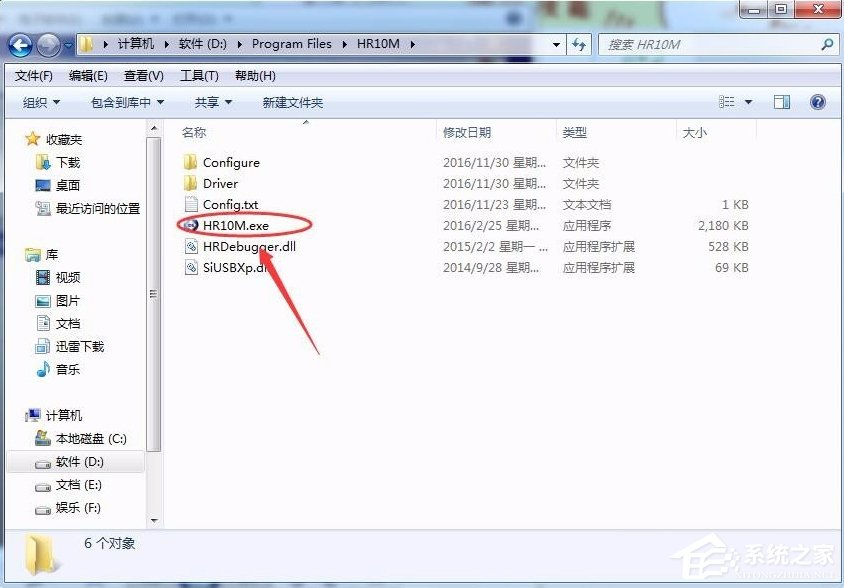
10、现在双击打开软件,发现就能正常启动软件了。
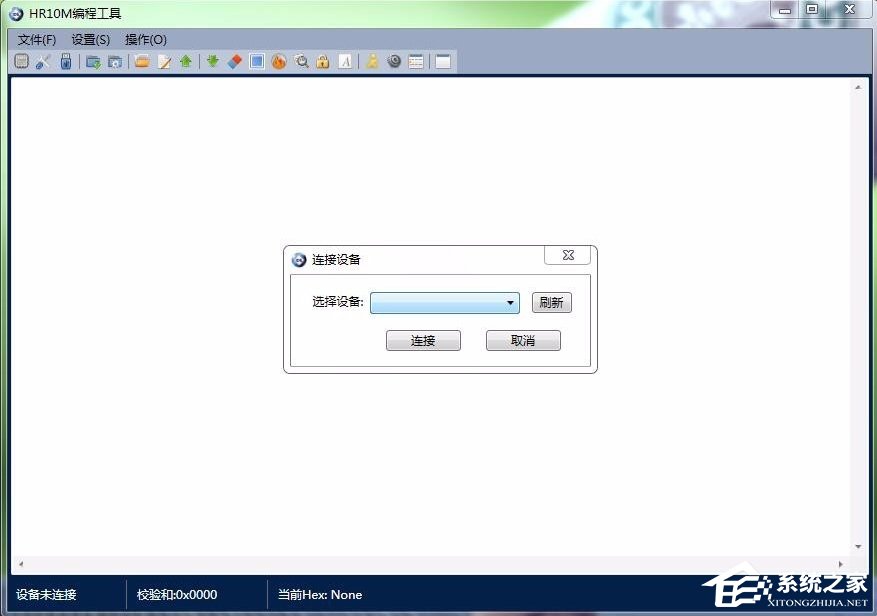
以上就是Win7应用程序正常初始化(0xc0000135)失败的解决方法了,我们只需要去官网下载Microsoft .NET Framework 4.0或者以上版本来安装即可。






