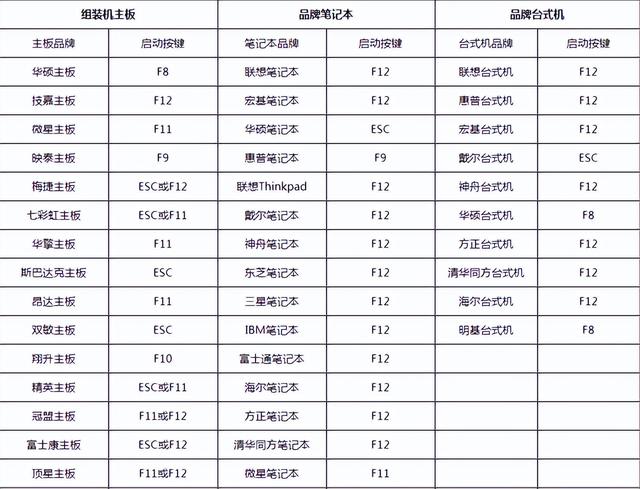大家有没有体会,电脑用了一段时间以后启动速度越来越慢,从开机到进入桌面使用要等上好几十秒,那种等待的烦躁感真是让人难以忍受。下面小编就和大家一起来了解电脑启动慢的原因和解决办法,一起来看看吧。

很多软件在安装时会把自己加入到Windows的自启动列表中,因此使用一段时间电脑后,自启动列表会被塞满了各种各样的程序,启动时需要加载的程序越多就越费时间,解决办法是减少这些自启动项目。
我们可以在Windows桌面状态下,同时按Ctrl+Alt+Del键,打开【任务管理器】,选择【启动】标签,然后将列表中不需要的开机启动项设置为“禁用”,可以减少系统启动时自动加载的程序,节约启动时间。
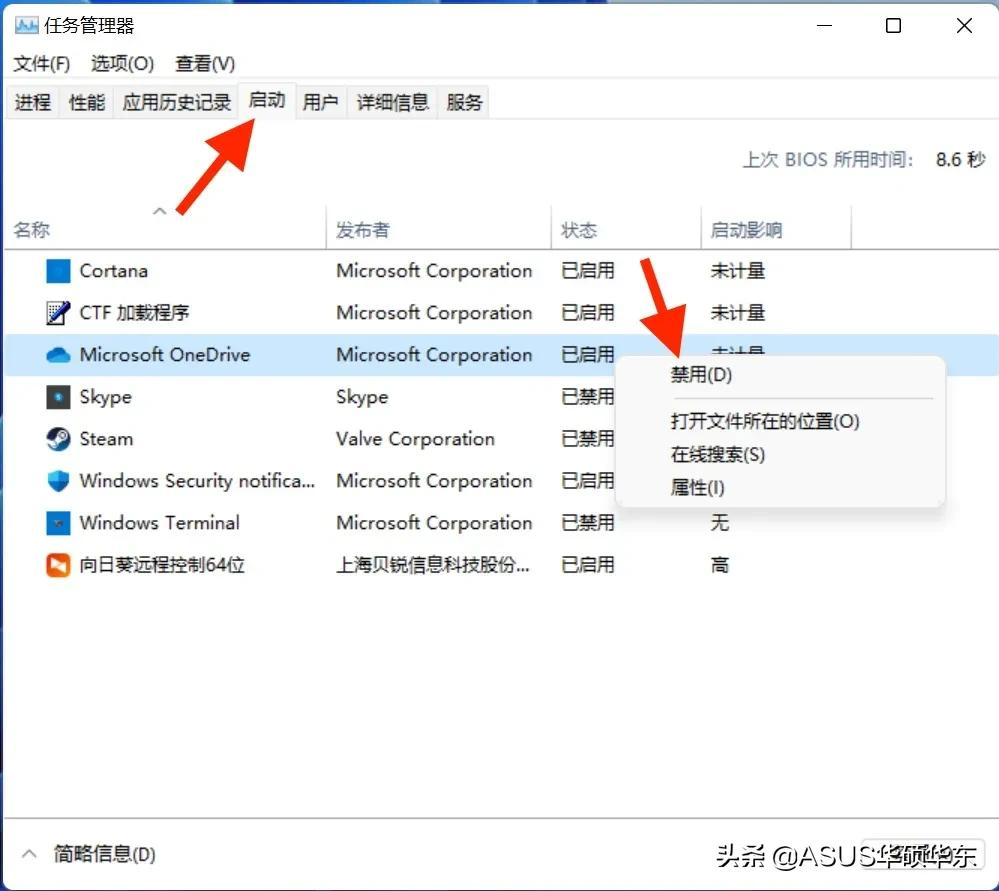
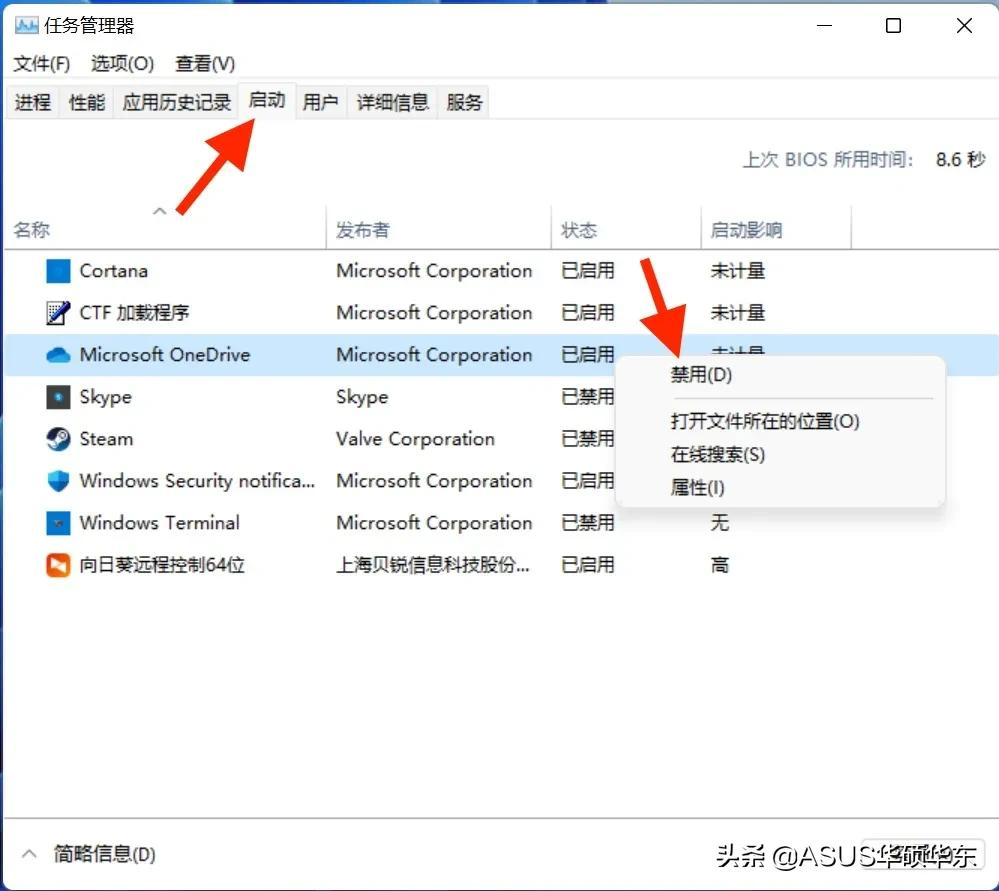
有的小伙伴电脑C盘分区比较小,又或者是安装程序和游戏时一直默认安装在C盘,导致C盘的空间非常拥挤,这也会影响到电脑启动速度,我们一方面可以把程序和游戏合理分配安装到其他磁盘,另一方面也要定期清理C盘。具体方法如下:
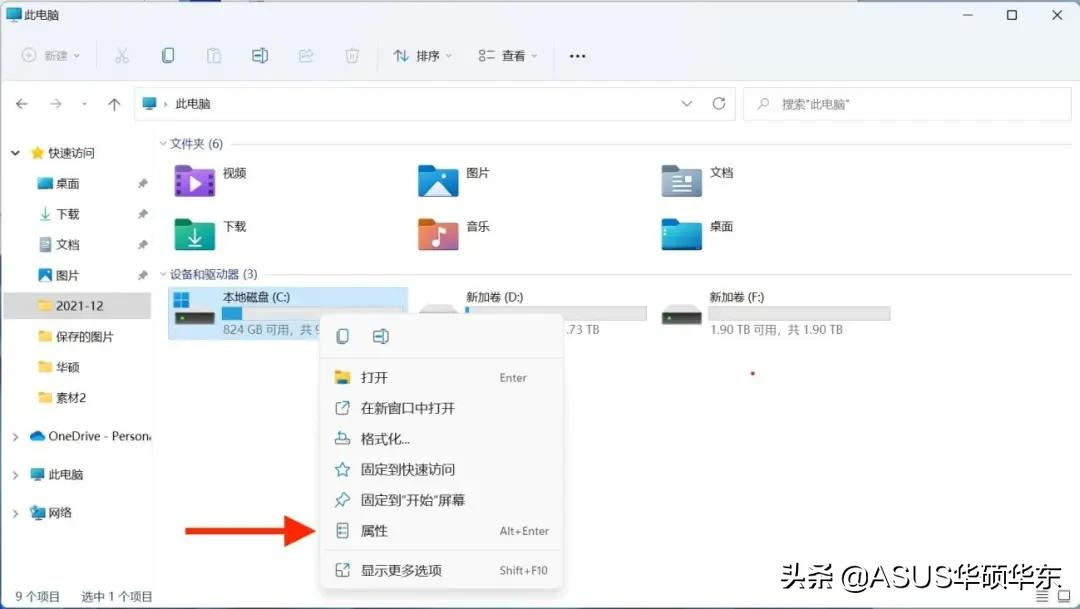
在我的电脑中右键点击C盘,选择【属性】,然后在弹出菜单中点击【磁盘清理】,会弹出一个对话框,显示磁盘中可以清理的一些数据。大家可以酌情勾选,点击确定进行删除,这样就可以为C盘清理出一些空间,从而间接提高启动速度。
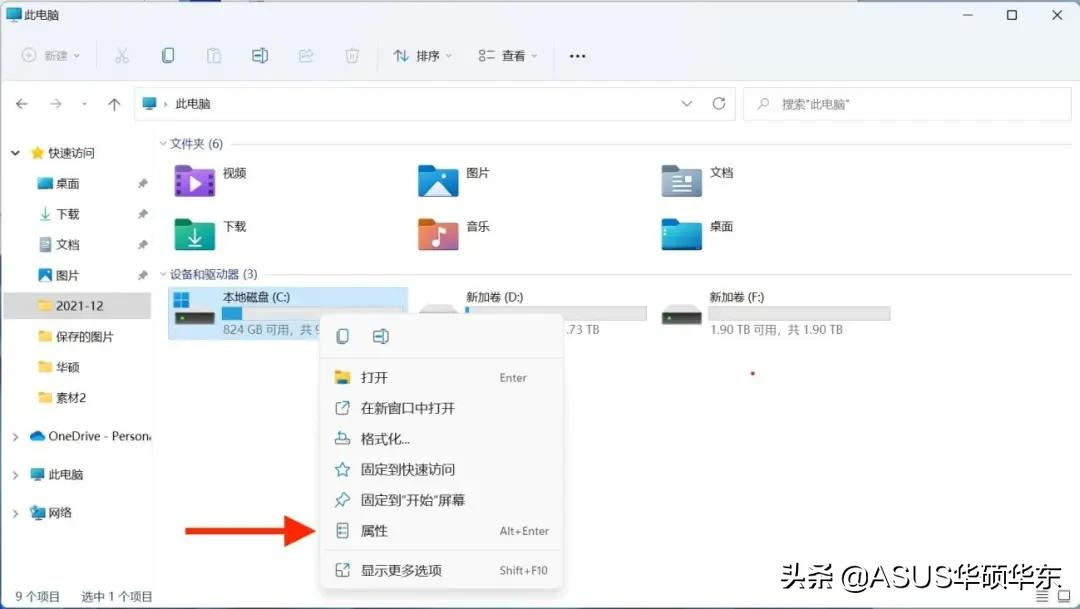

Windows界面中会使用很多透明/缩放等动画特效,这些特效虽然看着很炫,但同样是要在系统启动时进行加载的,如果你对窗口特效不感兴趣,那不妨全部关掉,可以换取一些速度提升。具体方法是右键点击【我的电脑】选择【属性】,然后在电脑信息下方找到【高级系统设置】,点击后再选择【高级】,选择性能一栏中的【设置】,将【性能选项】的【视觉效果】标签中,选择【调整为最佳性能】即可。
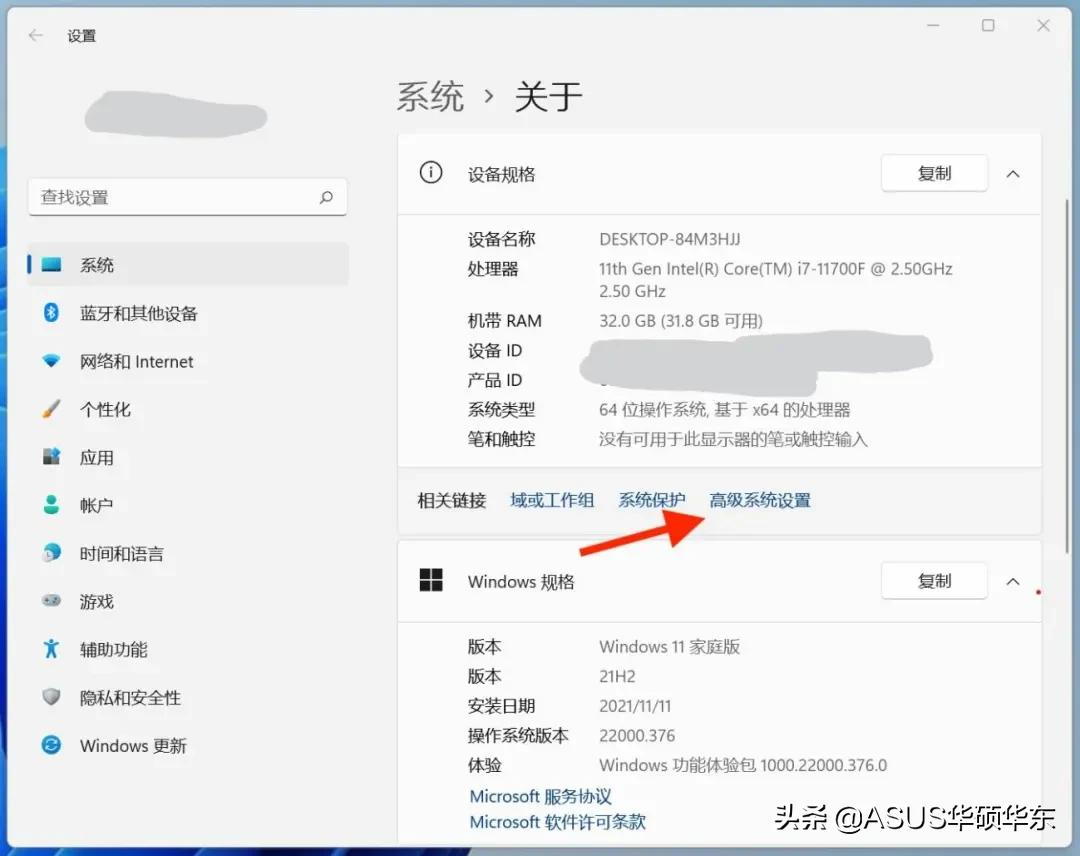
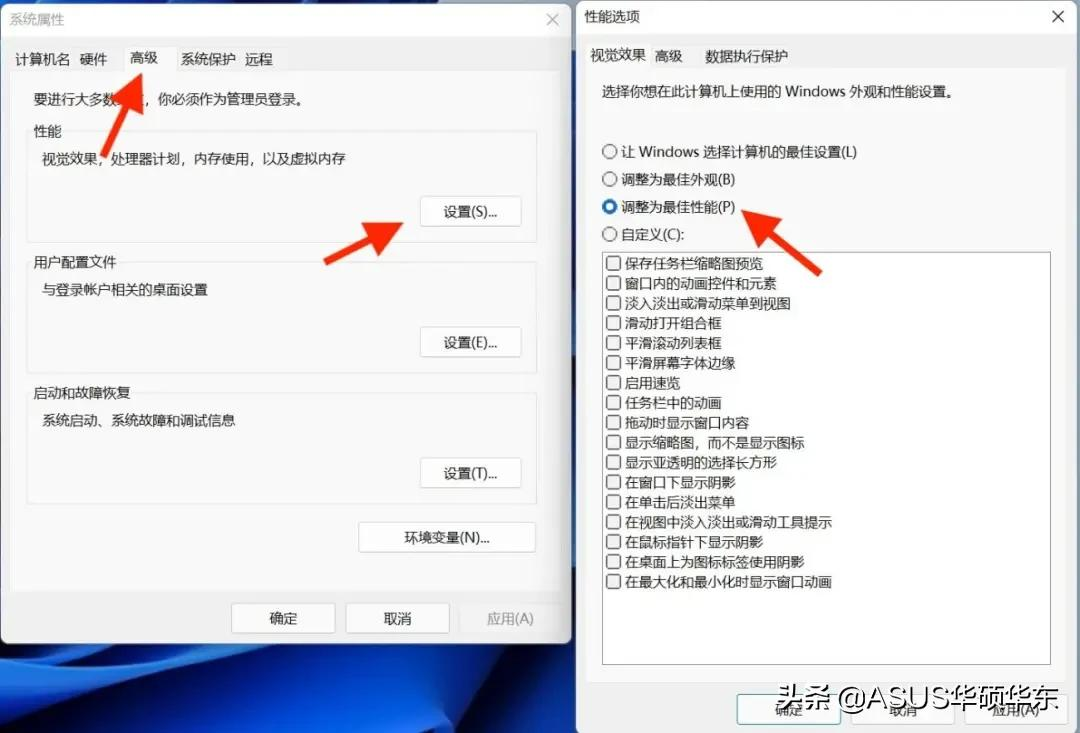
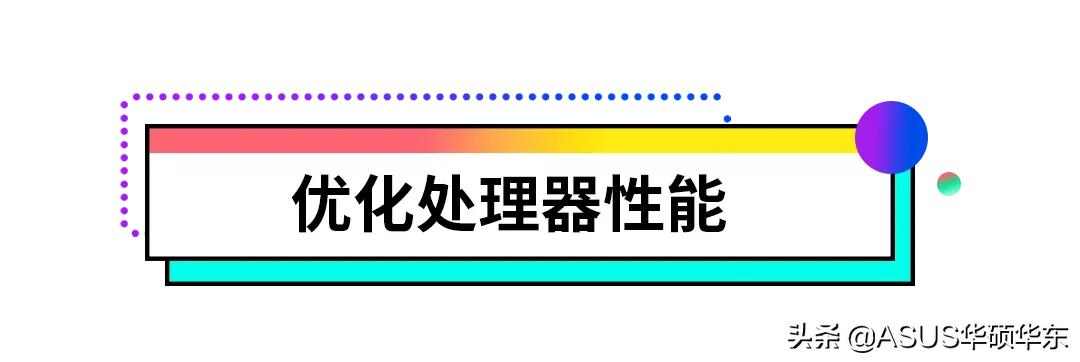
Windows系统默认启动时只用到1个CPU处理器核心,但现在早已经是多核心处理器的天下,2核心是最基础的,通常都是4、6、8核心的,所以如果开机时可以用到更多核心,也能提高一些启动速度。
打开更多处理器核心启动的具体方法是:按“Win+R”键打开运行框,输入指令“msconfig”,点击【确定】,在弹出的系统配置窗口中点击【引导】,选择【高级选项】,勾选【处理器个数】,选择最大个数(比如“8”),然后点击【确定】,再点击【应用】-【确定】。设置完成后,重启电脑就可以了。
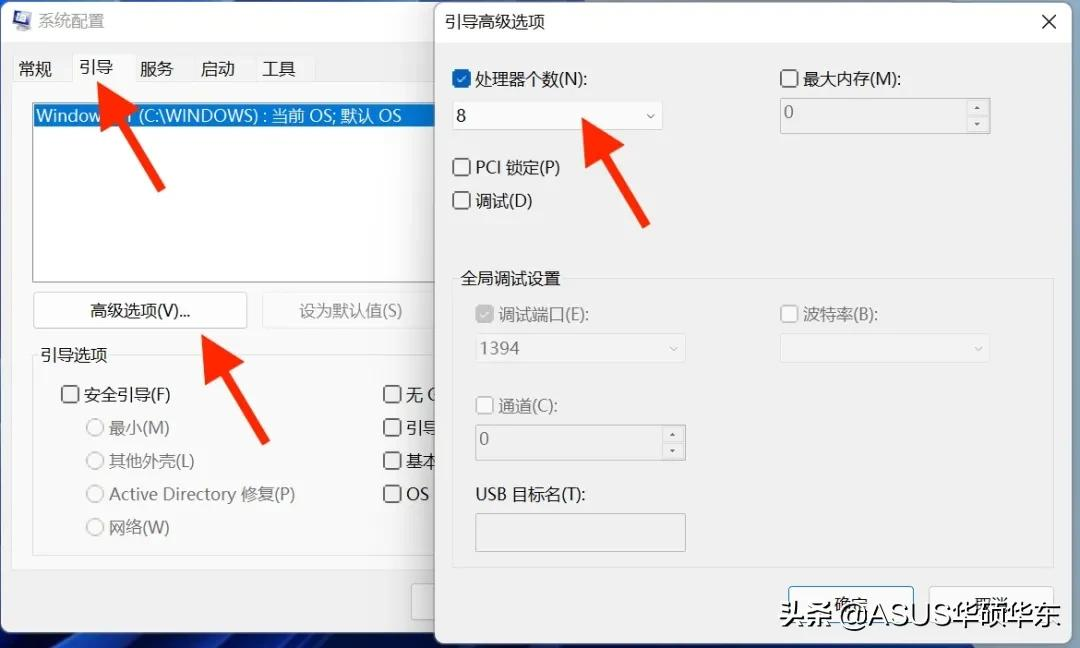

虽然SSD固态硬盘已经逐渐普及,但依然有很多小伙伴的电脑使用机械硬盘作为启动盘。SSD相比机械硬盘的读写速率更高,能够有效提升操作系统的读取速度,开机自然更快。虽然更换笔记本或台式机中的硬盘需要一定的动手能力,但也是最一劳永逸的办法。所以推荐依然用机械硬盘作为系统启动盘的小伙伴,有条件的话一定要更换为SSD。

以上就是电脑开机启动慢的全部解决方法,大家学会了嘛?