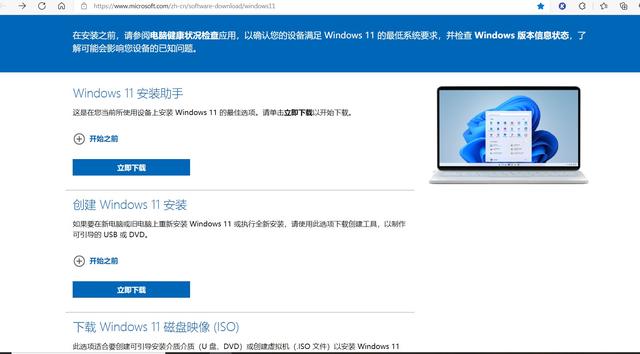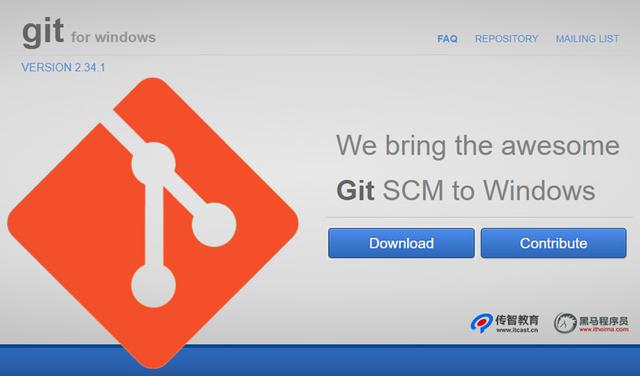U盘显示无媒体怎么办?今天在用U做系统安装盘的时候遇到的问题,分享给大家,在使用U盘时,有时会遇到U盘显示无媒体这种情况。很多小伙伴们遇到这种情况就束手无策了。今天快启动要教大家解决这个问题,该方法为磁盘管理设置法,下面就为大家详细介绍。

1、点击左下角的 开始→运行→然后输入这个命令:diskmgmt.msc 然后点击确定。可以看到可移动磁盘就是你的U盘显示:无媒体。

2、选中你的U盘,然后右键点击u盘选中属性。
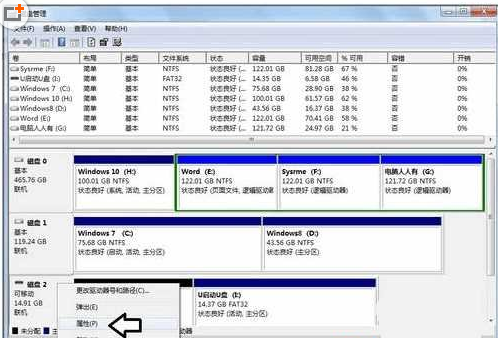
3、然后选择u盘属性,选择卷。

4、这时候需要选中u盘驱动器,否则右下方的属性是灰色不可用的。

5、点中之后,就可以点击属性了。

6、u盘驱动器属性→硬件→u盘驱动器(上面通常是硬盘)→属性。
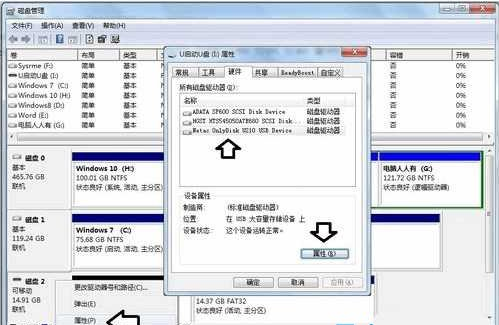
7、u盘驱动器属性→卷→写入。

8、数据齐全之后,点击确定即可。可以看到卷信息已经齐全了,之前是-显示。

以上就是小编今天为大家带来的U盘显示无媒体时合理使用磁盘管理设置法的相关内容。当U盘出现问题时,不要慌乱,理性分析,选择合适的方法解决问题才是关键。希望今天的内容可以帮助到大家。