如今市场上绝大多数笔记本都自带有摄像头,录制视频、视频聊天时会用到,拉近了人与人之间的距离。然而升级win10系统后在“我的电脑”中已经找不到摄像头选项了,那么win10检测不到内置摄像头怎么办?下面小编教大家win10检测不到内置摄像头的解决方法。
具体的win10检测不到内置摄像头的解决方法如下:
1、首先查看一下相机权限有没有开启。“win+i”快捷键打开设置窗口,这时候我们就可以看到隐私下方的相机了;
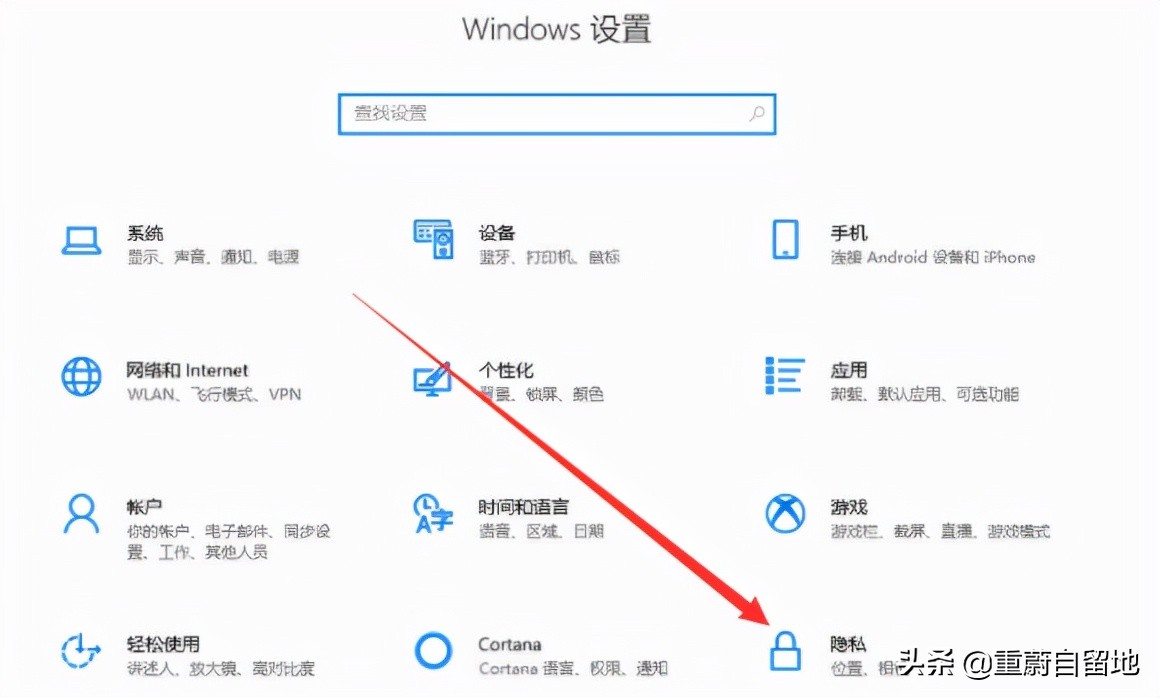
2、左侧栏找到相机,右侧我们就可以看到此设备的相机的访问权限已关闭,点击更改;
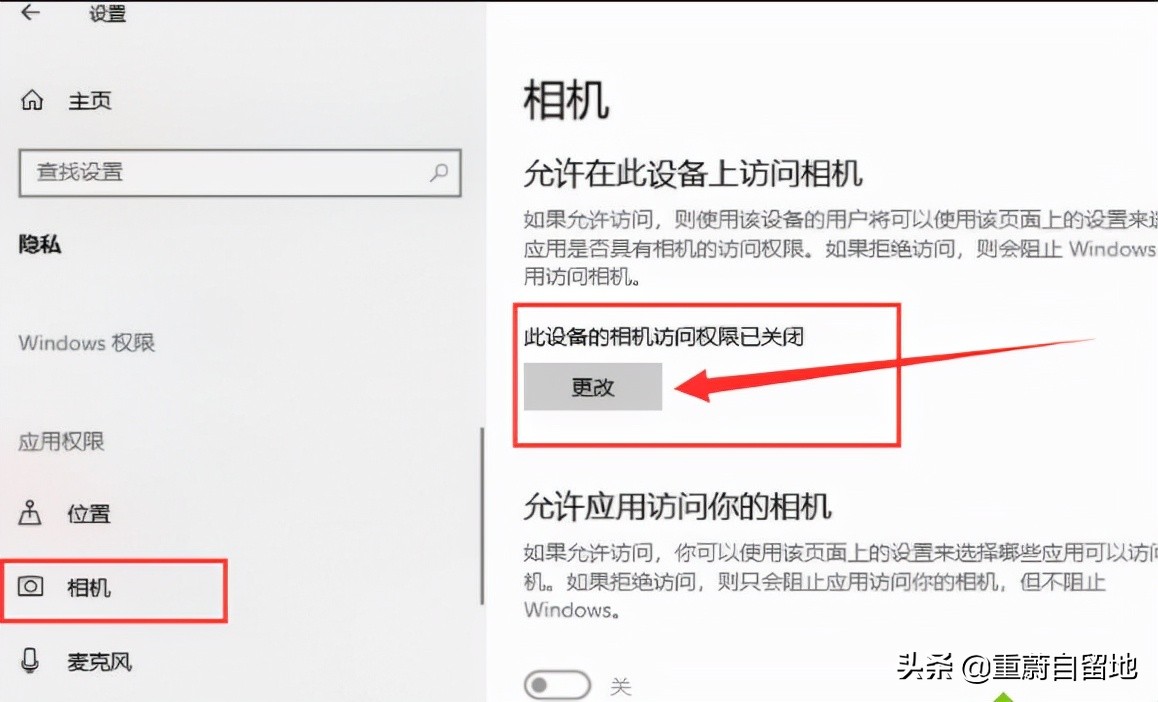
3、选择开启即可,下面就可以打开摄像头啦;
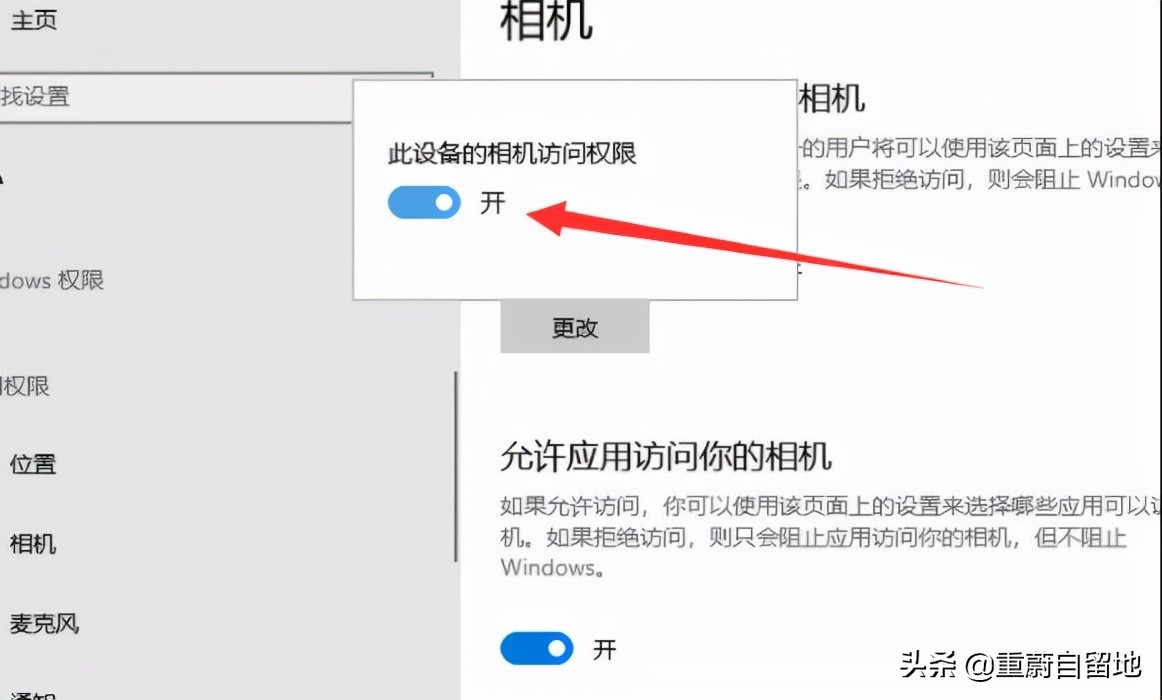
4、在小娜搜索框中输入相机,点击一下即可打开电脑摄像头。也可以右击,选择固定到开始屏幕或者任务栏哦;
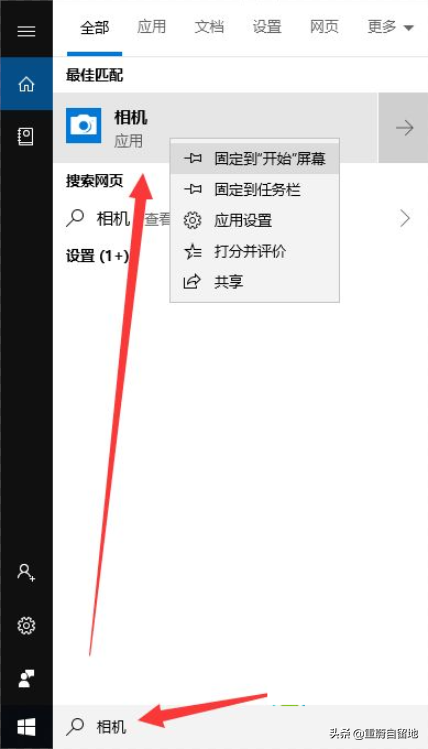
5、因为我没安装摄像头,所以显示此界面。如果安装了摄像头还是不显示,最可能就是没有安装驱动;
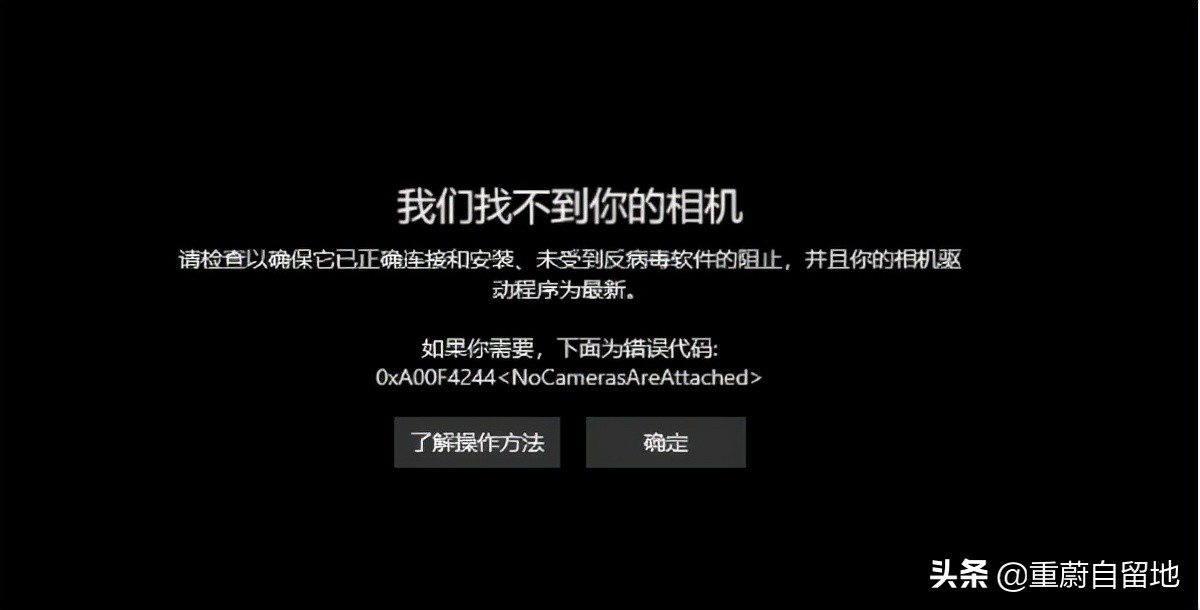
6、右击此电脑,选择管理>>点击左侧的设备管理器>>展开图像设备>>右击设备名>>选择更新驱动程序软件;
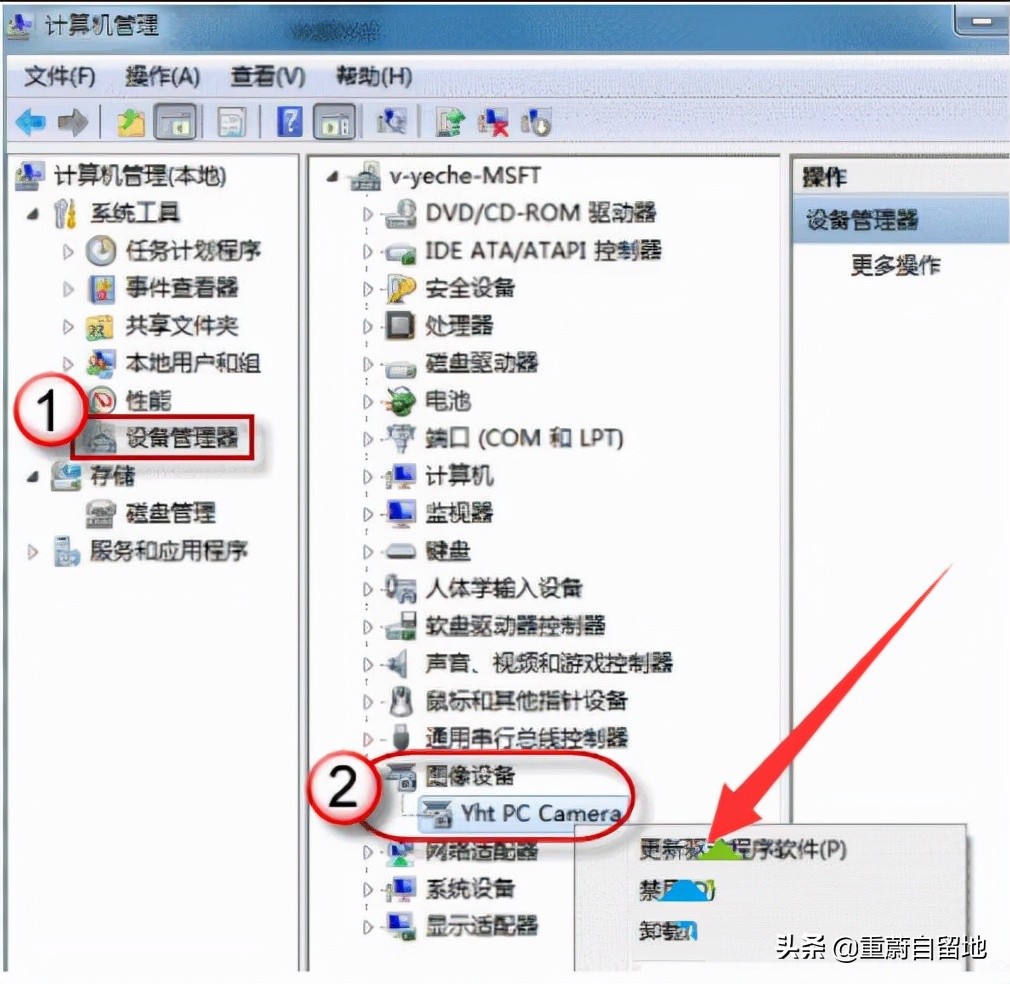
7、选择自动搜索更新驱动程序,等待更新完成即可;
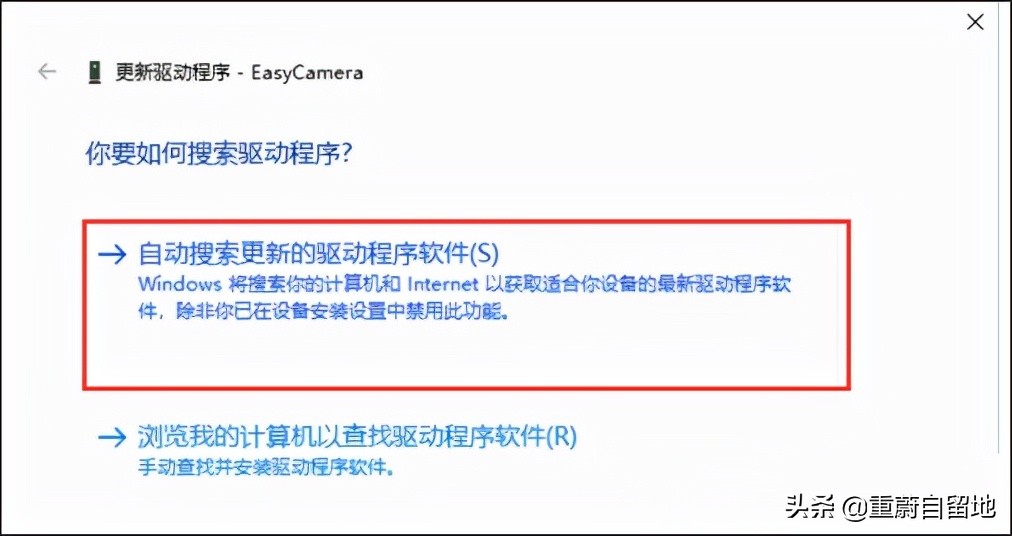
8、之后再打开相机就可以进行拍照了,点击上方的摄像机图标就可以进行录像啦。
以上就是小编带来的win10检测不到摄像头怎么办的全部内容,希望可以提供帮助。






