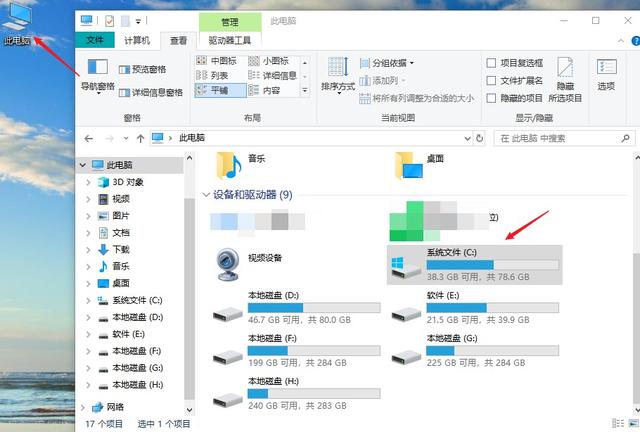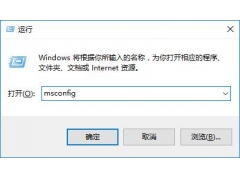我们在使用电脑的时候经常出现一些问题,黑屏就是常见问题之一。很多人都是直接拿去修理。但是电脑黑屏只剩鼠标这类问题很好解决,根本不用送修,我们自己就可以搞定啦。想知道具体步骤不妨往下看。
造成电脑黑屏的原因主要有两个:硬件故障,软件冲突。而二者的区别在于是在开机时发生黑屏,还是在使用的过程中出现黑屏。黑屏的表现方式不一样,解决方法就不一样,接下来,小编就分享一下电脑黑屏只有鼠标小箭头的解决方法。
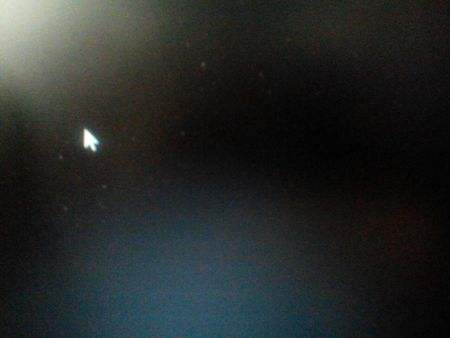
1、首先同时按住键盘上的Ctrl,Alt和Delete三个键。这时候电脑显示屏会显示一个操作界面。

2、然后在显示屏的操作界面中使用鼠标双击点选,启动任务管理器。
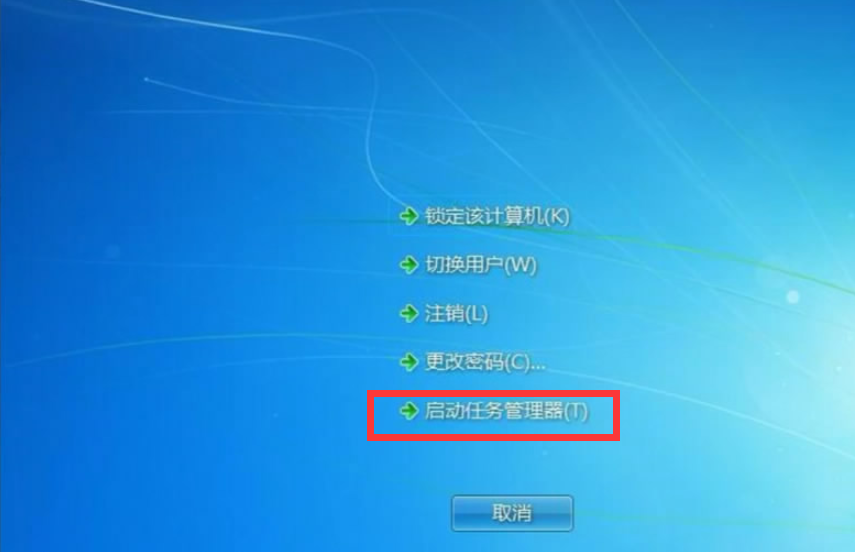
3、在弹出的任务管理器窗口中,找到explorer.exe这个进程,鼠标右键单击此进程。
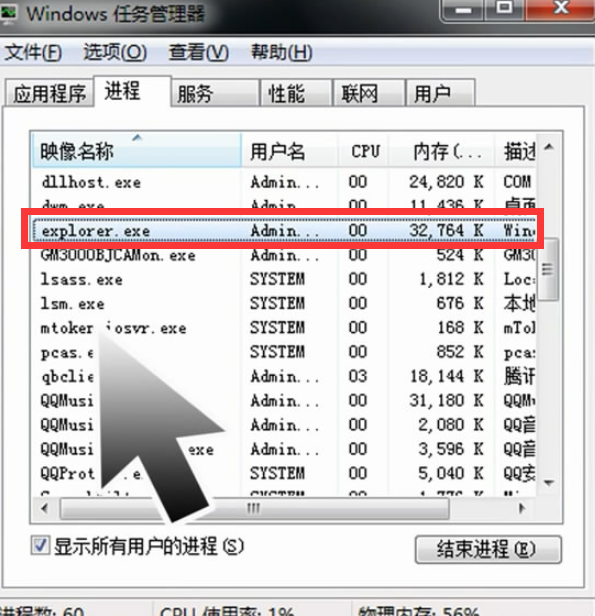
4、在下拉菜单中单击结束进程。在弹出的确认窗口中再次点击结束进程。
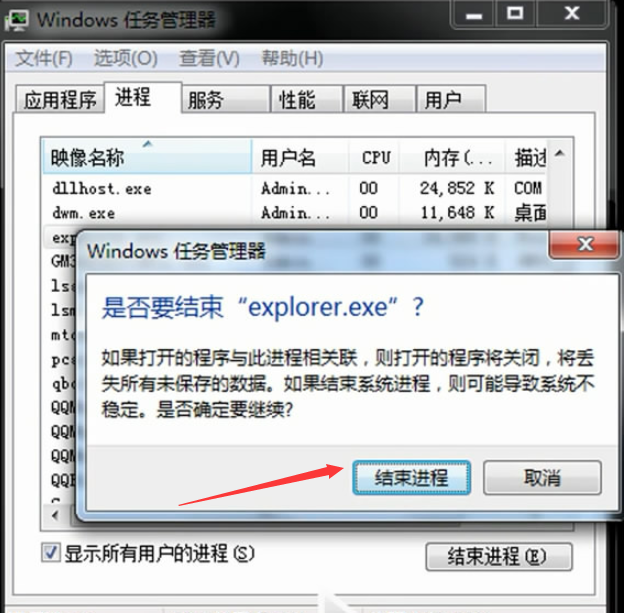
5、接下来单击鼠标左键点击任务管理器顶端的文件,在下拉菜单中点击新建任务。
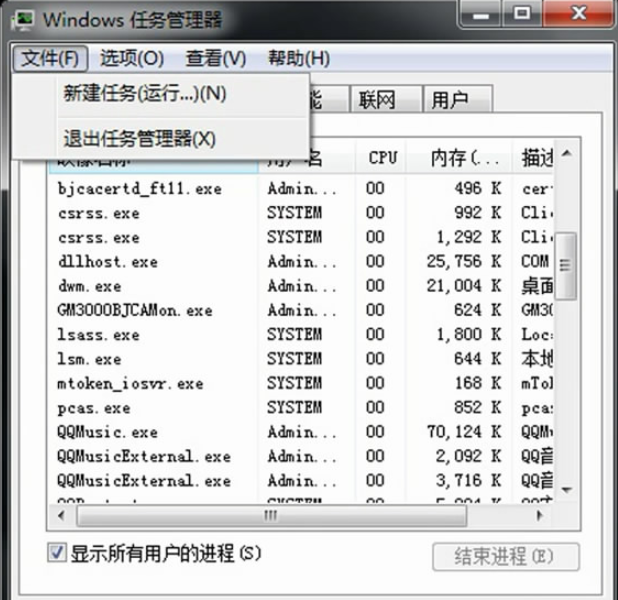
6、在弹出的窗口输入栏中输入explorer.exe,然后单击确认按钮。
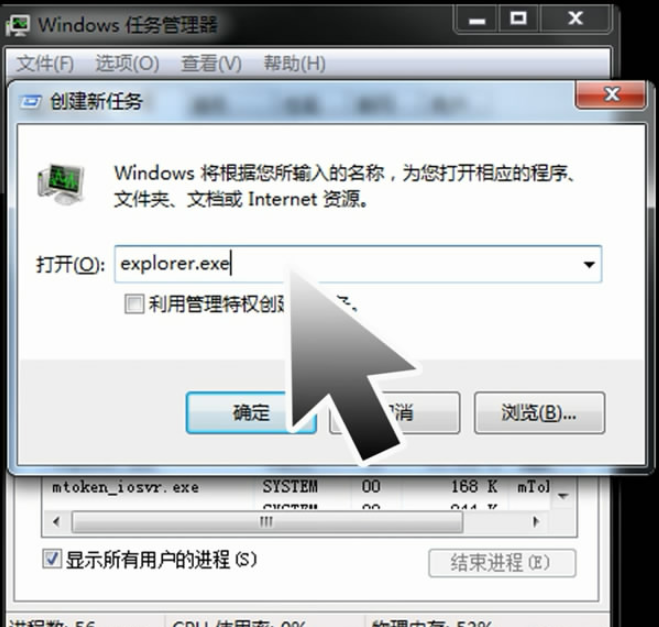
以上就是电脑黑屏只有鼠标的解决方法了,小编默默的问一句,真面临黑屏问题的你,现在可以进入系统了吗?