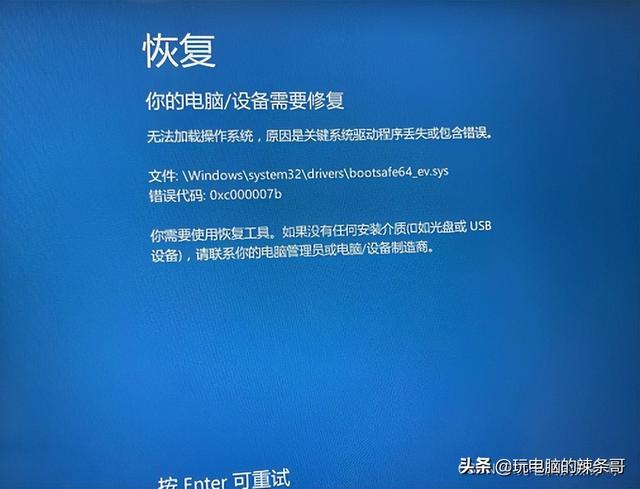前言
多年来,我们一直能够制作完全依靠USB闪存驱动器(或光盘)启动和运行的Linux Live磁盘。当您只想尝试操作系统,而不想破坏内部硬盘驱动器或SSD上的任何平台时,这些便携式操作系统安装可能非常有用。当你在计算机之间来回移动时,它们可以很好地帮助你随身携带操作系统和程序。
多亏了Rufus,这是一款流行的免费应用程序,它可以创建可引导的USB驱动器,你可以用口袋里的闪存驱动器进行Windows11的便携式安装。通过测试Rufus的“Windows to Go”功能,我们能够在两台不同的计算机上使用相同的Windows 11磁盘,而且麻烦最小。
Rufus的最新版本不仅允许您创建Windows 11的Windows to Go版本,而且可以避免新操作系统的TPM和CPU要求。因此,如果您的计算机没有TPM 2.0或兼容的CPU(英特尔第8代或更高版本、AMD Ryzen 2000系列或更高版本),您可以毫无问题地从WIndows to Go磁盘启动。如果您想将Microsoft的操作系统安装到使用旧硬件的电脑的主SSD或硬盘驱动器上,请参阅我们关于如何绕过Windows 11 TPM要求或如何干净地安装Windows 11的故事。
下面,我们将向您展示如何创建一个运行USB闪存驱动器的便携式Windows 11安装,以及如何在计算机之间来回切换时使用它。
如何创建可随时移动的Windows 11安装方法
如果我们不想用核武器来安装Windows 10,那么将便携式Windows 11安装到USB驱动器是很有用的。便携性有点有限,因为当我们移动到另一台机器时,会要求我们重置您的PIN。但我们所需要的只是一个快速的USB 3.0驱动器,我们可以享受Windows11而不必触碰我们的传统安装。
-
下载最新版本的Rufus并将其安装到您的计算机上。在编写本文时,最新版本是3.16,其中包括扩展的Windows 11映像支持。
-
插入64GB或更大的空白U盘,然后打开Rufus。USB驱动器速度越快越好,因为它将成为您的主驱动器。
-
选择要安装Windows 11的USB设备。
-
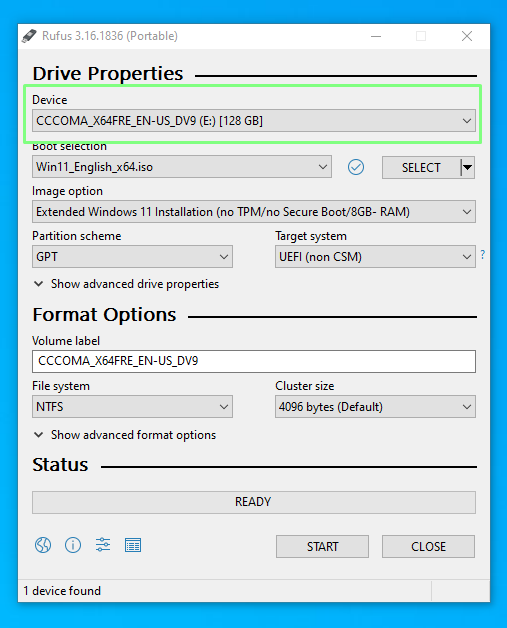
-
确保引导选择显示“磁盘或ISO映像”,然后单击下载。
-
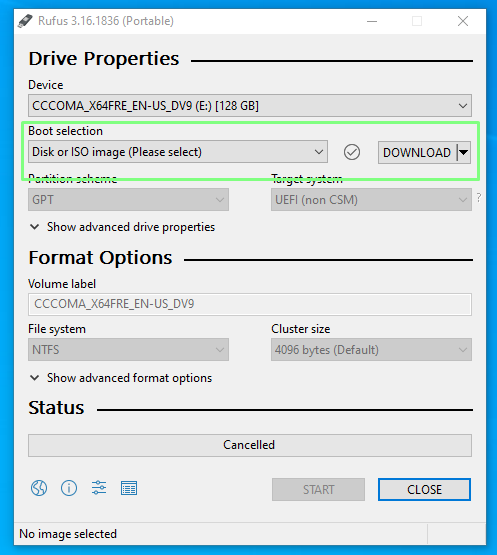
-
选择Windows 11并单击“继续”。
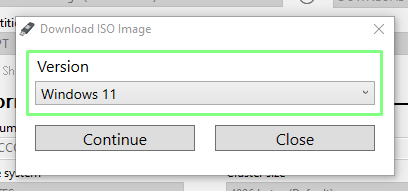
-
选择最新版本,然后单击“继续”。
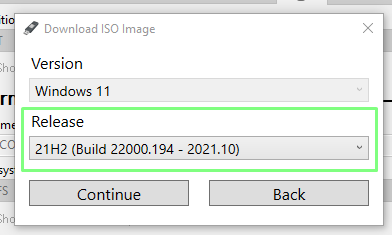
-
选择版本并单击“继续”。
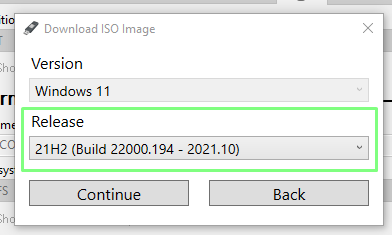
-
选择您的首选语言,然后单击“继续”。
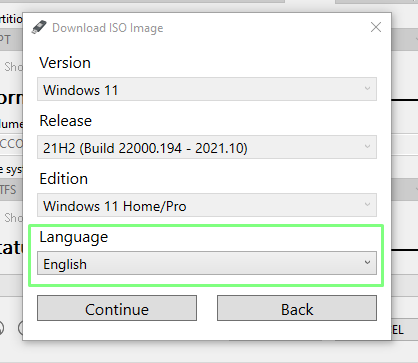
-
选择架构并单击下载。将打开一个新窗口,询问保存ISO映像的位置。将其保存到下载文件夹中。如果愿意,还可以使用浏览器下载图像。
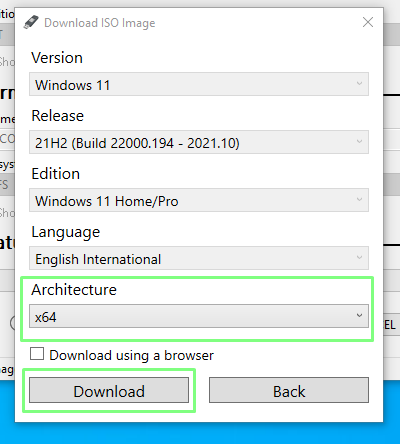
-
等待下载完成。
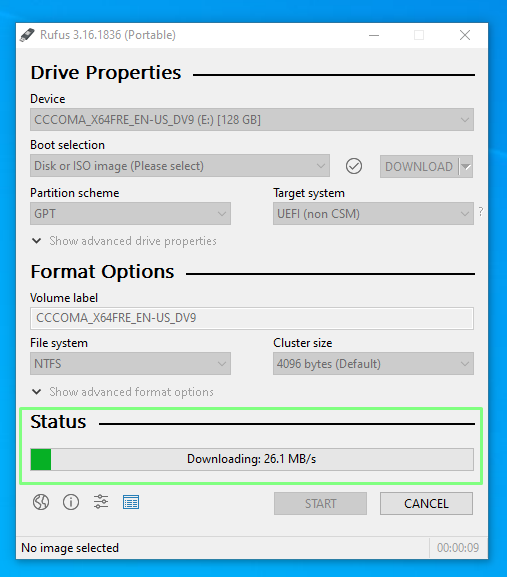
-
单击图像选项下拉列表并选择要转到的窗口。这将直接将Windows 11安装到USB驱动器。
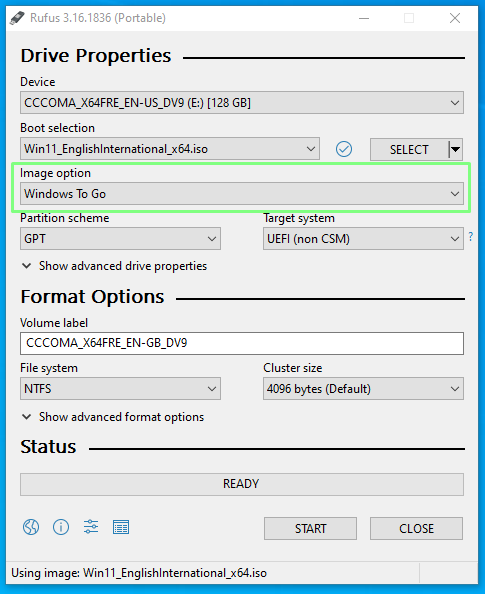
-
仔细检查是否选择了正确的驱动器,然后单击“开始”开始安装。
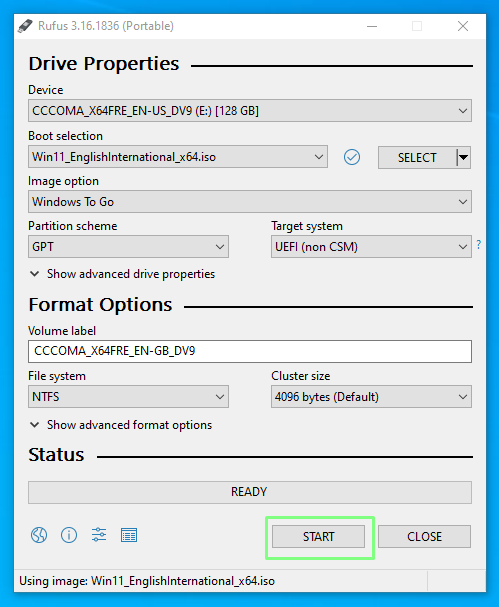
-
写入过程可能需要一些时间,具体取决于所使用的USB驱动器。完成后,请卸下驱动器并将其插入您希望从中启动的机器。
-
为您希望用于Windows 11的机器通电,按下任何一个键都将触发USB引导。
-
选择Windows 11启动驱动器并启动。
-
按照标准Windows 11安装后脚本设置计算机。
-
您的USB驱动器现在包含完整的Windows 11安装,已准备就绪