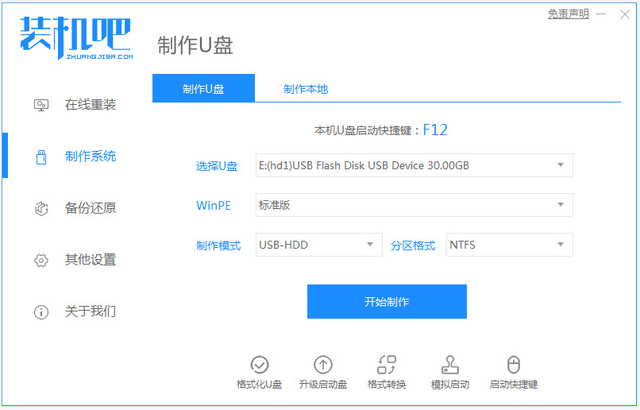你可能有遇到过早上启动Mac时提示: “启动磁盘已满”,你不得不花一些时间解决这些问题,它也将会浪费一些您的宝贵时间。
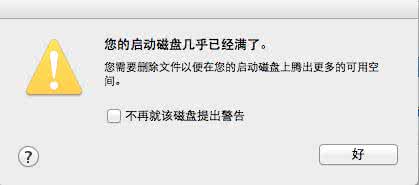
Mac启动磁盘已满
我们在解决问题之前先来了解一下,什么是启动盘?它就是是包含您的操作系统的硬盘驱动器,你的系统和应用以及文件都将存储在此磁盘上。所以当你看到提示“你的启动盘已满”的消息弹出时,它基本上意味着你的硬盘驱动器空间不足。
Mac磁盘已满时,这意味着什么?
当Mac启动盘达到满载时,这是非常不幸的,主要有两个原因:
-
你的文件和应用占用了全部的硬盘空间。
-
你的磁盘上存在大量缓存文件和垃圾文件(清理这些文件你可能获得很多空间)。
大多数人可能并没有意识到的是,他们的Mac实际上将启动盘上的可用空间转换为虚拟内存,这是用于日常操作的。正常情况下,保存10%的磁盘空间可正常运转Mac系统。因此,当系统提示硬盘已满时,表明你遇到了很大的麻烦。
如何检查Mac上的磁盘空间
要找到问题的根源并寻找解决方案,您必须找到是什么占用了启动磁盘驱动器空间。
请按照以下步骤操作查看硬盘空间状态:
-
点击桌面左上角小苹果图标;
-
选择关于本机;
-
点击存储空间->管理…
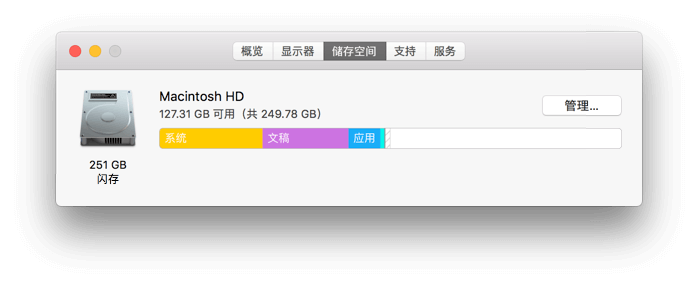
Mac 磁盘使用情况
在这里你可以看到你已经剩下多少空间,以及剩余硬盘空间。如果您的可用磁盘空间不足,你可以删除一些旧文件和应用。
如果你发现你的磁盘很多空间被电影,照片和音乐占用。这是很幸运的?因为这些文件很容易删除或保存在其他位置(例如U盘或移动硬盘)。
但是,还有另一种情况,其他占用了很多可用空间,这些文件我们通常都不知道在那里可以删掉它,对于新手或中级玩家来说都是有点棘手,但不用担心。
PS:从上图可以看出来,小编的Mac上基本是没有被其他占用空间,
我们将它们分为两大类:
-
解决启动盘提示问题
-
5个方法释放磁盘空间
现在我们开始修复Mac:解决启动盘提示磁盘已满
相信很多人注意到当Mac在工作期间会创造垃圾,不要责怪它,这它只是做它的工作。与其他操作系统一样,Mac的系统取决于创建临时文件,高速缓存和备份以执行正确的操作。然而,在这些数据完成之后,它不会在第时间清除仍然潜藏在你的Mac上,因此占用了很多硬盘空间。
但是你可以删除这些无用文件,以释放更多硬盘空间,并修复启动磁盘的问题,这不会影响您的个人数据清除问题。
所以我们需要修复“启动磁盘已满” 的错误提示,你可通过使用我们的CleanMyMac清理工具快速解决,无需手动清理以防不小心清理了有用的文件,导致系统出错,得不偿失。
修复前的准备工作:
-
下载CleanMyMac
-
安装并运行
一、删除iTunes备份文件
操作步骤:转到CleanMyMac左侧菜单找到 “iTunes垃圾” -> 点击 “扫描” 按钮 -> 点击查看文件 -> 勾选清理项目 -> 点击 “清理” 按钮 -> 完成
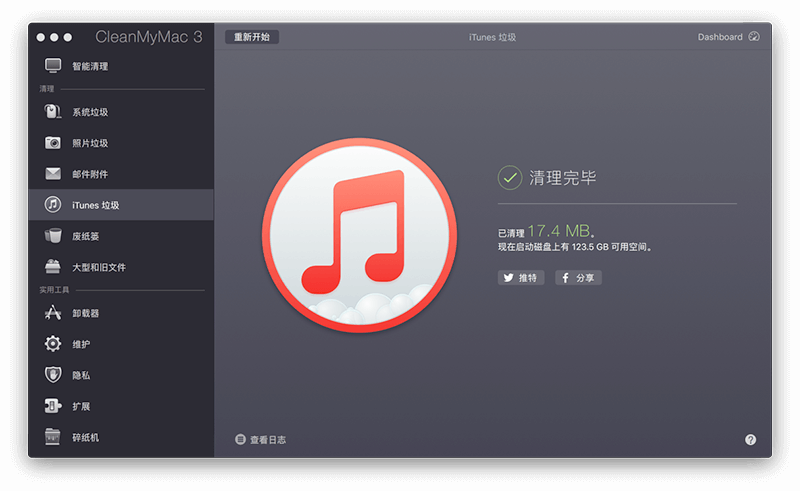
iTunes垃圾清理
二、使用智能一键清理释放更多硬盘空间
操作步骤:转到CleanMyMac左侧菜单找到 “智能清理” -> 点击 “扫描” 按钮 -> 点击查看文件 -> 勾选清理项目 -> 点击 “清理” 按钮 -> 完成
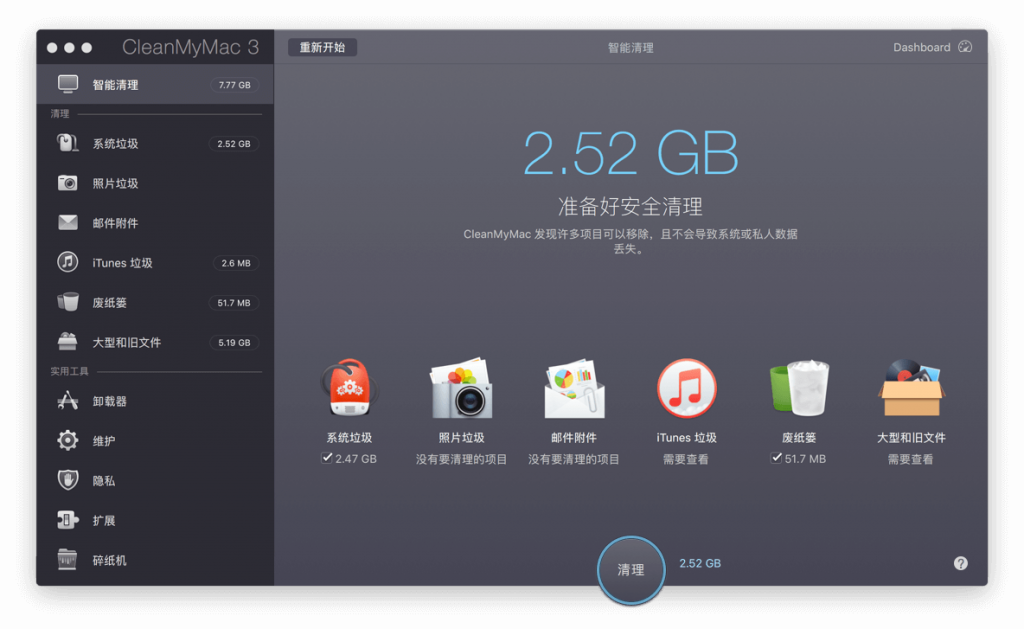
使用CleanMyMac智能清理
三、系统垃圾清理:移除临时文件修复各种错误以及删掉不需要的本地化语言包
操作步骤:转到CleanMyMac左侧菜单找到 “系统垃圾” -> 点击 “扫描” 按钮 -> 点击查看文件 -> 勾选清理项目 -> 点击 “清理” 按钮 -> 完成
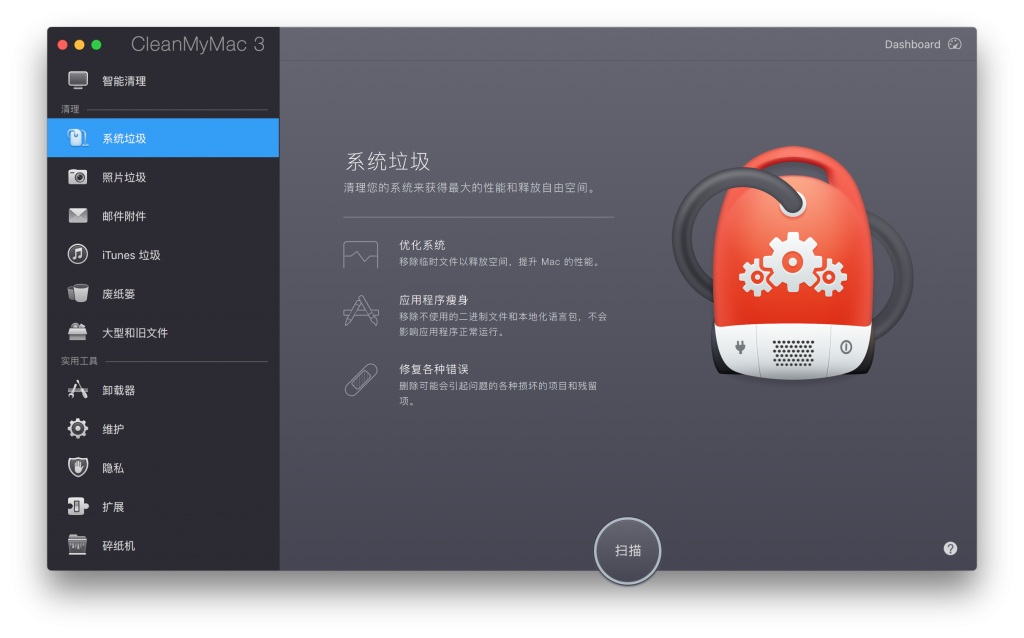
系统垃圾清理
四、清理大型和旧文件:全面分析系统中存在的大文件和旧的文件&文件夹
操作步骤:转到CleanMyMac左侧菜单找到 “大型和旧文件” -> 点击 “扫描” 按钮 -> 点击查看文件 -> 勾选你要清理的大文件 -> 点击 “清理” 按钮 -> 完成
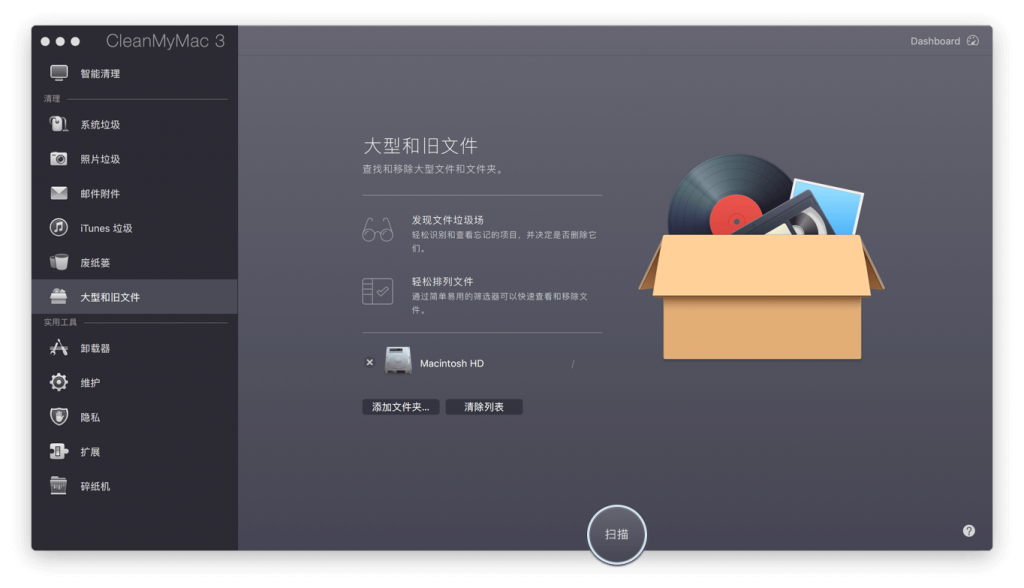
清理大型和旧文件
五、清理图片和邮件附件:优化图片保存为高质量的JPEG而不是原始文件 ;清理邮箱客户端本地保存的附件和下载文件,不会影响你访问这些文件。
操作步骤:转到CleanMyMac左侧菜单找到 “照片垃圾&邮件附件” -> 点击 “扫描” 按钮 -> 点击查看文件 -> 勾选需要清理的文件 -> 点击 “清理” 按钮 -> 完成
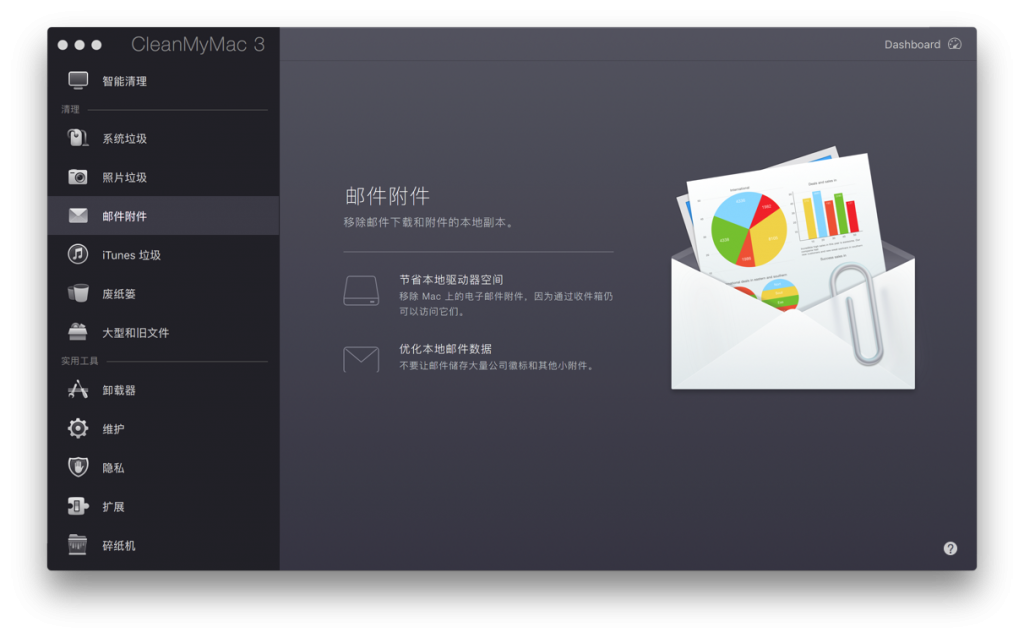
邮件附件垃圾清理
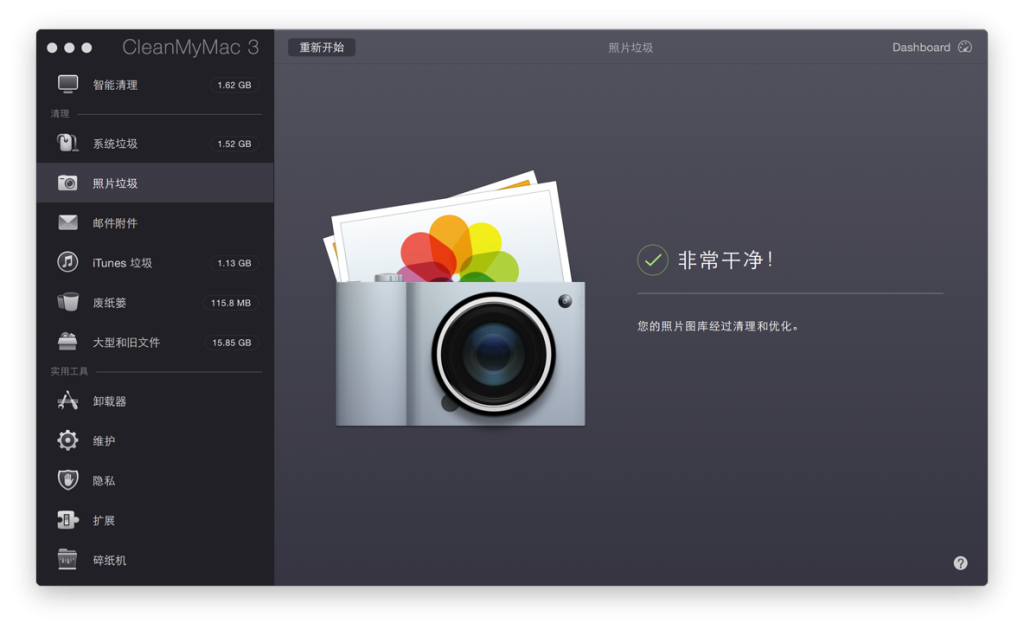
Mac上照片垃圾清理
完成以上操作后,你会发现Mac上多出非常惊人的硬盘空间,使用CleanMyMac清理就是如此简单,可减少手动清理所浪费时间。