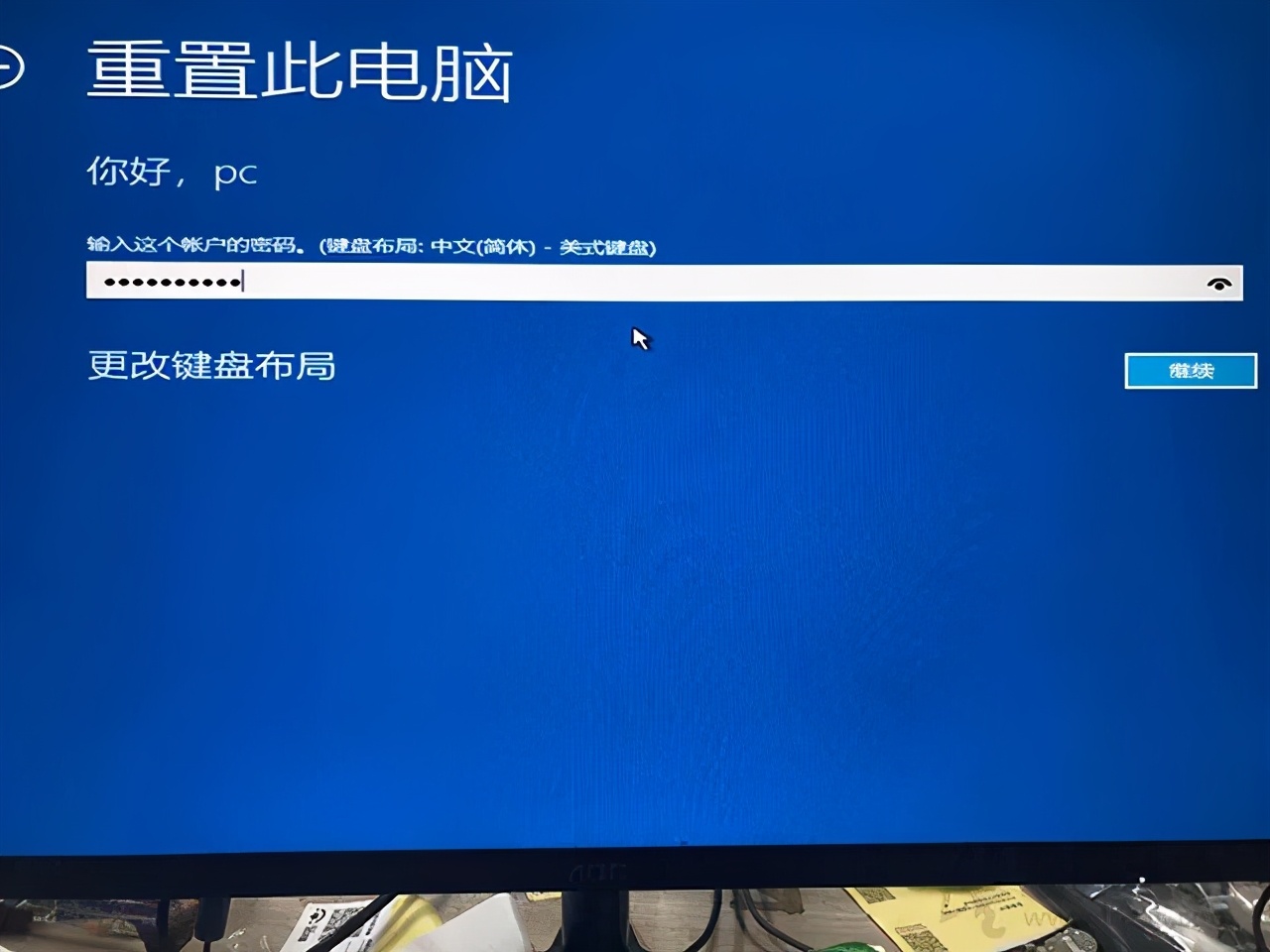日常使用电脑中,我们可能会碰到各种奇怪的问题,但有些软件问题很难找到原因,此时就只能重装系统,但重装系统显得又太麻烦,今天给大家介绍另一种解决方案—重置电脑。
1.正常进入系统的情况下重置
左下角点击菜单栏-设置-更新和安全
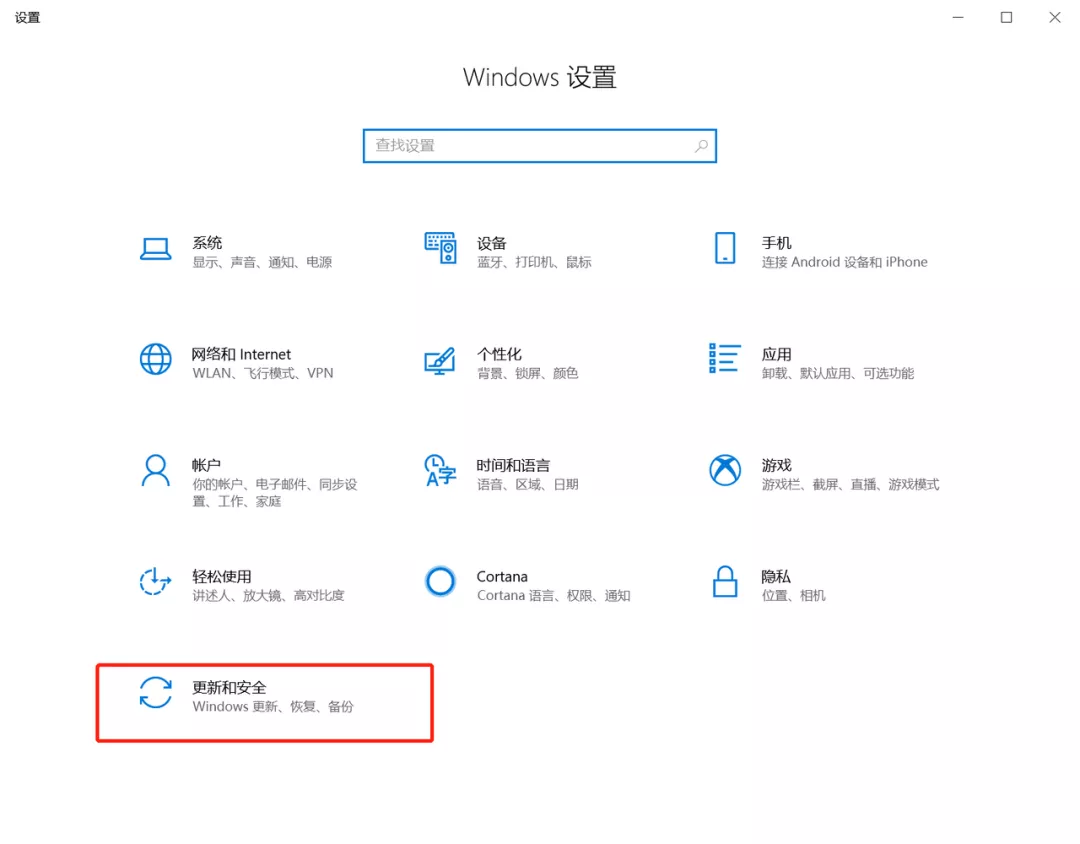
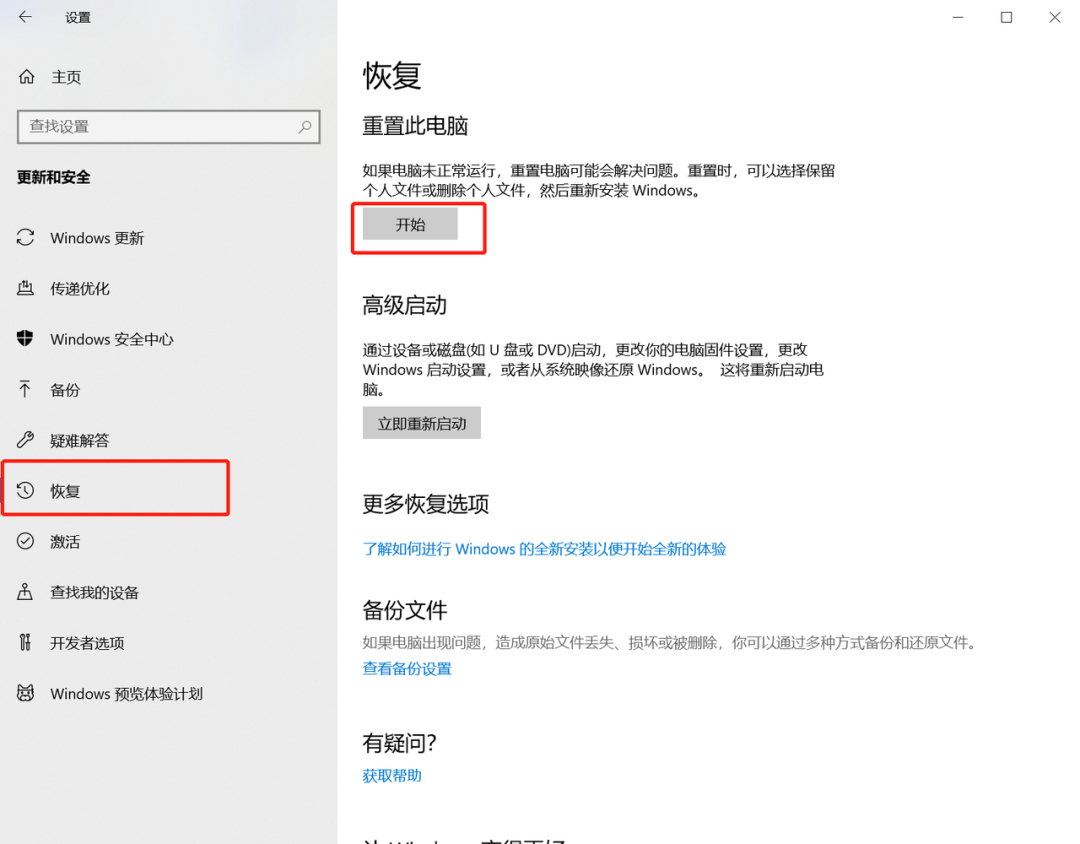
选择恢复-开始
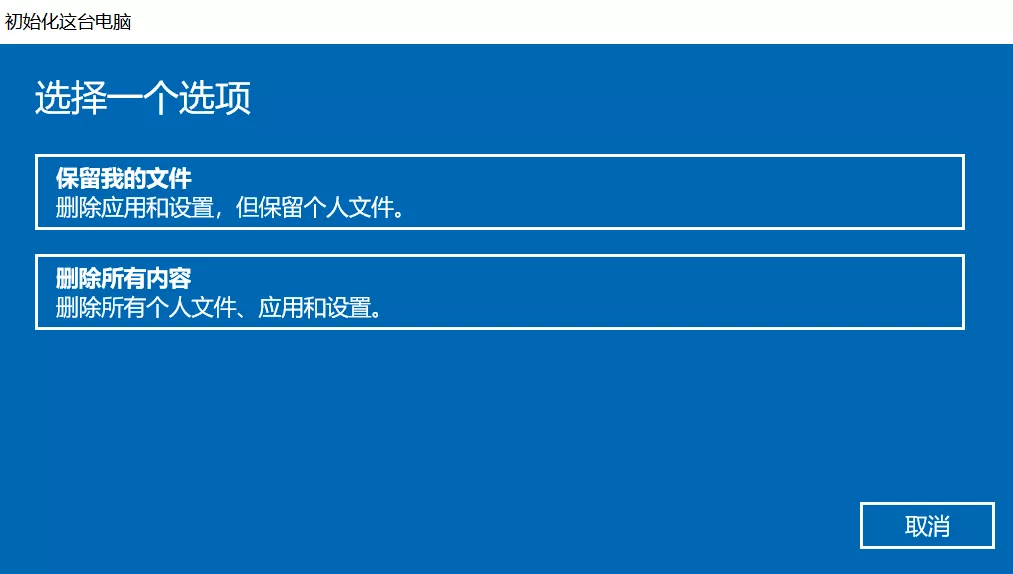
此时会有两个选项,一个是删除应用和设置,但保留个人文件;另一个是删除所有个人文件、应用和设置。根据自己需求选择即可。这里选择第一个,点击重置,然后等待系统自己重置,过程可能比较长,请耐心等待。重置过程中插上电源哦。
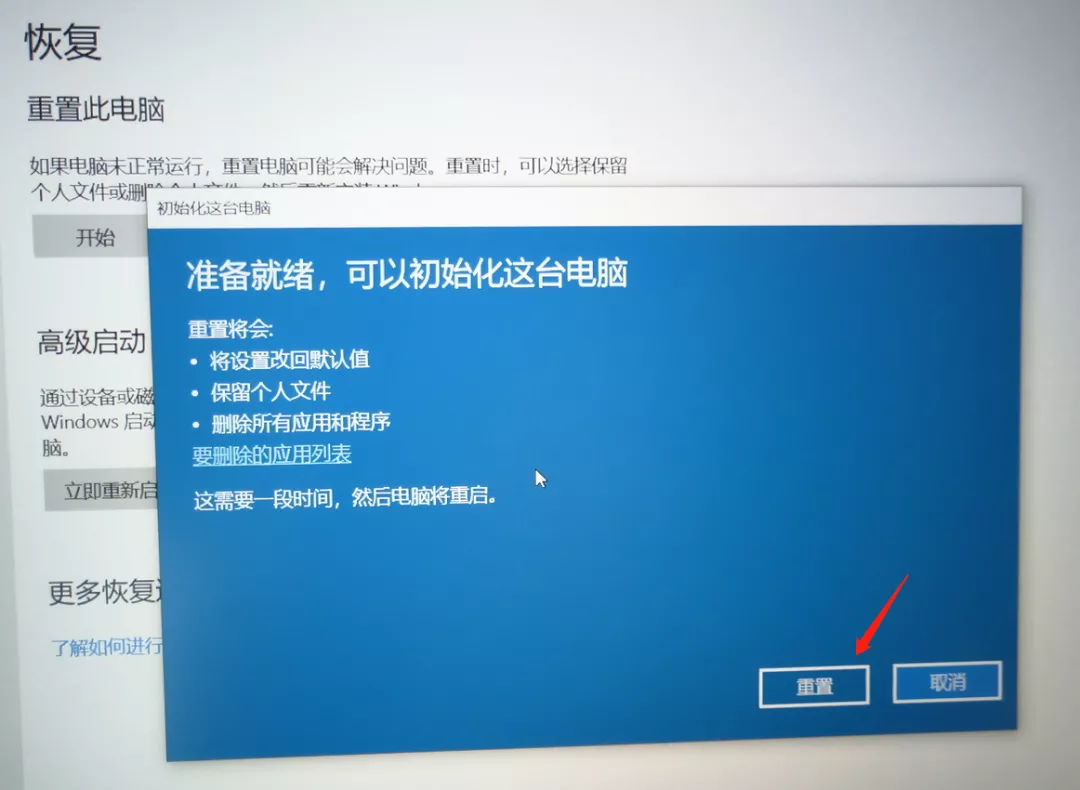
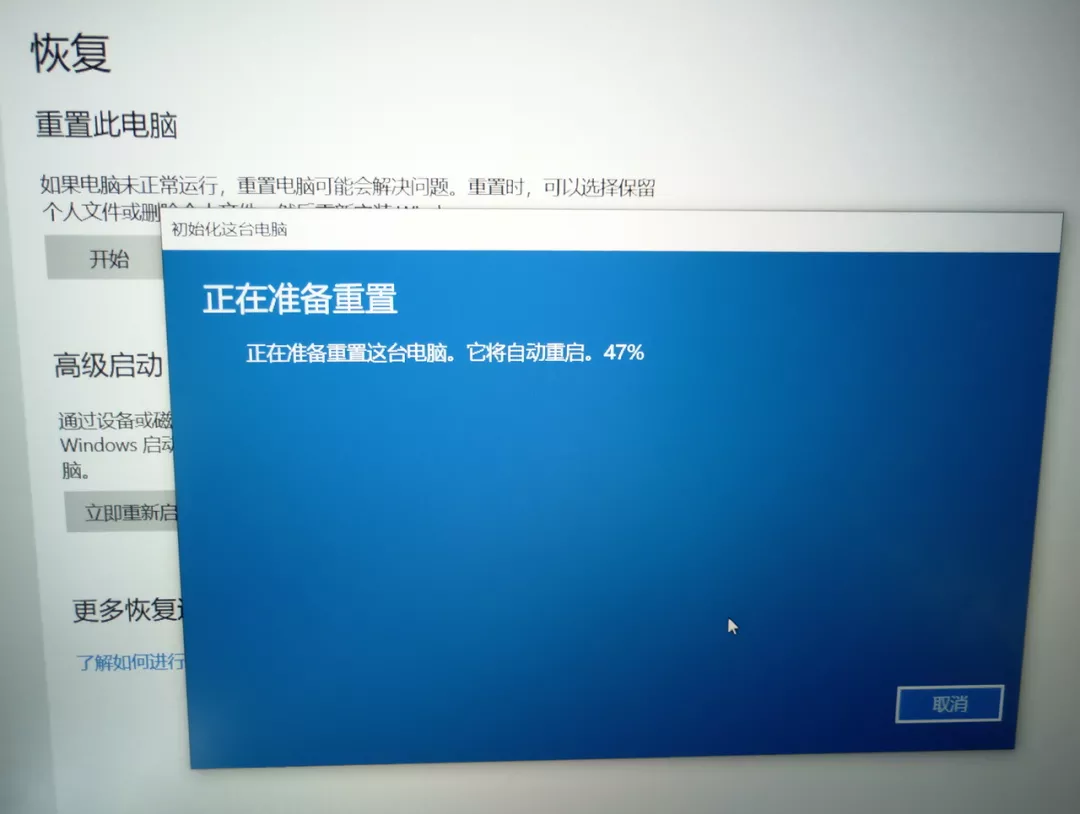
重置完成后,系统会自动进入桌面。
2.无法进入系统的情况下重置(重置必须删除所有文件和驱动才能达到最优效果,如果有重要文件可以先进行数据备份,然后重置)
操作步骤:
1.长按电源按钮关机。
2.按电源按钮开机。
3.重复步骤1~2三次。
4.确认屏幕是否出现“修复”界面,如果有,点击“高级修复选项”。
点击“高级选项”,如下图所示。
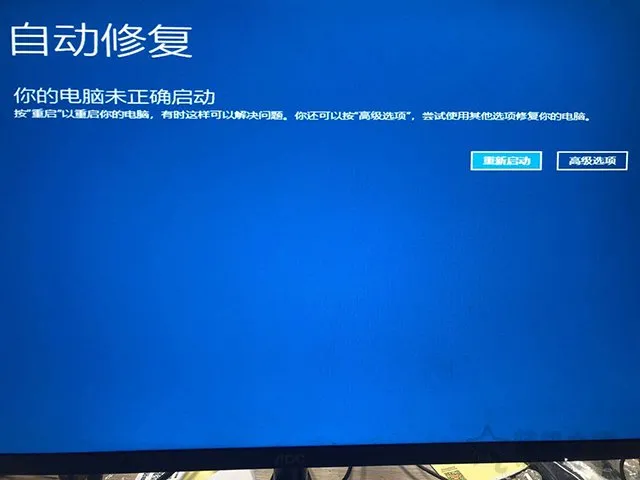
自动修复 你的电脑未正确启动
我们点击“疑难解答”选项。
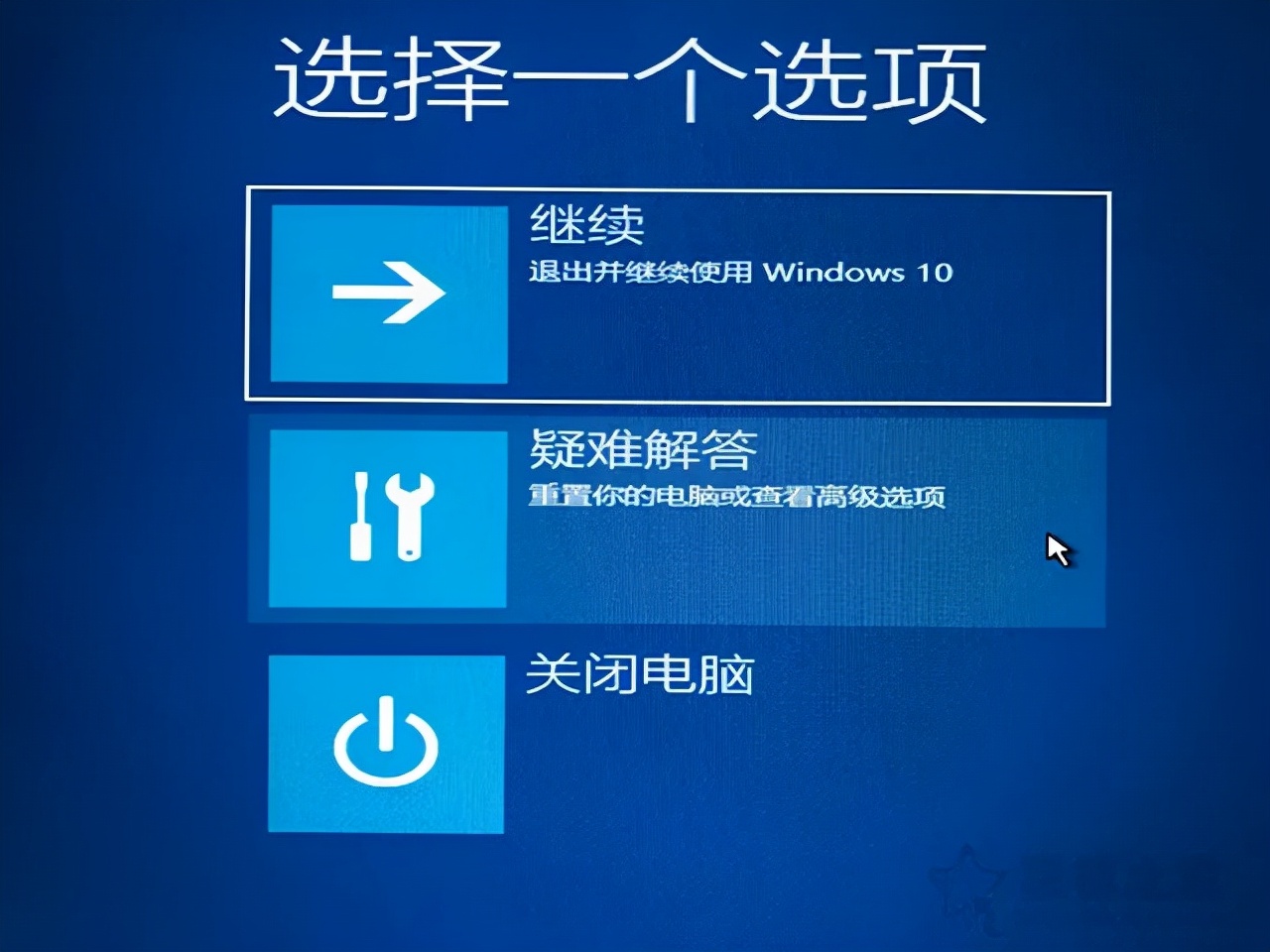
我们点击“重置此电脑”按钮。
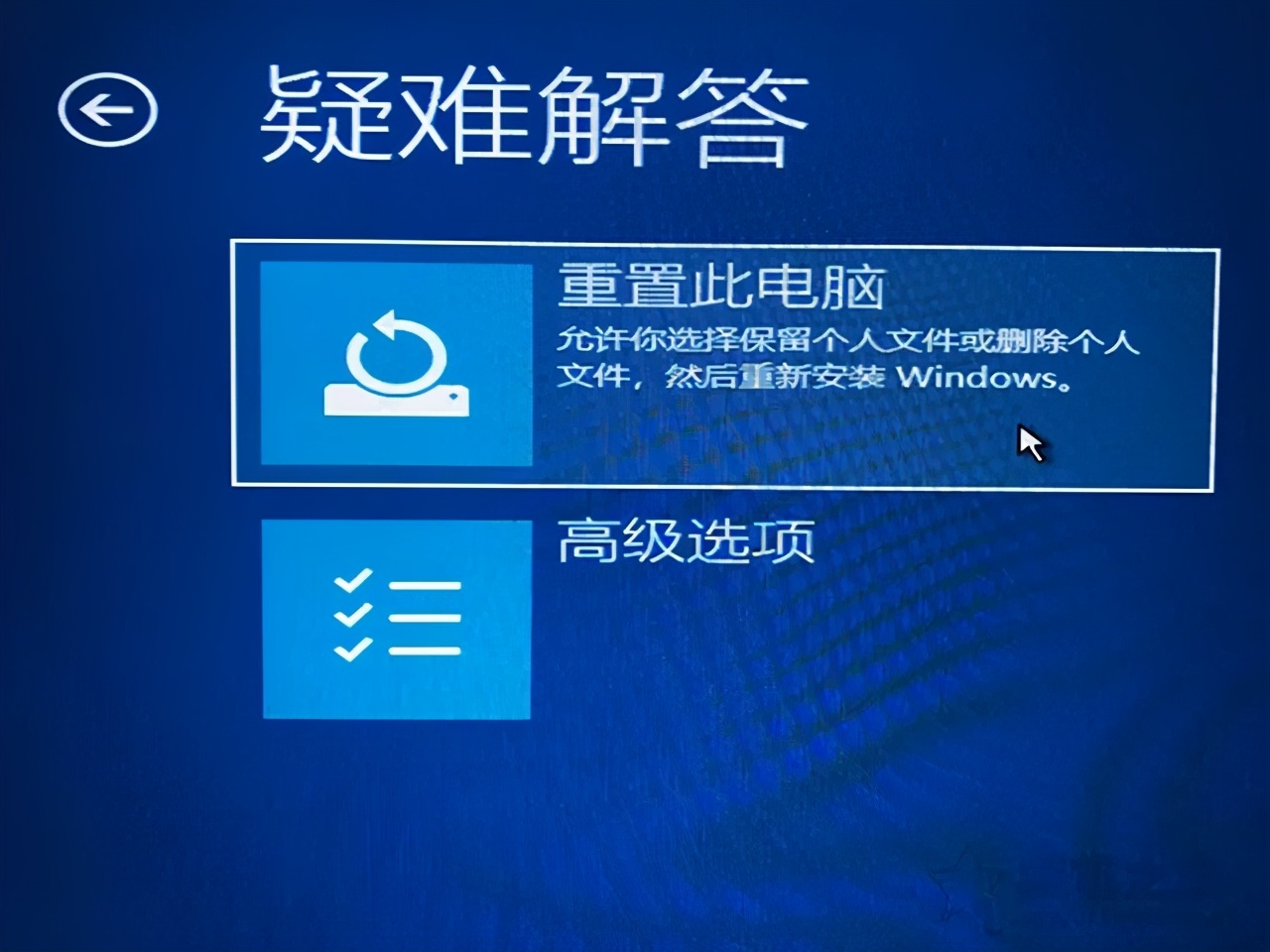
有两个选项,一个是保留我的文件,一个是删除所有的内容,我建议是保留我的文件。
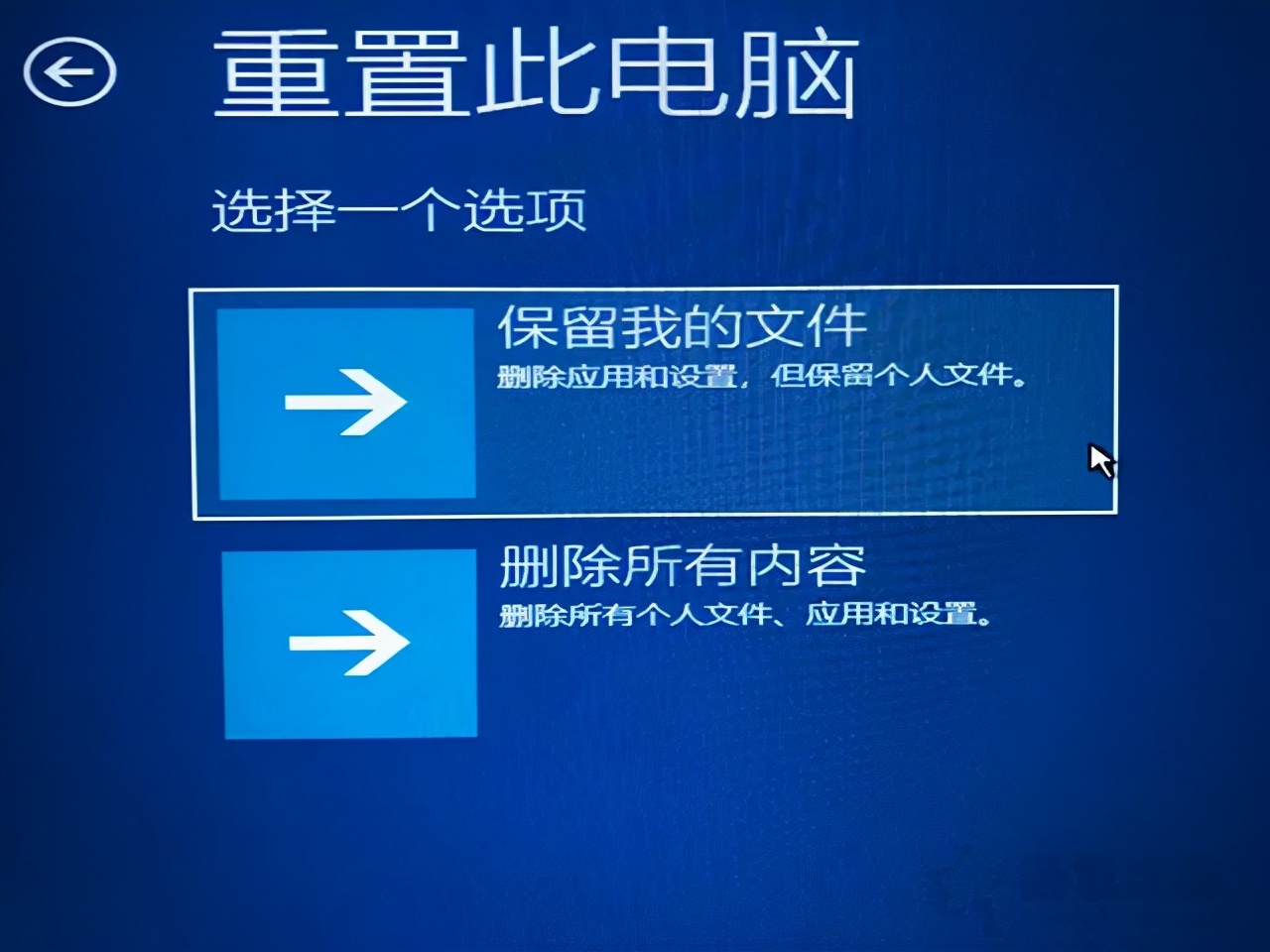
可能会出现选择账户的情况,我们选择登陆的用户账户名。
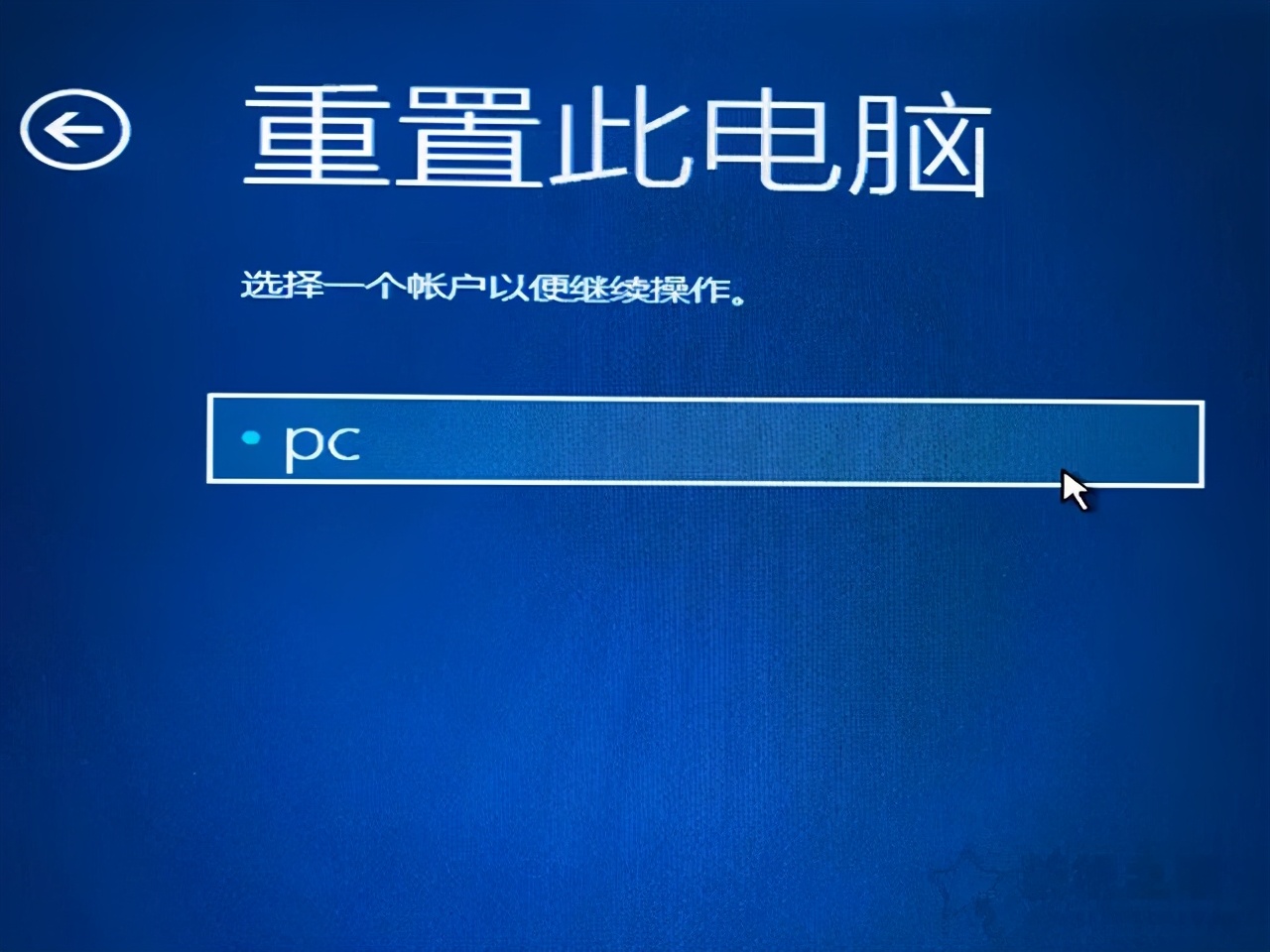
我们输入账户名的密码,点击继续。
之后按照相应提示重置电脑即可。