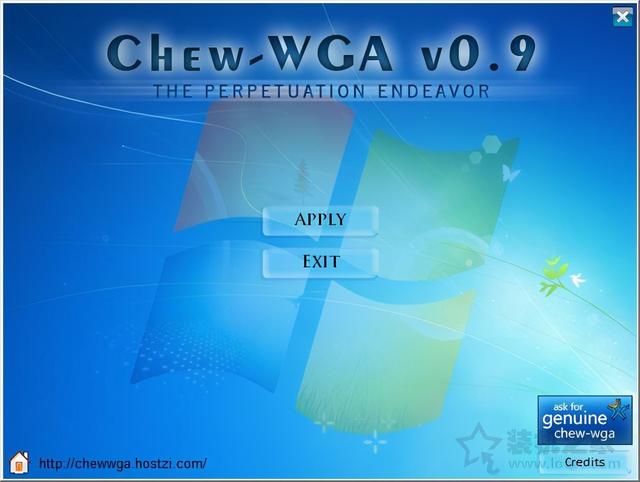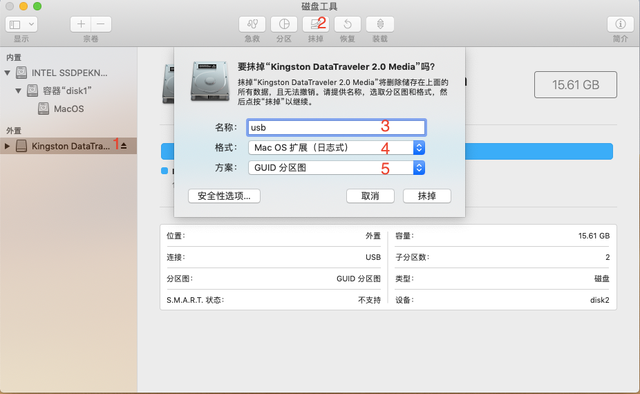电脑提示文件夹无法删除已在另一程序打开怎么办?电脑删除文件夹的时候,删除失败,提示文件夹在另一程序打开,该怎么彻底删除文件夹呢?下面我们就来看看详细的教程,详细请看下文介绍
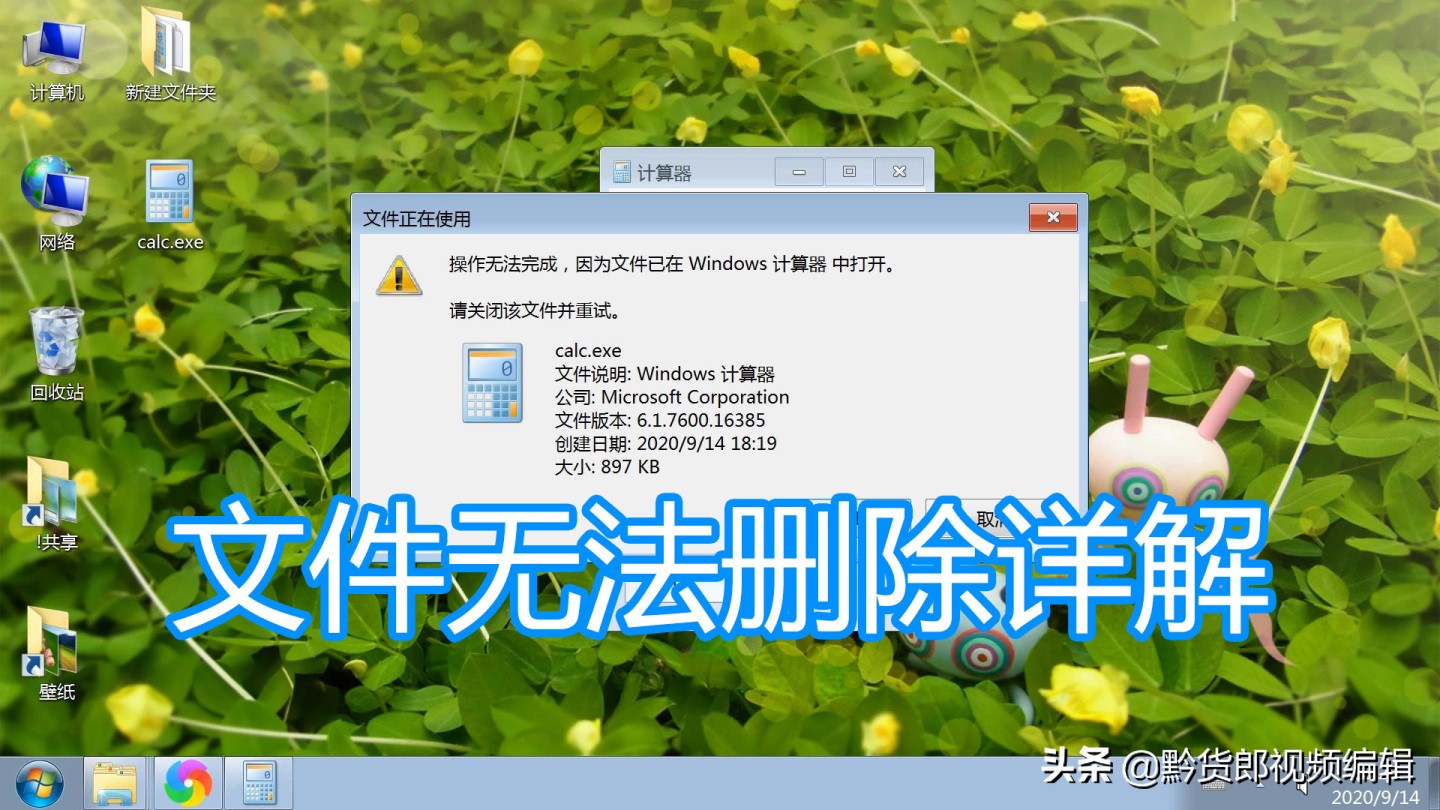
在使用windows的时候有时会遇见操作无法完成,桌面上的文件夹或者程序无法删除怎么办,相信很多使用电脑的朋友们对这个问题很感兴趣,因为其中的文件夹或文件已在另一程序中打开的情况,下面我们就来看看这个问题的解决办法。
打开任务管理器,在任务管理器中找到正在使用文件夹的应用程序,结束进程,就可以删除文件夹。

按下delete,点击×,在电脑桌面选中文件夹,按下delete键删除,出现提示有程序打开文件夹,点击×,关闭窗口。
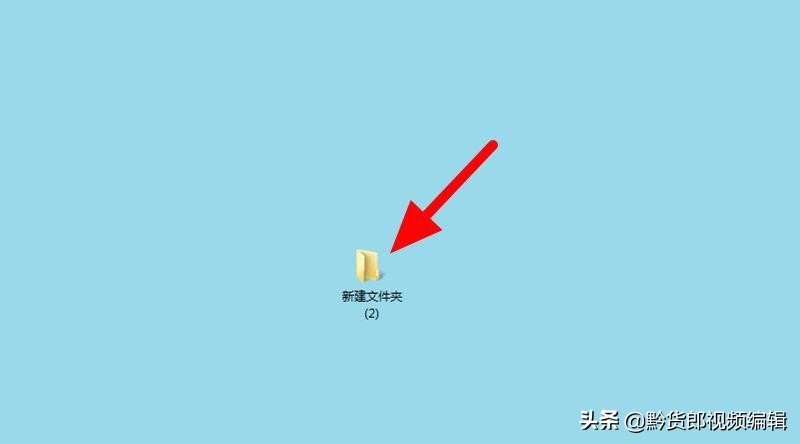
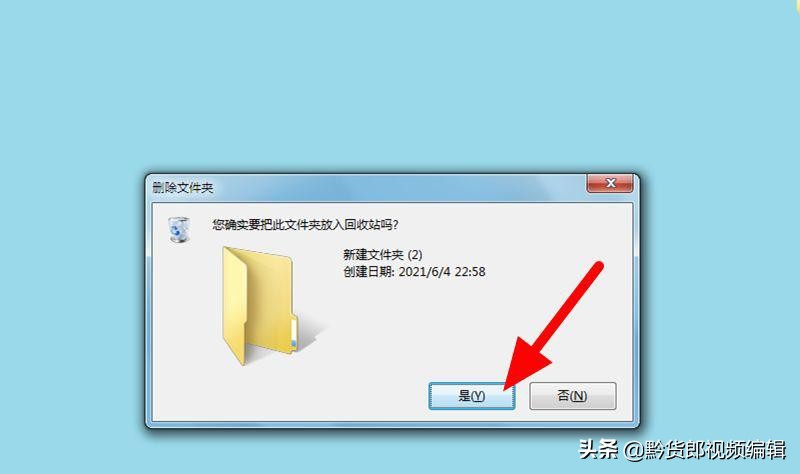
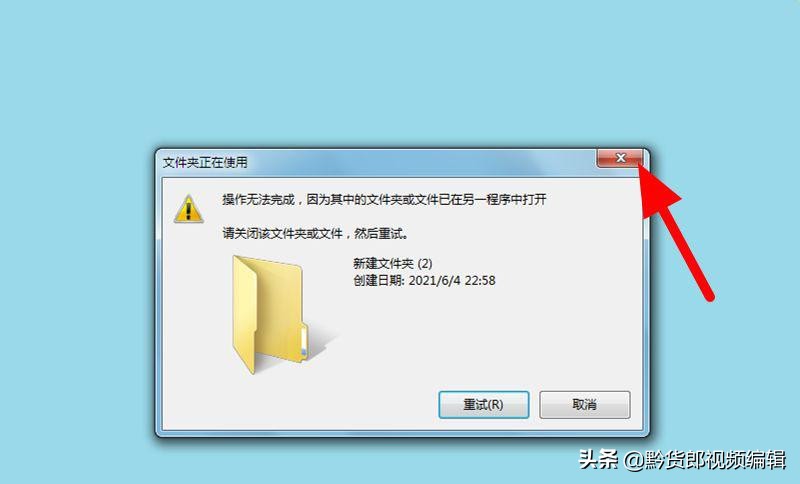
打开任务管理器,点击 性能,按下ctrl alt delete组合键打开任务管理器,点击 性能。

点击 CPU,在性能项下点击 CPU。
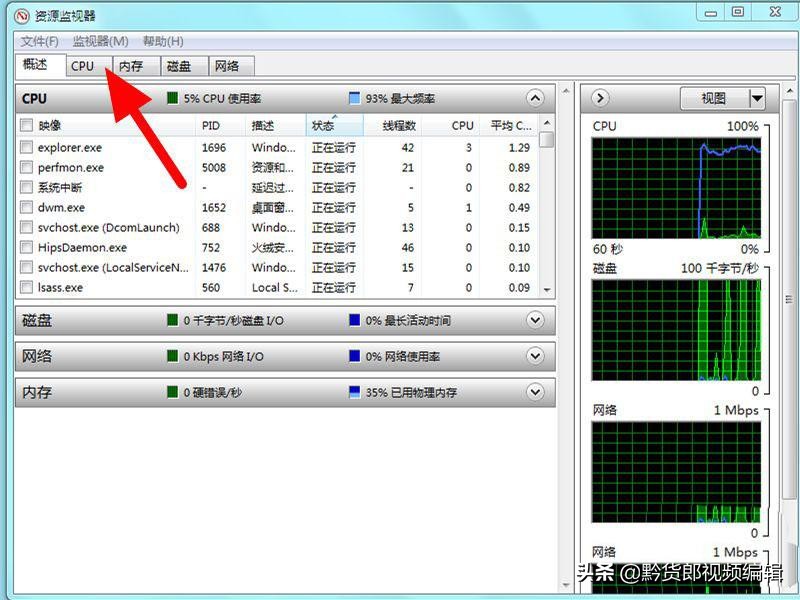
CPU项下,在搜索句柄中输入文件夹名称。
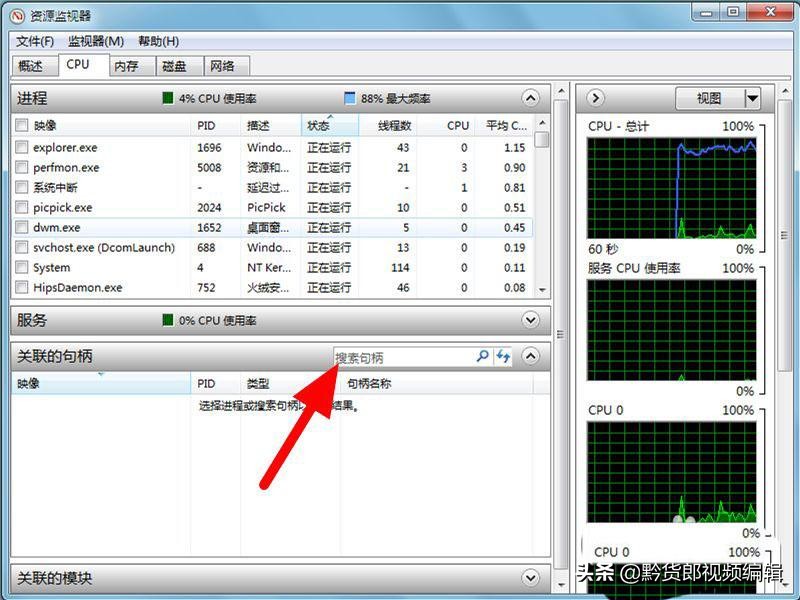
点击 结束进程。找到使用的程序,选中鼠标右击,点击 结束进程。注意不是explorer.exe这个是桌面程序。

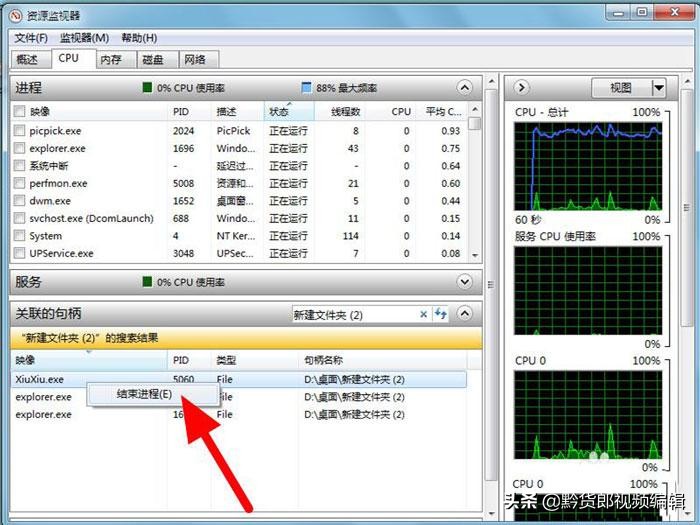
点击 结束进程。出现提醒,点击 结束进程。
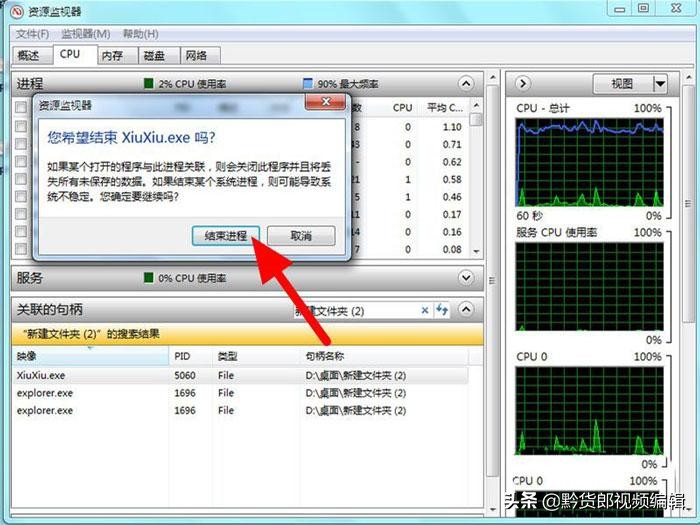
删除文件夹成功。返回桌面,选中文件夹,按下delete键,点击 是,这样就可以正常删除文件夹。
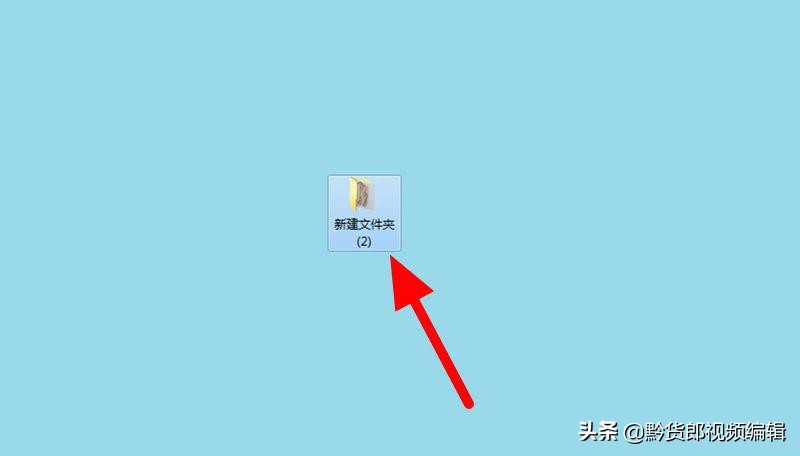
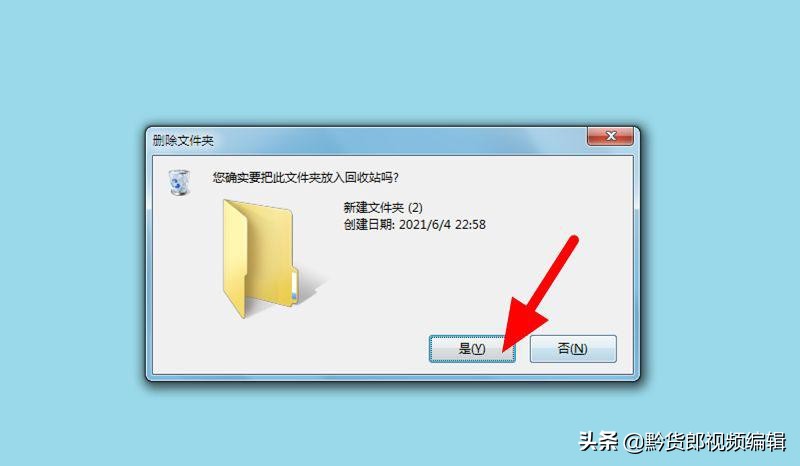
以上就是文件夹无法删除已在另一程序打开的技巧,希望大家喜欢。