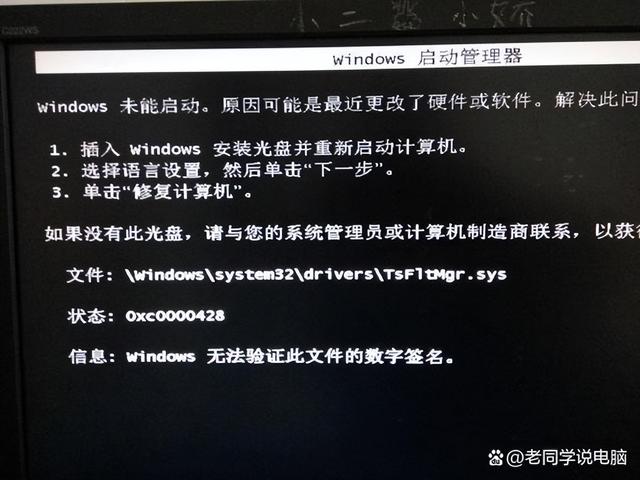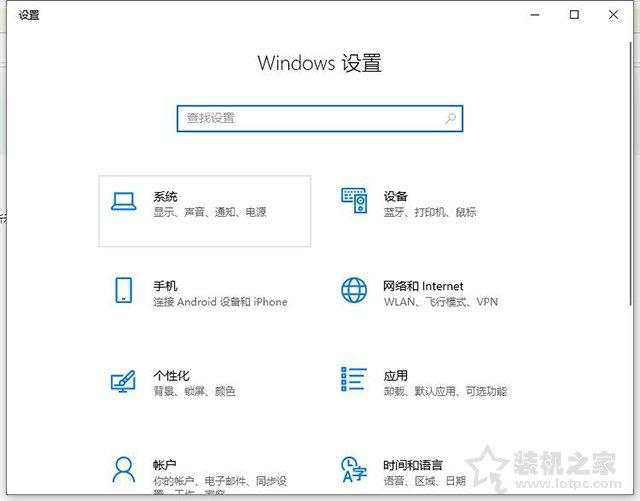个人计算机进入我们的工作和生活以来,极大地改变了我们的工作和生活,还有学习。
自从疫情以来,师生都在家上网课,经常出现一些教师的计算机用着用着就蓝屏了宕机的情况,此时也不能呼叫技术员上门维修,这时,我就想:教师(老教师除外,一些对计算机操作深恶痛绝的教师除外[捂脸],这样排除下来,就没有多少教师了,就剩下爱好信息技术并且勤于钻研信息技术的教师了)也应该掌握计算机装机的基本技能啊,这样才能立于不败之地啊。
所以,这次开这个专题,希望您看了我的资料之后,能得到一些装机的基本技能,由此不断成长,成为一个装机达人,当您的和别人的计算机(包括您的搭载Windows操作系统的笔记本)出现蓝屏宕机的问题时候,您就能够发挥自己熟练掌握的技术,从宕机的计算机中转移出来您的重要资料,安装操作系统,让您的计算机操作系统的宕机故障轻松解决,从此不再烦恼。
装机历史简单回顾
当初,个人计算机装机(安装操作系统)可是一门高深的技术,最早是软盘装机(本人没有实践过)开始,后来进化到光盘装机(用别人制作好的光盘),现在主要是用优盘装机,所以这次介绍如何用优盘装机。
下面开始上干货。
用优盘装机——您首先需要制作一个可启动优盘。
可启动优盘能做什么呢?
当您的计算机出现蓝屏宕机的情况,您就可以插上它,用它启动您的计算机,进行数据转移,重装系统。
现在我们就来打造一个好用的可启动优盘,这是您行走职场,装机必备的基本硬件工具,做好之后,记得随身携带,需要的时候拿出来,潇洒地用上啊 。
一、您需要准备一个——
质量好(一定要买名牌,具体的牌子您在购物网站搜索,看排名),
容量大(至少16G),
读取速度快(看好参数,传输速度一定要USB3.0以上的,不要USB2.0的,不然传输文件慢得能让您哭[捂脸])的优盘,
切勿购买和使用便宜的优盘,这些优盘质量差,容量虚标,不能用。
下面图片仅为示意图,不做参考。
如果您的财力充足,也可以准备移动硬盘,那更好了[呲牙],因为移动硬盘容量大,可以放许多文件啊。
下面图片仅为示意图,不做参考。
重要操作:
准备好符合要求的优盘之后,您记得要把您要用于制作可启动优盘上的重要资料转移到计算机的非系统分区,以免丢失资料。
现在,您的优盘还只是一个普通的,用于存储资料的存储器。它是不能启动计算机的,下一步,就是
二、使用专门的软件把这个优盘制作成为可启动的优盘。
普通的,用于存储资料的优盘,它是不能启动计算机的,只有用专门的制作软件处理一下优盘,才能把叫做PE版(精简版,最小化的)的操作系统复制进入优盘,把优盘改造成为可启动优盘,当计算机出现蓝屏宕机,不能顺利启动的时候,我们就需要插上优盘,让计算机从优盘启动,现在就要用专门的软件制作一个可启动的优盘。
目前,制作可启动优盘的软件有许多,但是一些软件的制作者,为了恰饭,会在您使用优盘的过程中,给您夹带安装软件,修改浏览器的主页。
那么,有没有不夹带安装,不修改您主页的可启动优盘制作软件呢?有。
这里给大家介绍本人常用的,就是“微PE”。
也还有其它的制作软件,比如USM(优盘魔术师),也不错,可以用,但是您一定要擦亮眼睛,访问官网才能得到正确的软件。
三、可启动优盘的详细制作过程:
首先选择一台能够正常使用的计算机,操作系统最好是Win7版本以上,Win10/11的版本均可,并且确认当前是以“管理员”账户类型的Windows账户登录计算机。
A,获取软件,根据要处理的计算机的内存选择正确的版本。
找到正确的网址:
我们可以通过搜索找到它官方主页,找到下载链接。郑重提醒您,千万不要搜索访问到“山寨”网址啊。
确定下载软件的正确的版本
您访问到正确的网络地址,转到了下载页面之后,根据您要维护的计算机的内存大小(2g-4g内存下载32位的,4g以上的下载64位的)下载到正确版本的制作软件到本机,目前,计算机内存一般都超过了4g,都是64位的操作系统,所以我们下载64位的。
B、直接打开软件,就可以制作可启动优盘了。
下载到该软件,看到该软件不需要解压,不需要安装,您
a,插上优盘,直接点击软件,就可以制作可启动优盘了。制作的界面如下,
如果出现打不开的问题,注意检查确认当前操作系统的登录账户是否具备“管理员”权限。
b,您一定要瞅准了,选择正确了,选择“安装PE到优盘”。
下一步:仔细确认,是否是在您插上的优盘里开始制作
下一步,
下一步
下一步,制作完成。
至此,一个可以启动计算机的优盘已经制作好了。那么,这个优盘,如何使用呢?
三,如何使用可启动优盘启动计算机?
您应该知道,插上优盘,可不一定是直接就从优盘启动计算机了,而是有两种操作途径
1,一个途径是:您在开机的时候,按下某个键,进入计算机的BIOS系统(叫做基本输入输出系统,一般进去之后是蓝底白字,有对计算机主板设置的许多项目),在计算机的BIOS系统中,设置计算机从可启动优盘启动,这个操作有点复杂,BIOS里面全是英语界面,对于不熟悉的确实是挑战,这里就不介绍了。
着重介绍这个操作途径,相对而言,比较简单:
2,按下计算机主板型号对应的启动菜单快捷键,进入启动设备选择菜单。
计算机一般都可以在开机的时候,通过快速按下特定的快捷键,不进入BIOS,直接进入一个启动设备选择菜单,这里呈现出可以启动该计算机的所有硬件,在此,您就可以选择用您插上的可启动优盘启动已经瘫痪的计算机(正常的计算机也可以[捂脸])。
我们从中可以总结出,启动快捷键一般是F8,F9,F11,F12,还有Esc键,这样,遇到不知名的主板,用这几个快捷键来蒙[捂脸]。
具体操作:
1,在关机状态下,把优盘插到计算机的具有蓝颜色接口的USB插口上,一般在机箱后部,不要插到黑颜色的USB接口上,速度慢。
关键操作步骤来了:
2,调出启动设备选择菜单,选择用可启动优盘启动计算机。
A,按下电源键,同时一定要紧盯屏幕,看到屏幕上呈现出第一屏黑底白字的界面时,就立即不停地按下主板启动菜单快捷键,比如F11键,看到屏幕上出现下面的启动设备选择菜单,就是成功了。
如果错过了,就长按电源键,强制关机,重新来过上面的操作,直到调出来主板启动菜单,才能继续操作。
B,通过按键盘上的上、下方向键,选择到可启动优盘的选项,按下回车键,执行用可启动优盘启动计算机的操作。具体说明,看图。
然后,一般来说,您要做的是等待,而不要做多余的操作,很快,您就看到计算机顺利启动,见到Windows桌面了。不过,这次是从优盘启动的Windows PE版的操作系统的桌面,不是我们平常见到的windows的桌面,在这里,有常用的装机软件工具,供我们拯救宕机的计算机之用。看下图。
三,用可启动优盘启动了计算机之后,我们能做什么?
1,通过点击打开"此电脑"切换计算机文件夹路径,用复制,粘贴操作,转移出因为计算机宕机,没能转移出来的存放在C盘桌面,我的文档文件夹里的的重要文件。
这个操作是不是您期盼的挽救宕机的操作系统里的重要文件的操作啊?[呲牙]
A、当您的计算机宕机之后,去哪些文件夹找到您需要的文件。
win10/11系统:
“桌面”文件夹的路径是:C:\用户\您登录windows的账户名\Desktop
“我的文档”文件夹的路径是:C:\用户\您登录windows的账户名\Documents
您切换到了C:\用户\您登录windows的账户名\文件夹之下,还可以找到并且拯救“图片(picture)”,音乐(music),视频“video”,“收藏夹”里的文件。
其他版本操作系统:
win 7“桌面”,“我的文档”的路径:
C:\user\您登录windows的账户名\Desktop
C:\Users\您登录windows的账户名\Documents
XP系统(有点陈旧了啊):
C:\Documents and Settings\您登录windows的账户名\Desktop
注意:
以上这些文件夹的默认路径如果曾经经过“高人”(会转移Windows系统文件的就是高人,我就是[呲牙])转移过,在C盘我们就找不到这些文件夹和里面的文件。
如果宕机之前,“桌面”“我的文档”的默认位置已经转移到了非系统盘,我们基本就不用担心什么了。我们可以前往转移的文件夹去查看一下,这些文件是否安好。
至于具体转移到了什么位置,就得去问转移文件夹的高人了。
B、转移位于宕机的操作系统的“桌面”“我的文档”文件夹里的重要文件的操作:
在PE操作系统之下,
Step 1,按下“Win徽标键+字母E”,打开资源管理器,切换文件夹的路径至C:\用户\您登录windows的账户名\Desktop,您就能看到了需要转移走的文件,都在这里。
Step 2,此时按住Ctrl键,鼠标连续点击,连续选择您需要转移走的文件和文件夹,或者按下快捷键“Ctrl+A”,无脑选择全部文件和文件夹[呲牙],然后单击右键,选择“复制”。
Step 3,在资源管理器中,切换到计算机非系统盘的分区(最好是空间最大的那个分区)的文件夹,可以新建文件夹“backup ”,进入,单击右键选择“粘贴”,就把宕机的系统里的重要文件转移出来了。
至此,转移操作结束。
这样,您就再也不会因为丢失文件哭泣了,除非因各种不可预料的原因,如硬盘损坏,误删除操作。[笑哭]
这个操作也为下一步,为宕机的计算机重装操作系统奠定了基础。
2,重新安装操作系统。
这个操作也是大家期盼的,这次篇幅所限,就不能展开了,我打算在下一个专题里面为大家细细讲来。
就到这里吧,完结,撒花[玫瑰][玫瑰][玫瑰]。
希望本文对您有用。
您能看到这里,说明您确实是一个爱好信息技术,能坚持钻研学习的探索者,为您点赞了。[赞][赞][赞]
See You Next Time!
这是水淼·dedeCMS站群文章更新器的试用版本更新的文章,故有此标记(2024-02-04 08:34:56)