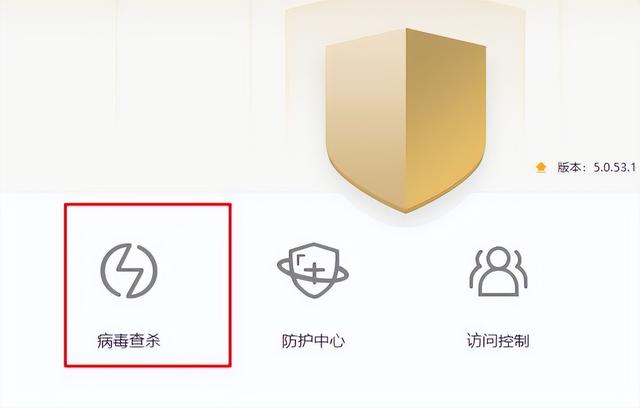前言
对于一些有需要重装windows系统的朋友,特意做了本期教程,尽可能地将系统重装过程全面且细致地表述出来供大家参考。按本教程安装之前要先参考上期文章:《PE系统盘制作》进行U盘的制作。
如果能帮到您,是我的荣幸,如果对内容有疑问也欢迎指出,一起交流学习。
系统选择
一、市场分析
根据流量分析平台Statcounter 整理的10月份数据,Windows的三个主要版本Win7、Win10、Win11的市场占有率依次为:9.61%、71.29%、15.44%。由此可见,Win10依旧是大部分用户和需求的首要选择,本文以装Win10为例进行演示。
二、适配性分析
【仅作了解】在重装系统前,我们一般需要按照自己电脑的具体情况来选择方法。涉及到:电脑的硬件情况、硬盘的分区表模式、主板引导模式、Win11的安装硬件限制等。为了省去大家自己查信息的麻烦,本文教程中默认大约7年内购置的电脑均为新电脑,引导模式选择UEFI引导、硬盘分区表选择GPT模式。此模式搭配有以下优点:①适用于绝大部分用户的电脑;②装Win11的话能绕过硬件限制强制升级;③GPT+UEFI更能发挥磁盘效率和提升启动速度。
系统安装
一、进入PE系统
将我们制作好的U盘插入需装电脑的USB接口后开机,点击开机后开始快速点按启动项快捷键,大家可以在下图中找到自己电脑的启动项快捷键。
小编的U盘为金士顿牌子的,因此可以看到启动项里有两个USB Kingston字样的选项,说明我的电脑同时支持两种引导模式,不过我们也无需特别了解,见到EFI或者UEFI字样直接选择就行了。
直接回车进入【1】系统即可。
二、硬盘分区设置
进入PE系统后打开“DG硬盘分区”,
进入软件我们首先确定我们要安装系统的硬盘是哪个,一定要将系统安装在固态硬盘上,可以根据容量或硬盘名来判断,如小编的硬盘列表里只有100G的固态盘和58G的U盘。
右键该硬盘选择“快速分区”,依次进行设置:1选择GUID,即我们所说的GPT分区表类型。2设置分区数目,建议250g及以下容量的固态盘自定义为一个分区即可。较大固态盘的话可以多几个分区。3系统分区要尽量设置到150G以上,避免由于自己使用习惯迅速占满系统盘的问题。4选择4096扇区对齐,更能发挥固态性能。设置完后点确定-是,等待分区并格式化结束即可关闭该软件。
三、安装系统镜像
打开EIX系统安装软件,开始安装系统。
左侧选择我们提前放置在U盘数据区的系统镜像的具体版本,推荐个人使用就选择专业版或家庭版;右侧选择我们分好区后的系统盘。最后点击一键恢复。
默认设置不用改点击确认即可开始安装。
等待安装完成......
无需安装万能驱动,点击确定即可,电脑会自动重启进入我们新安装的系统。
大功告成!
结束语
在我们准备好PE系统安装盘后使用该流程进行Windows系统的安装非常简单快捷。如果在启动项没有见到UEFI或EFI的U盘启动项,一般是主板较为老旧,主板支持UEFI但默认使用传统的Legasy引导模式或者直接就是仅支持Legasy引导模式,建议直接选择可以在启动项看到的U盘启动项,磁盘模式改为对应的MBR分区表模式,其他的安装流程与该教程内容一样。
如果您有更便捷的方式或对该教程方法有疑问欢迎在评论区学习交流。
这是水淼·dedeCMS站群文章更新器的试用版本更新的文章,故有此标记(2024-01-18 08:33:55)