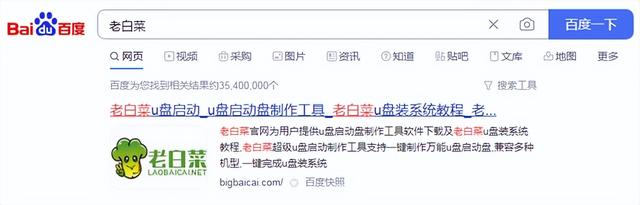今天我们介绍如何使用大白菜U盘启动重装系统,这里主要是使用win10系统作为教程。
首先在装系统之前你需要准备以下的必备工具:
8G以上的U盘
电脑(台式,笔记本均可)
下载U盘启动制作工具
接下来我们首先来制作U盘启动工具:
下载并安装好U盘启动制作工具,打开软件并且读取U盘,注意哦,在制作时会将U盘格式化,请提前将U盘的数据进行备份默认使用U盘启动中的默认模式,选择读取到的U盘,最后点击【一键制作成USB启动盘】按钮。接下来会弹出确认弹框,点击【是】即可。至此U盘启动工具已经制作完成了,接下来我们就去安装系统。
先将U盘插入电脑,然后启动电脑,在电脑启动界面按下【F12】此电脑对应的BIOS设置按键,不同型号的电脑主板进入BIOS设置的按键不同。进入优先启动项设置界面,通过上下键将U盘设置为第一启动项。以上就是U盘装系统的教程,希望对大家有所帮助。
这是水淼·dedeCMS站群文章更新器的试用版本更新的文章,故有此标记(2023-09-10 08:32:35)