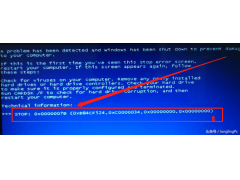一、前言
早在去年11月份的时候,就折腾了一台半捡垃圾半新购的黑群NAS,当时只搞定了NAS的硬件装机部分,可惜由于后来太忙,软件部分一直没顾上折腾。这一拖,就拖到了春节放假,于是趁着假期,将之前的欠账清完。
此次折腾,共有两部分,一是硬件部分有所调整,调整后更加合理;二是软件部分,即所谓的黑群晖安装过程,正好安装时也将每一个步骤都截图了,所以大家也可以当做教程来抄作业。
当然,在折腾过程中,也参考了不少资料,尤其是阿文菌的文章,这里特别感谢阿文菌为大家贡献了这么多NAS方面的干货教程。
二、硬件调整
调整后的硬件配置如下:
调整后是酱紫的,那么为啥要调整呢?
具体来说,原方案存在两大问题,一是CPU是笔记本改造而来的QL3X,而且还是ES版的,考虑到NAS对硬件的稳定性要求较高,所以这次将其更换为正式版的奔腾G5400;二是之前的乔思伯 HP400散热器虽然体积够小巧,但散热效能有些不够,即便是应付双核心的奔腾G5400也有些吃力,故而这次将散热器换为规模更大的ID-COOLING IS-50X。同时由于G5400内部的硅脂有点干,所以对其进行了开盖操作,并将硅脂更换为液金。
另外,本来打算用Nvme SSD给NAS当缓存用的,后来看网上说NAS缓存太费SSD的耐久度,而且对NAS的加成作用有限,鉴于我那个盘是QLC颗粒的,那就更扛不住了,索性将其拆下,不再用缓存盘了。
至于其他方面,也有一些小调整,下面咱们逐一展开了说。
CPU由QL3X调整为奔腾G5400,虽然该U双核四线程的规格放到桌面平台上有点不够用了,但用到NAS里还是杠杠滴。
由于用得太久,内部硅脂都干了,工作时的温度开始逐渐变高,所以用小型台钳对其进行开盖换液金操作。
很轻松就开盖了,硅脂确实很干了。
用刀片将硅脂清理干净。
涂好液金,并在四周涂好704硅橡胶,由于第一次涂,所以美观性不是太好,大家凑合着看吧。
然后将CPU顶盖和PCB合体,由于704硅橡胶干燥需要较长时间,为了避免顶盖和PCB产生位移,最好的办法是将其放到CPU插座里固定住。
在CPU插座里压了一晚上后,顶盖和PCB彻底固定住了。
奔腾G5400是8代U,要用到华硕 Z170I PRO GAMING主板上,还需要魔改触点等操作,具体来说,就是屏蔽两点,短接两点,如下图。
另外,主板的BIOS也需要魔改,只不过我之前上QL3X时,已经一次性魔改好了,我这个BIOS,可以支持6系、7系、8系、9系的酷睿、奔腾、赛扬以及志强系列CPU。
虽然近期矿盘比较多,也比较便宜,但对于NAS来说,数据安全才是最重要的,所以建议大家买全新的正规盘吧,最好还是买NAS专用盘,本人这里选用了东芝 N300 6T x2,该盘是目前市面上少有的采用了垂直记录技术的盘。
产品外包装一览。
拆掉包装,拿出盘体。
背面一览,可以看出其PCB采用反转式设计,可以避免PCB上的元器件因碰撞导致损坏。
盘体采用3.5英寸规格,容量为6TB,缓存为256MB,该盘采用了东芝稳定盘片技术,加上强大的数据保护技术,具有较高的可靠性。
SATA接口特写。
机箱的附件中提供了胶质提手,减震效果不错,先将盘固定到提手上。
接着将硬盘插入硬盘架。
整体效果还不错。
特写一张。
趁着还没装NAS系统,在Win系统下给硬盘跑个分,可以看出,硬盘的顺序读写水平还是很不错的。
内存更换为金百达DDR4 2666 8GB x2,该内存采用了国产长鑫存储的颗粒打造而成,之前本来拿来装机的,后来我一想,NAS对内存的稳定性要求较高,为了检验国产颗粒的稳定性,故而将其转移到NAS里了。经过数天的NAS考验,发现该内存的稳定性还是很不错的。
内存的外包装比较简约环保,不过其支持终身质保和全国联保的售后政策还是比较给力的。
背面也比较简约。
内存采用普条设计,黑色的PCB看上去颇有质感。
内存标称频率为DDR4 2666MHz,但其实开启XMP后能达到3200MHz,当然,由于这里是给NAS用,不开启XMP用2666MHz也足够了。
本内存的最大亮点就是采用了纯国产长鑫DDR4颗粒,该颗粒单颗容量为1GB,8颗组成了8GB的容量。
金手指和旁边的贴片元件做工也非常非常规范工整。
端部做工也不赖。
另一面则没有颗粒元件。
不过这一侧还是能看到一些电阻、电容类的小元件,这些小元件的排布还是很整齐的,另外PCB上的走线也清晰可见。
将内存插到主板上吧。
最后更换的就是散热器了,之前的乔思伯 HP400散热器小巧有余而性能不足,所以这次从床底翻出了5热管的ID-COOLING IS-50X散热器装上了。
不过该散热器的风扇略微有点大,往机箱里面装时,顶住了机箱的上部。
果断上电磨,将风扇凸起的位置打磨了一下,终于能装进去了。
顺便试试改造后的效果,单勾FPU烤机稳定后(室温21.7℃),CPU各核心温度在50℃出头,看来开盖换液金+更换散热器还是很有效果的(换之前是90℃+)。
三、软件安装
软件安装部分,大家可以看阿文菌的教程,当然,跟着我这个操作也没问题,因为我也是跟着阿文菌的教程走的。
首先,下载相关软件(有需要下载链接的网友可以回复或私我要),并解压。
接着制作引导盘,引导盘需要用到U盘,群晖的引导盘其实对U盘的容量需求并不是很大,本人本打算用手头的一个8G老U盘来做,谁知道那个盘用太久了,开始报错了,于是捞出了去年双十二入手的2块金士顿U盘(一块128G的,一块64G的),打算从中挑选一个用。
制作群晖引导盘,64G的其实都有点浪费了,但双十二购买时64G的和32G的只差了10元,索性就买了64G的。
U盘采用一次性卡纸包装,拆开后不可复原,防伪性较强。
包装背面一览。
盘体采用经典的Data Traveler造型,黑蓝相间的配色看上去也颇为清新。
背面一览。
U盘支持USB3.2 Gen 1接口,在接口上不会存在瓶颈。
U盘帽可以卡在后面,能够有效防止丢失。
简单测试一下,可以看出,U盘的持续读取速度还是蛮不错的,不过持续写入速度比较一般,当然,作为黑群引导盘,读取速度快就行了,写入速度影响不大。
接着来,用磁盘精灵对U盘进行分区,鼠标定位到U盘上,然后点击快速分区,弹出如下窗口,分区表类型选MBR,分区数目据选1,其他保持默认即可。
分好区,接着用芯片无忧工具查看一下U盘的VID值和FID值,建议将这俩数字抄下来,或者用手机拍下来,因为接下来要用。
接着打开工具包中的Win32DiskImager磁盘映像工具,然后点击打开按钮,定位到黑群的引导文件(文件名为“DS918+_6.23-25423-1.04b补丁齐全半洗白.img”,如果网卡是intel i219V,建议用另一个引导文件:“DS918+_6.23-25423-1.04b(引导文件)加扩展驱动.img” ),磁盘盘符选U盘所在的盘符(本文中是H盘),然后点击写入。
写入成功。
接着我们还需要修改一下grub.cfg文件,但写入引导映像后的U盘,在Win系统下是无法直接识别的,怎么办呢?
这里我们可以借助于磁盘精灵软件,打开磁盘精灵,定位到左侧的金士顿U盘的grub文件夹,右侧会出现一堆文件和文件夹,然后右键右侧的grub.cfg文件,点击复制到桌面。
电脑grub.cfg文件被复制到电脑桌面后,用记事本将其打开,然后修改vid和pid值,这俩数字就是刚才用芯片无忧工具查看到的U盘的vid和pid值,至于下面的mac1和mac2,可以修改(如果2台黑群晖就要修改,因为同一网段内不能有多个mac相同的设备),也可以保持默认。
修改好后,直接用鼠标拖到磁盘精灵的右侧栏,弹出提示,直接点全部替换。
然后将做好引导的U盘从电脑拔下,插入NAS中。
NAS开机,按DEL键,进入BIOS,将第一启动项设置为刚才的那个U盘。
按F10保存后,机子重启,如果进入如下界面,说明引导成功了,接下来就可以拔掉NAS的键鼠和显示器了。
找一台同网段的电脑,打开Synology Assistant(群晖助手,可以去群晖官网下载)。
由于本人已经有一台白群晖(DS418play)了,所以群晖助手里显示了两台NAS,靠下方的这台就是新增的黑群晖了,记住这台NAS的IP地址(192.168.50.100)。
电脑中打开浏览器,地址栏输入192.168.50.100,进入如下界面,点击设置。
电脑由于是黑群,所以这里选手动安装。
点击浏览,定位到工具包里的“DSM_DS918+_25423.pat”文件,点击立即安装。
安装中。
出现如下界面,用户名密码请自行设置。
QuickConnect是白群的专属功能,这玩意黑群不好破解,所以就只能点跳过此步骤了。
设置完成后,进入主界面。
点击控制面板—更新和还原,将“自动安装更新”改为“通知我并让我决定是否安装更新”,对于黑群晖来说,自动更新功能还是不要开启了,当然,不信邪的可以试试。
再看看系统信息,貌似CPU被识别成了赛扬J3455,这个能改,但并不重要,所以不管它了。
由于群晖系统下的磁盘格式和Win下的磁盘格式并不相同,所以Win下格式化好的硬盘并不能被群晖直接识别,所以这里要设置一下才能用。
打开存储空间管理员,点击新增存储池。
电脑这一步其实就是选RAID模式,大家根据自己的情况选,本人以数据安全为重,所以打算组建RAID1。
选择RAID类别。
一路下一步后,就建好存储池了。
再点开HDD/SSD,可以看出,两块东芝HDD的型号也被成功识别出来了。
接着打开控制面板—共享文件夹,新增共享文件夹。
给共享文件夹取个名字。
一路下一步后,建好了。
接着打开我的电脑或网络,在地址栏输入两个反斜杠192.168.50.100(NAS的IP地址),弹出一个对话框,输入NAS的账号密码,然后进入NAS中,右键共享文件夹,创建快捷方式到桌面,这样以后你就可以直接在桌面打开这个共享文件夹了。
还有一种方式是映射网络驱动器,效果大同小异,这里就不再赘述了。
接着就往NAS里复制文件吧,神马大姐姐、小妹妹之类的,都可以塞进去。
复制速度还不错,基本上跑满了千兆有线网络的带宽。至于NAS的其他功能,就有待于玩家自行发掘了,这里就不展开写了。
四、总结
此次折腾,硬件方面,改进了上次折腾遗留下的一些不足,软件方面,一鼓作气将黑群晖的引导盘及系统安装都搞定了,个人感觉还是比较顺利的。正好本人也有一台白群晖,这里顺便说说两者的差别吧,从硬件成本来说,自然是黑群晖更便宜,就拿本次安装的“DS918+”来说,虽然DS918+现在停产了,但其大黄鱼上都要3000多的价格呢,而本人的这台黑“DS918+”硬件上只花了不到1500元(不含硬盘)。当然,白群晖自然也有其优势,一是体积小巧,我的那台DS418paly和DS918+体型基本是一样的,这台黑群晖和DS418paly放一起,明显长了一大截。另外,白群晖还有一些软件方面的优势,如QuickConnect功能,无需其他设置,就能在外网轻松访问NAS,而黑群晖要实现外网穿透功能,还得借助于其他手段,比较麻烦。除此之外,两者在使用体验上的差别就比较小了。
当然,作为折腾党来说,自然还是折腾黑群晖更有意思,毕竟一步步将一台电脑改造成NAS,还是很有成就感的。不过本人这里要告诫大家一点,玩黑群晖,不能一味的省钱,虽然捡垃圾也会上瘾,但对关键配件的选择,绝对不能含糊,一个是电源,要选正规牌子,别选寨牌,否则烧毁其他配件就得不偿失了的;再一个是硬盘的选择也要靠谱,尽量选大牌子或者NAS专用盘,矿渣之类的,还是尽量远离吧,毕竟数据安全是第一位的;除了这两个核心部件,其他配件倒是可以省一些,譬如CPU、主板可以用魔改方案,机箱也可以选择捡垃圾方案等。
此次折腾就分享到这里了,希望对大家有所帮助,谢谢欣赏!
电脑 电脑