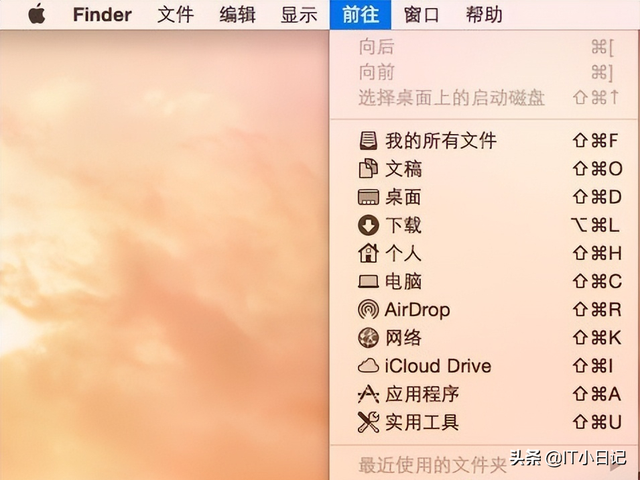电脑D盘无法访问打不开,里面存储了许多重要的文件怎么办?今天就和大家一起分析一下D盘打不开的具体原因以及如何从D盘恢复数据。
D盘打不开故障描述及原因我们都知道,电脑硬盘一般都会分为多个分区,例如C盘,D盘,E盘等。其中,C盘是系统盘,用于安装操作系统和一些常用软件。D盘和其他的分区一般用于存储个人数据,例如,文档、图片等工作或学习资料。在使用电脑期间,有时候会遇到D盘打不开无法访问的情况,例如,不显示容量、打不开提示格式化、提示损坏且无法读取。
为什么电脑D盘会打不开?其实,很多原因都可能导致某个分区无法打开,常见原因有:该分区电脑的文件系统损坏了、用户权限不足、硬盘出现坏道、分区被加密、该分区文件系统无法被Windows识别,比如EXT4。
如果D盘里面有重要的资料,这时候该怎么办呢?首要要做的是恢复数据。借助数据恢复软件可以很容易地把数据提取出来。恢复软件可以对无法访问的分区内部进行扫描,识别到分区里的数据。需要注意的是,在数据成功恢复之前,不要尝试将D盘格式化。格式化只会再次破坏数据,导致数据无法完整恢复。此外,也不要对D盘执行磁盘检查以及其他的修复操作,这些修复操作往往会进一步破坏原始文件目录结构,使数据无法按照原来的文件名及路径恢复。
电脑D盘打不开如何恢复里面的重要资料?第一步:打开DiskGenius,选中D盘,然后点击“浏览文件”选项卡。
有些情况,如果D盘只是轻微的逻辑层面的损坏,打开软件就能够直接看到数据,如下图所示。如果文件没有问题,无需进行其他操作,直接把文件复制保存到其他分区即可。如果在软件里看不到文件,请进行下一步。
第二步:选中需要恢复数据的D盘后,点击“工具” – “智能加载当前分区”选项,如下图所示。
“智能加载当前分区”功能专门用于恢复无法访问的NTFS分区,省去了扫描过程,可以快速列出分区里的文件。文件加载完成后,开始预览文件(见第四步),并把文件复制到其他分区。
如果此功能没有达到预期的效果,说明该分区损坏得比较严重,需要使用“恢复文件”功能进行深度扫描(见第三步)。
电脑第三步:选择想要恢复数据的D分区,然后点击“恢复文件”按钮。
点击“开始”按钮,软件开始对该分区进行完整扫描。在扫描期间,软件会把查找到的文件逐一显示在扫描结果中。
第四步:预览文件。
扫描结束后,可以利用软件提供的过滤功能快速找到想要的文件。此外,还可以双击文件进行预览。预览窗口会显示文件内容,若文件预览正常(如下图所示),说明文件没有损坏,最终恢复后也是可以正常打开的。
电脑第五步:勾选想要恢复的文件,点击鼠标右键并选择“复制到指定文件夹”菜单项。之后就可以设置目标文件夹,开始复制恢复的文件。
电脑