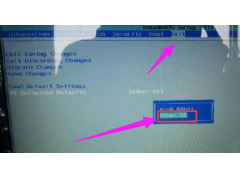这篇文章是专门针对有特殊需要的用户来做的一个教程——双系统安装教程,
而双系统的安装方法基本都是一样的,所以我们这次选择使用win10+win10,这种很简单的方式,来展示一下双系统是如何安装
为了让大家更加的容易弄懂,会把每一个步骤都写得非常的详细,同时安装双系统是基于电脑已经安装好一个win10系统的基础上,进行安装
一、准备:
一、在开始之前,我们需要先准备好一些工具
1、工具
1个8GB以上的U盘,要格式化制作成系统启动盘,所以提前备份好里面的文件
2、系统镜像:百度搜索MSDN
软件
软碟通单机版U盘启动工具、EasyBCD启动引导修复软件:
二、系统分区
系统分区的目的是,专门腾出磁盘空间用来安装新系统用
1、桌面对准此电脑,鼠标右键,选择管理
2、打开磁盘管理器,查看可以进行分区的磁盘,磁盘一般都是选择D、E、F、G这些普通磁盘,而空间要保证在30GB以上
3、对准要分区的磁盘,鼠标右键点击删除卷,弹窗中选择是
4、删除后磁盘会显示未分配状态,专门为系统准备的分区就算制作好了。
三、制作系统启动U盘
1、插上U盘,双击运行下载好的UltraISO,接着在左上角文件一栏,鼠标点击打开
2、在打开的文件中,找到刚才下载好的系统盘
3、左下角点击选择插入的U盘
4、在工具栏中,启动栏中找到:写入硬盘映像
电脑5、弹窗点击写入,系统就会自动写入,这个过程不建议电脑有其他的操作,更不要拔出U盘,防止写入失败。
6、提示刻录好了,就可以退出软件,重启电脑
到这里前期的准备工作就算是做好了,接着剩下 的就是安装系统的过程了。
四、安装win10
快速启动快捷键,每个品牌都不同,建议百度查询一下你品牌的快捷键,这里用的机械师游戏本,快捷键为F7。
1、U盘插上电脑,按一下开机,屏幕还没亮起就快速按F7
2、弹窗蓝色窗口中,选择UEFI:+U盘型号
3、稍微等待一下,就会出现系统安装界面,点击现在安装
4、界面选择:没有产品密钥,就可以继续下一步安装步骤。
5、安装方式中选择自定义安装
6、弹出磁盘分区中,刚才我删除的分区卷是一个119GB的硬盘,所以在安装系统盘的电脑分区中,选择驱动器0。
7、点击一下驱动器0,然后点击又下角的新建-应用。分区就完成。大小直接选择默认大小,如果觉得太大了,可以安装好系统后,再重新分区。
8、弹窗点击确认,会删除以前旧的分区,同时分出新的分区
9、点击下一步,系统就会自动安装
10、系统安装好了拔出U盘,重启电脑后有一个双系统界面弹出,就说明系统是基本安装好的了,而新系统的设置,根据界面的提示操作,进去系统就行。
11、等待一下根据系统提示设置,过一会就成功进去系统界面
12、安装EasyBCD
系统安装好了,还需要EasyBCD这个软件去检查一下,系统的启动项有没有问题,同时更改名字,方便自己日后期去选择系统。
14、查看设置一栏中,如果是能同时显示2个系统的引导模式,说明系统引导启动项没有问题,正常使用就行
15、在编辑引导菜单一栏,我们可以根据自己的需要,更改启动系统的名称,默认选择哪个盘进去,以及选择系统的停留时间,很方便。更改好记得要保存设置。
设置好了重启一下检查一下结果,有这个界面出现,系统就安装好了
安装过程其实并不复杂,而市面上的系统有很多种,基本上都是可以通过使用这种方式去安装好。
电脑