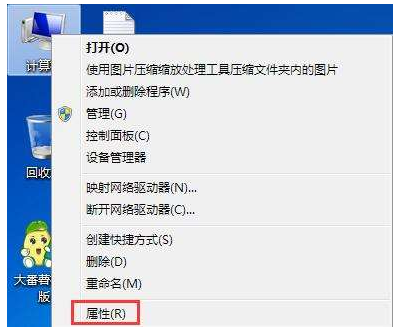每个人在浏览网页时都会偶尔遇到错误。一些错误代码,例如 Error 404,很容易理解。但是,诸如“无法访问此站点”之类的其他内容要模糊得多,并且不提供有关如何修复它们的任何信息。
谷歌浏览器中出现“无法访问此站点”错误的潜在原因有多种。了解这些原因将帮助您决定使用何种故障排除方法,以便您可以访问您需要的网站。
在本文中,我们将讨论导致“无法访问此站点”问题的原因。然后我们将介绍五种方法来解决它。
让我们开始吧!
什么原因导致“无法访问此站点”错误“无法访问此站点”错误如此令人沮丧的原因之一是 Chrome 可能不清楚导致它的原因。此外,该消息可能与各种错误代码一起出现。
例如,如果您遇到DNS_PROBE_FINISHED_NXDOMAIN 错误,您可以获得该通知:
Chrome 中的 电脑DNS_PROBE_FINISHED_NXDOMAIN 错误。
如果您的连接超时或遇到ERR_CONNECTION_RESET代码,也会出现相同的错误消息:
Chrome 中的超时连接错误。
显然,Chrome 使用“无法访问此站点”消息作为对许多错误的全面描述。总的来说,最常见的原因是:
域名系统 (DNS)解析错误超时的连接您的互联网连接全面失败错误配置的互联网、网络或防火墙设置尽管 Chrome 确实会在每个错误屏幕中提出一些修复建议,但您可以通过更多方法来解决此问题。
如何修复“无法访问此站点”错误(5 种方法)在本节中,我们将引导您通过五种方法(从最简单到最复杂)来解决“无法访问此站点”错误。让我们从最简单的修复开始,其中包括检查您的连接。
1. 重新启动您的 Internet 连接即使您有可用的 Internet 连接,如果出现任何类型的错误,也会出现“无法访问此站点”错误。尽管听起来可能过于简单,但重新启动路由器或调制解调器通常可以快速解决此问题。
由于重新启动连接通常只需要一两分钟,这是您应该尝试的第一个解决方案。大多数互联网服务提供商 (ISP) 会建议断开路由器的电源线并等待一整分钟,然后再重新连接。重新打开后,等待您的互联网连接重置,然后尝试重新访问该网站。
2. 禁用防火墙和防病毒软件在许多情况下,您操作系统 (OS) 电脑 的内置防火墙(或您使用的任何软件)可以主动阻止页面并阻止您的计算机与它们建立连接。确定这是否是问题的最简单方法是暂时禁用防火墙和防病毒软件,然后再次尝试访问该站点。
根据您使用的操作系统,您需要执行一组不同的步骤来禁用内置防火墙。您可以使用以下文章作为指导:
如何禁用 Windows 防火墙如何在 macOS 中禁用防火墙至于禁用防病毒软件,您的设置将取决于您使用的工具。根据我们的经验,除非网站真的很危险,否则防火墙很少会阻止您加载网站。
如果禁用防火墙和防病毒软件不起作用,那么是时候尝试不同的方法了。在继续之前不要忘记重新激活两者。
3. 清除浏览器缓存在您浏览网页时,Chrome 会存储您访问的网站中的大量数据和文件。您的浏览器将这些文件存储在本地缓存中,因此您不必每次访问它们时都重新加载完整的站点。
在某些情况下,由于缓存文件存在问题,您可能会遇到“无法访问此站点”错误。要解决该问题,您需要清除浏览器缓存。
假设您使用的是 Chrome,您可以通过转到设置 > 隐私和安全 > 清除浏览数据并选择缓存图像和文件选项来实现:
清除 Chrome 中缓存的图像和文件。
单击清除数据,就是这样。等待 Chrome 完成它的工作,然后尝试重新加载之前给您带来问题的网站。
4. 电脑 刷新你的 DNS 缓存您的操作系统存储了您访问的网站的大量数据。它还将他们的 IP 地址存储在我们所说的“DNS 缓存”中。这样,无论何时您想建立连接,您的浏览器都不必通过其DNS 服务器查找相同的 IP 。如果这听起来很熟悉,那是因为 DNS 缓存的工作方式与您的浏览器缓存类似,只是它存储不同类型的数据。
这是一个很棒的功能,可以节省每个用户的时间。但是,如果您的操作系统缓存网站的过时信息,也可能导致错误。在这种情况下,您需要“刷新”或重置您的 DNS 缓存。
刷新您的 DNS 缓存比听起来简单得多。我们有关于在所有主要操作系统和浏览器上刷新 DNS 缓存的完整教程,因此请继续查看。如果这不起作用,您可能需要更改 DNS 服务器,我们将在下一节中介绍。
5. 更改您的 DNS 服务器您的 ISP 会自动为您的连接分配 DNS 服务器。但是,您可以将 Internet 设置配置为使用一组特定的 DNS 服务器。
厌倦了您的 WordPress 网站遇到的问题?使用 Kinsta 获得最好和最快的托管支持!查看我们的计划
在 Windows 中,您可以通过导航到控制面板 > 网络和 Internet > 网络和共享中心,然后选择更改适配器设置选项来执行此操作:
更改网络适配器设置。
在下一个屏幕上,右键单击您的活动 Internet 连接并选择属性。在电脑 出现的列表中,选择Internet Protocol Version 4 (TCP/IPv4),然后再次单击Properties:
更改活动连接的属性。
将弹出一个新屏幕,其中包括一个可让您设置自定义 DNS 服务器地址的部分。您可以使用下面屏幕截图中的两个字段来输入要使用的 DNS 服务器地址:
修改您的 DNS 服务器设置。
在屏幕截图中,我们使用了 Google 的公共 DNS 地址,即“8.8.8.8”和“8.8.4.4”。但是,您可以使用许多出色的免费 DNS 服务器。
如果您使用的是 macOS,您可以通过导航到System Preferences > Network,选择您的网络,然后单击Advanced来更改您的 DNS 设置。接下来,跳转到DNS选项卡:
macOS 网络设置的 DNS 选项卡。
您可以通过单击 ( + ) 图标来添加要使用的自定义 DNS 服务器。配置新的 DNS 设置并按OK按钮后,您应该就可以开始了。
您的互联网连接应该可以正常工作,但“无法访问此站点”错误有望消失。在某些情况下,更改 DNS 服务器可能会让您更快地加载站点并访问以前无法访问的网站。
概括尽管“无法访问此站点”错误可能很烦人,但排除故障并不难。在大多数情况下,错误来自您的 Internet 连接或DNS 和缓存设电脑置问题。
如果您遇到“无法访问此站点”消息,这里有五种方法可以从最简单到最复杂的程度进行修复:
重新启动您的互联网连接。禁用防火墙和防病毒软件。清除浏览器缓存。刷新您的 DNS 缓存。更改您的 DNS 服务器。电脑 电脑