怎么恢复备份电脑系统还原
(怎么恢复备份电脑系统还原数据)
我们希望在安装完我们学习工作所需要的程序后,将系统备份,以便以后程序崩溃或系统紊乱时进行恢复。有很多方法可以做到这一点。今天我们演示的只是一种方法:Win10中系统自带的"备份和还原(Windows 7)"。
这种备份和还原也有两种方式:图形界面和命令行方法。
首先,我们看一下使用GUI的方法:
WIN+R,运行 control, 打开控制面版
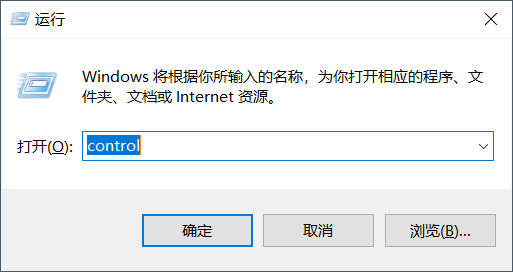
右上角搜索框中输入"备份",出现我们需要的"备份和还原(Windows 7)。
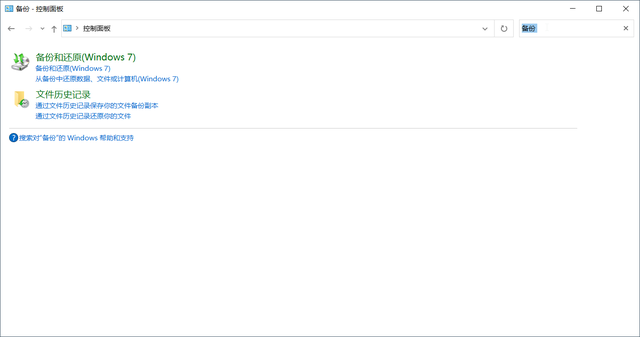
点击"创建系统映像" 选择保存映像的分区。这里我们选择D分区。
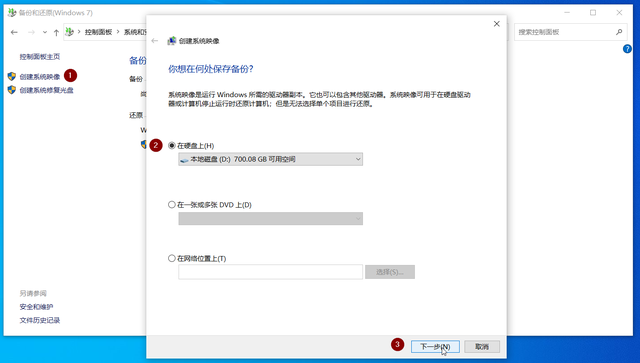
显示备份的系统信息,可以
电脑看到,系统自动备份的EFI分区和系统分区。点击开始备份。
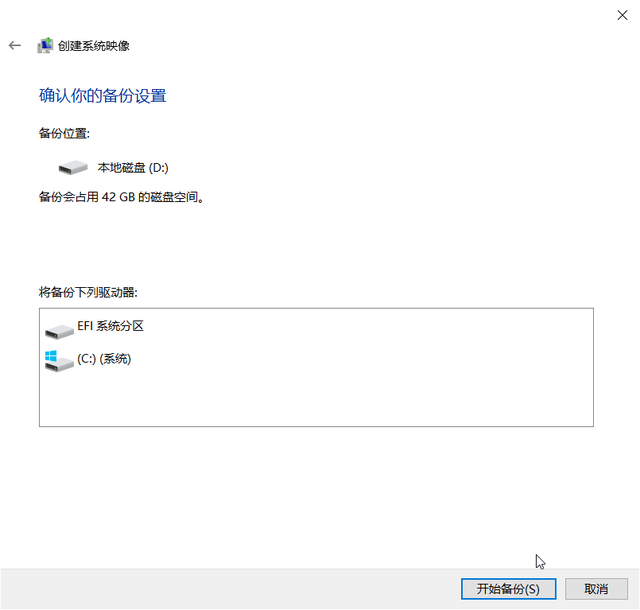
至此,完成备份。可以在文件资源管理器中看到有一个新建的文件夹—WindowsImageBackup,里面保存了EFI和系统分区的映像。
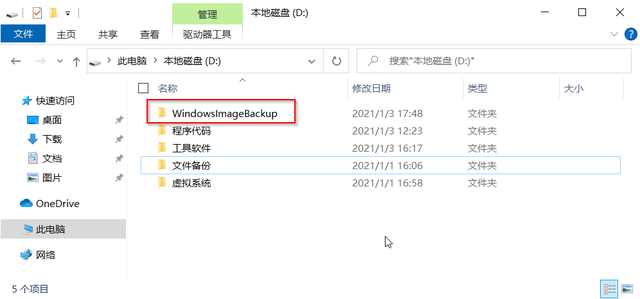
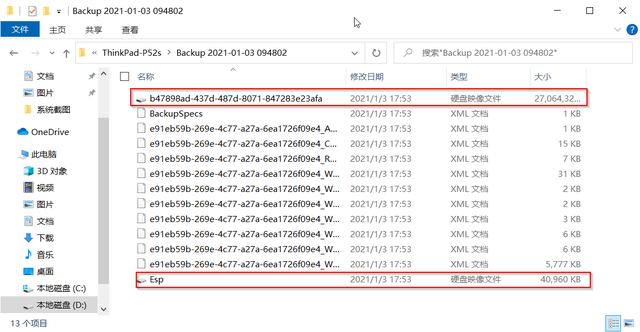
这种方法的优点是简单快速,缺点也非常明显:如果不小心将WindowsImageBackup目录删除了,那就没招了。那么,可不可以将系统映像放在隐藏分区中呢?这样误删除的可能性就会小得多了。答案是肯定的,那就是我们下面要演示的,命令方法保存系统映像。在开始之前,我们先在PowerShell中使用DISKPART命令创建一个用于保存映像文件的分区,且不要给新创建的分区分配盘符。为什么要这么做呢?因为如果分配了盘
电脑符,那么将来在备份系统映像时,会将这个分区抓取进去,将来系统还原了,保存映像的分区还是会显示出来,起不到隐藏保护的目的,所以,创建分区时,一定不要分配盘符。WIN+X+A,打开PowerShell,依次按下图中从现有分区中收缩容量,并创建一个50GB的主分区(大小按实际需要调整)。
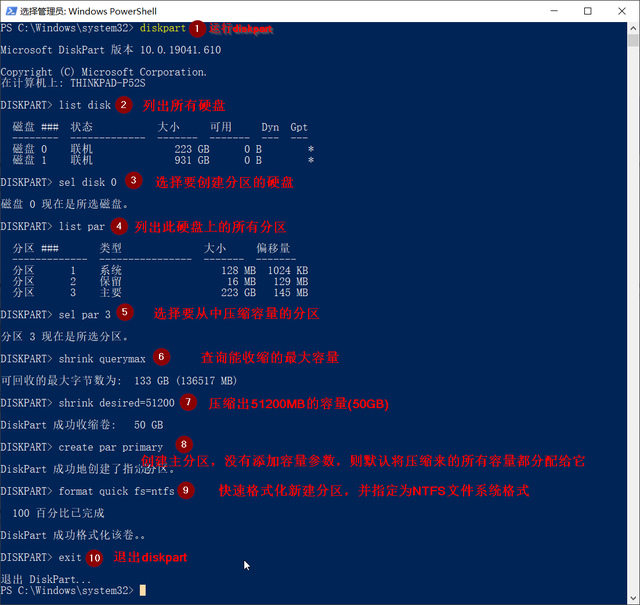
不要关闭PowerShell, WIN+X+K,打开磁盘管理,可以看到已经分配出50GB的基本数据分区。右键属性安全高级,复制"名称",即"\\?\Volume{6525A4C4-1F03-4872-9F94-F5D984A7C9B2}\"。
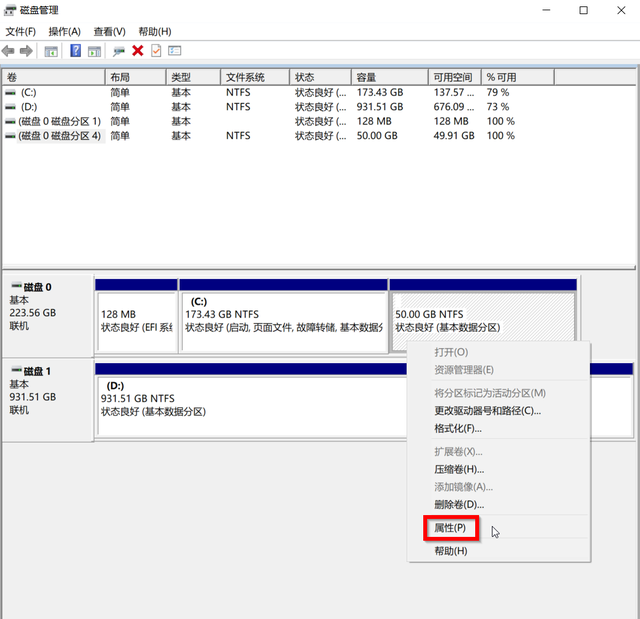
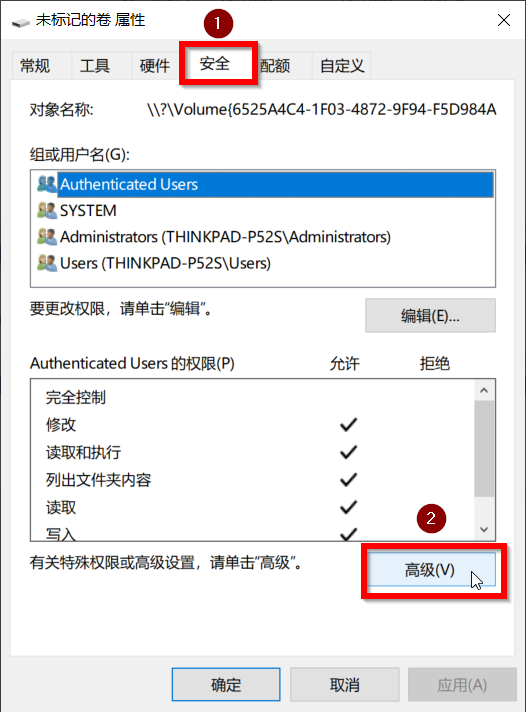
电脑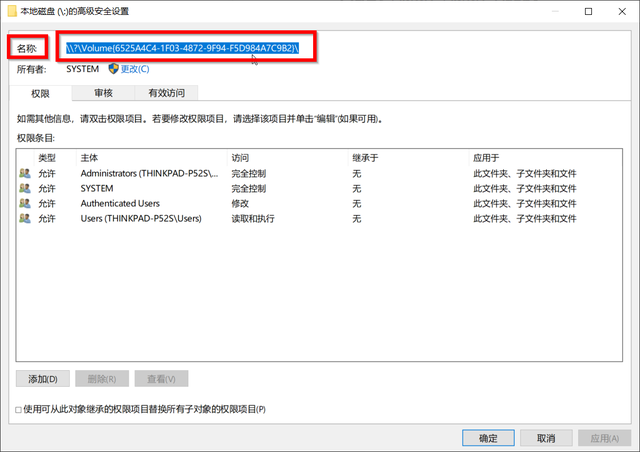
返回PowerShell,exit退出diskpart。运行wbadmin start backup -backuptarget:{} -allcritical,将刚才复制的卷GUID粘贴至花括号内:wbadmin start backup -backuptarget:{\\?\Volume{6525A4C4-1F03-4872-9F94-F5D984A7C9B2}\} -allcritical
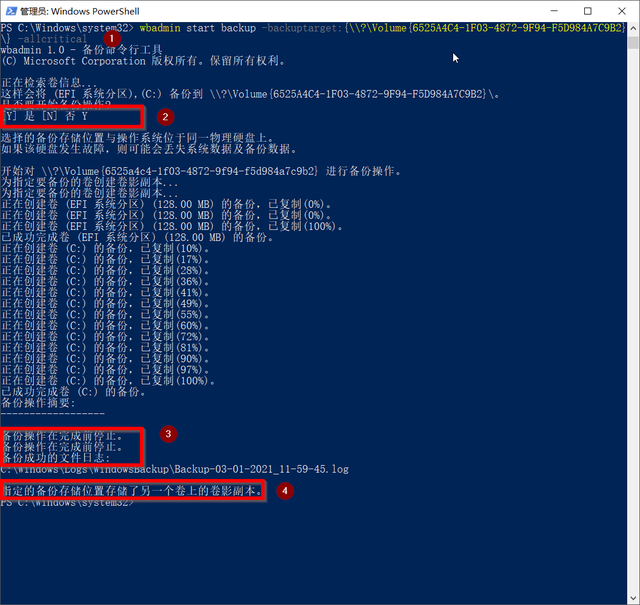
如上图,看起来一切顺利,但是,我们注意最后两句话—"备份操作在完成前停止,指定的备份存储位置存储了另一个卷上的卷影副本"。这是咋回事呢?不要着急,WIN+R,打开运行,sysdm.cpl
 电脑
电脑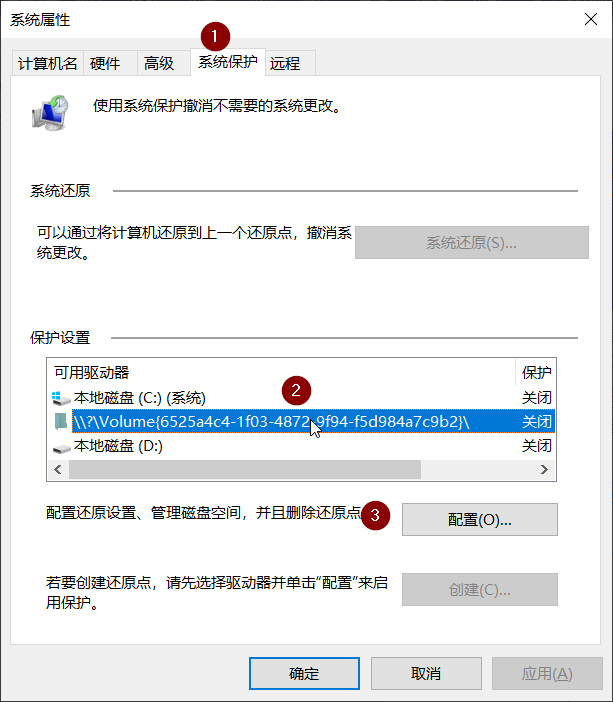
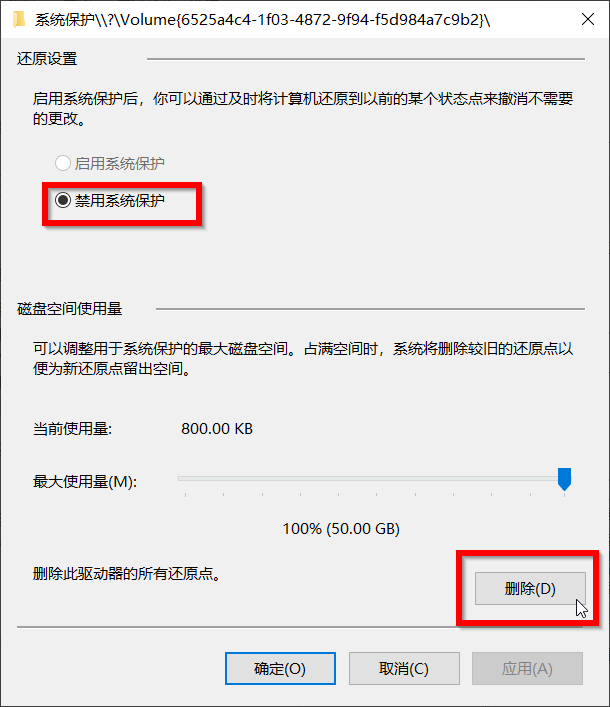
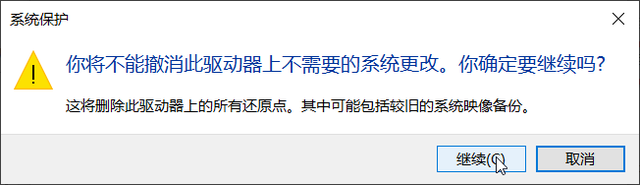
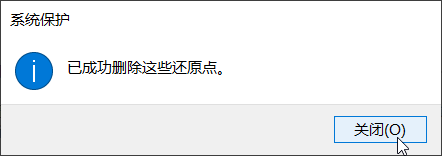
关闭后,再次运行,一切顺利,大功告成!
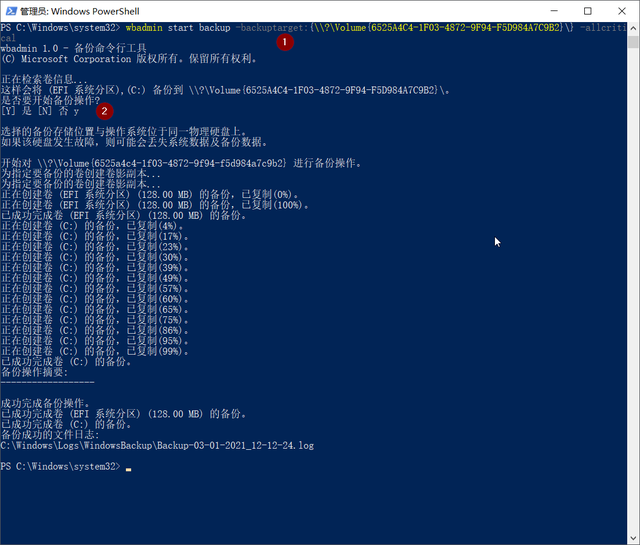
最后,set id = de94bba4-06d1-4d40-a16a-bfd50179d6ac,将刚才分区设置成恢复分区(Recovery);Gpt attributes=0x8000000000000001,隐藏分区。以上两条命令都是针对GPT格式分区的,如果是MBR格式,则set id = 27 。
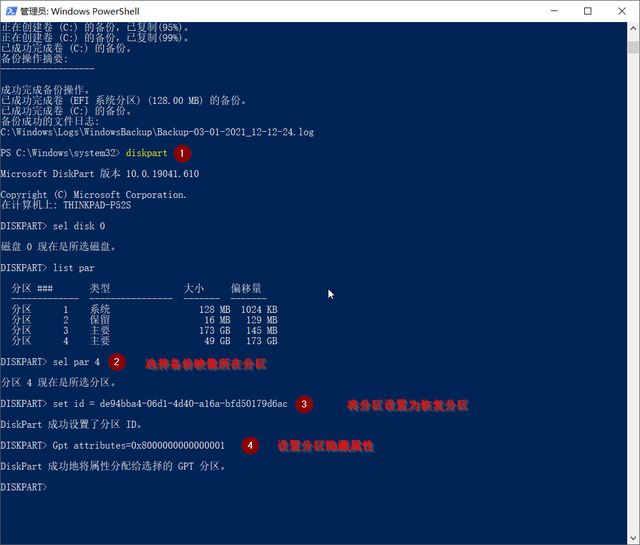
至此,我们就完成了系统映像的备份,下次,我们将演示如何恢复这个备份映像。
好,到这儿,先到这儿吧,喜欢的小伙伴记得关注点赞哦!
电脑