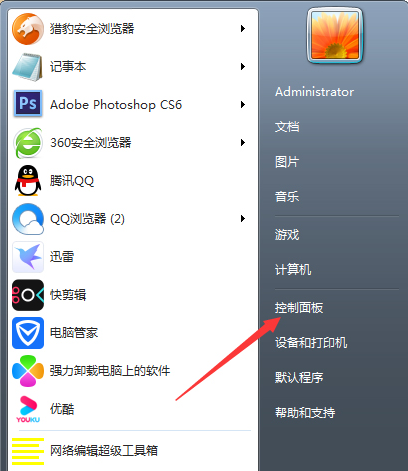· 开工啦 ·
真不舍得假期
但是社畜已经回归工作岗位了
而学生党们
不要担心
你们的假期也所剩无几了 哈哈哈
相信很多人都非常怀念Windows 7系统F8一键进入安全模式和修复系统的设定,简洁明了~
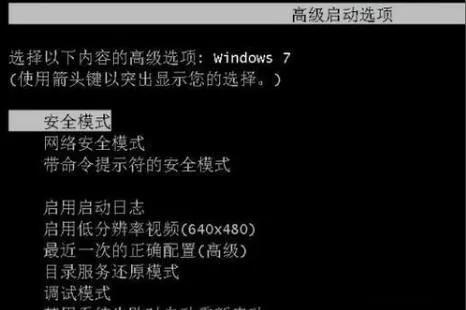
而Windows 10的虽然界面更高级...但是进入的方法比起一键F8,那可是麻烦多了...
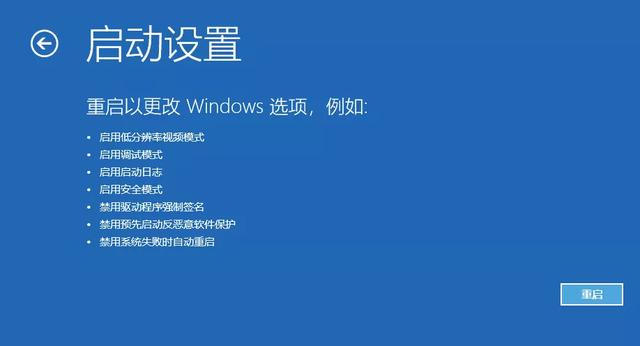 电脑
电脑不过,打工妹可是有办法,让Windows 10也能像Windows 7那样一键进入安全模式 or 修复电脑界面的哦!赶紧学起来吧~
方法其实超简单
只要一条命令就可以了
首先单击开始菜单
然后输入“CMD”
匹配到命令提示符
单击右键
在弹出菜单中选择
“以管理员身份运行”。
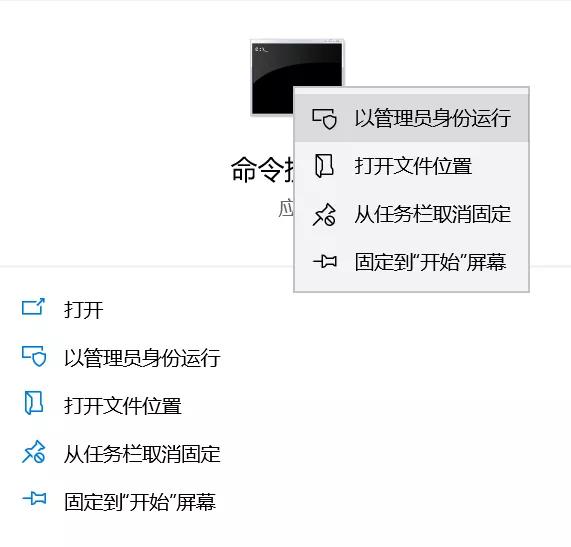
打开管理员模式下的命令提示符
输入以下命令
bcdedit /set {default} bootmenupolicy legacy
然后回车执行
会提示“操作成功完成”
大功告成啦
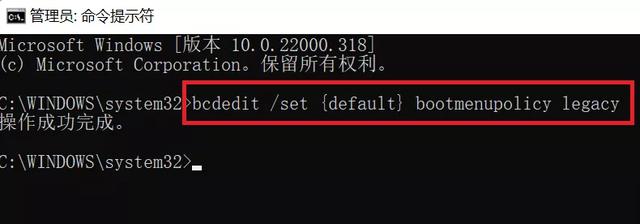
*注意空格 按照图片来哦
接下去就是
见证奇迹的时刻啦
重启电脑
在出现ASUS Logo时按下F8键
(难以掌握时机,
所以不如一直快速点按F8键)
电脑就会显示如下图所示的“高级启动选项”界面,
是不是很熟悉?
*图片是用WIN11举例的,WIN10的操作一模一样哦~
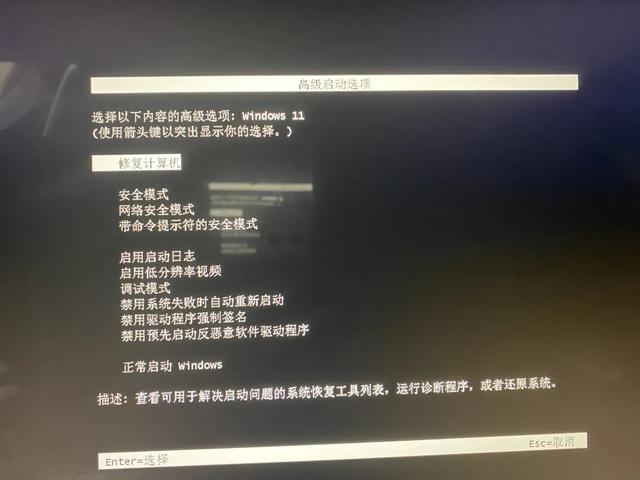
如果后续想恢复原本的
Windows 10模式
那也很简单哦~
同样在管理员模式的命令提示中
输入命令bcdedit /set {default} bootmenupolicy standard回车即可。
电脑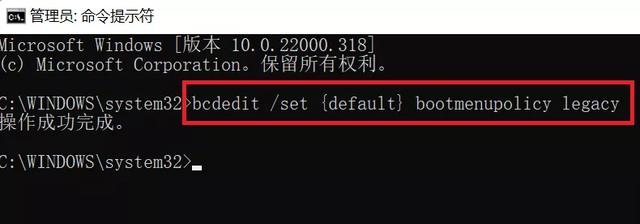
怎么样
是不是超级简单呢?
如果你用的是2020年1月后的
新型号电竞系列笔记本或者台式机,
那你其实有更好的方法
一键恢复系统哦!
型号举例:
2020:天选、飞行堡垒8、幻15(2020) 、魔霸新锐(2020)等等
2021:冰刃5双屏、天选2、飞行堡垒9、魔霸5等等
那就是官方自带的
ASUS Recovery功能!
方法同样简单,
那就是在电脑开机看到
ROG (或 ASUS) 的商标时
请重复点击 F9 或 F12
以进入恢复环境
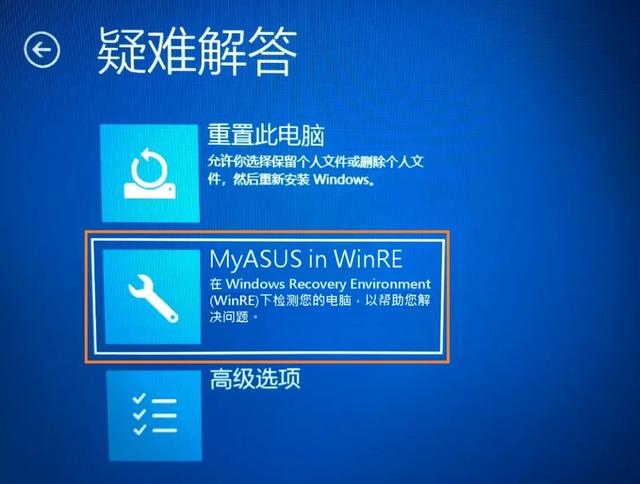
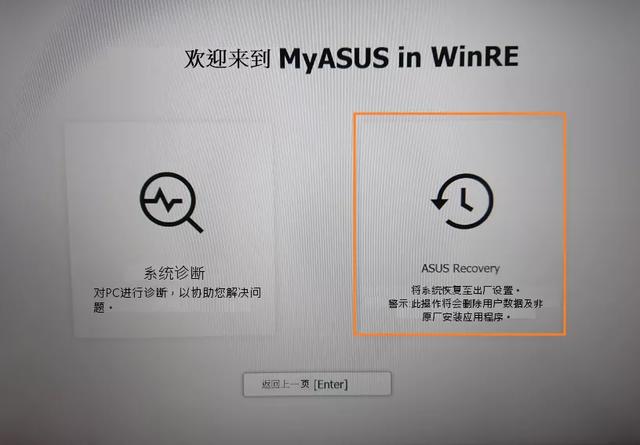 电脑
电脑电脑