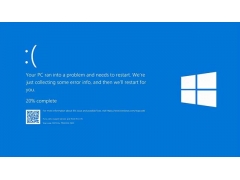为什么需要在Win10中无损调整硬盘分区大小?
最常见的情况,由于频繁的使用电脑,分区数据会逐渐增加,如果一个分区本身容量很小,空间不足的情况,尤其是对于系统C分区。空间不足将影响计算机的速度。那该如何解决呢?答案是无损调整硬盘分区大小。
电脑此外,购买新计算机时有可能磁盘上只有一个C分区。但是对于大多数用户而言,都需要2或3个分区来分别存储文件,应用程序和系统。通过无损调整硬盘C分区获取未分配的空间,然后再在未分配的空间内创建分区,这样就可以实现将一个分区分为多个分区的目的。
无损调整硬盘分区好帮手——傲梅分区助手专业版
尽管Windows 10中的磁盘管理也可以帮助你扩大或缩小分区,但是该工具仍有局限性。以扩大分区为例,如果尝试扩大的分区旁边没有未分配的空间,则扩展卷将显示为灰色,不可选择。
因此你将无法在Windows 10中无损扩大分区。同时,磁盘管理无法复制磁盘,合并分区等。因此,在这种情况下,磁盘管理器就不能实现调整分区的大小。
傲梅分区助手专业版,一款免费的分区管理软件,可轻松实现调整分区大小,创建分区,移动分区,将OS迁移到SSD并制作USB可启动盘, 最主要是无损操作,不会丢失任何数据。
与磁盘管理相比,而不必担心要扩大的分区旁边是否有未分配的空间,就能实现分区的调整。以下就是如电脑何调整分区大小的详细步骤。
缩小D分区以实现扩大C分区
? 开始之前:
? 如果未分配的空间与要扩大的分区不相邻,则可以移动分区以首先调整分区的位置。
? 如果没有未分配的空间,则可以缩小分区以首先获得它。
? 确保要调整大小的分区中没有正在运行的程序。
? 通常,磁盘空间不足会发生在系统盘上。因此,下面的详细步骤是在旁边没有未分配空间的情况下如何调整系统分区的大小。
步骤1:下载傲梅分区助手专业版,并打开软件。
从下图中我们可以看到,C分区后面并没有直接的未分配空间,我们可以通过移动缩小紧挨的D分区留下未分配空间。
右键单击D分区,然后选择“调整/移动分区”。
步骤2:向右移动指示条,以决定要从分出多少未分配空间,点击“确定”。
步骤3:通过步骤2,我们在C分区后创建了一个未分配空间,这个空间就可以用来扩大C。右键C分区,选择“调整/移动分区”。
电脑步骤4:向右移动指示条拖到最新,将未分配空间全部扩展到C,点击“确定”。
步骤5:点击左上方的“提交”,开始执行。
? 注意:缩小分区时,操作需要在PreOS模式或者PE模式下进行,执行操作时可以选择,并且在以下情况同样需要重启:
? 你要缩小的分区是系统分区。
? 你尝试缩小的分区中含有页面文件或傲梅分区助手安装目录位置。
? 确保要调整大小的分区中没有正在运行的程序。
写在最后
通过本文的介绍,我们可以通过傲梅分区助手专业版,就能轻松实现Windows 10中无损调整分区大小,电脑不用担心需要删除分区,不会丢失任何数据。
电脑