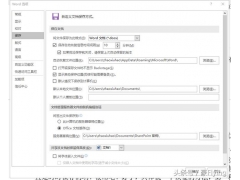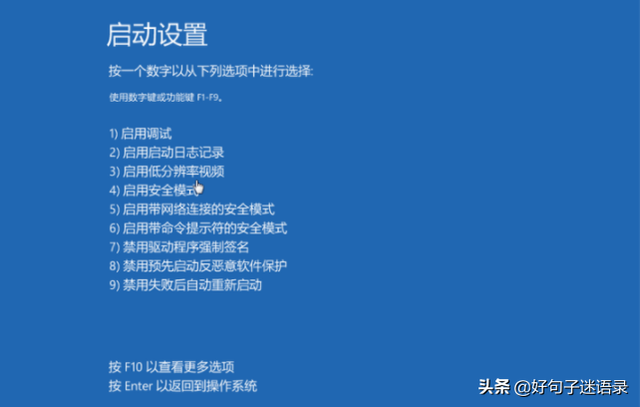首先打开桌面的Vmware Workstation软件
点击新建虚拟机,或者直接点击主页上面的创建新的虚拟机
我们选择默认的第一个典型,下一步
这里我们选择稍后安装操作系统,点击下一步
我们选择对应的操作系统版本,点击下一步
输入你要新建的虚拟机的名称,还有位置(这个位置指的是这个虚拟机在你电脑中保存的路径,这里我保存到D盘,C盘空间够大的请无视)
输入需要的磁盘大小,这里的大小是指磁盘的最大使用大小,这里我们使用默认值即可,磁盘文件选择单个文件.
另外需要注意的是下面的选项,两者的区别如下:
单个文件的优点是在磁盘内容相对稳定时,其访问速度相对会快一点,但是如果虚拟磁盘增长很快,或容量变化很大,可能会产生大量碎片,性能下降会很明显。另一个缺点是如果单文件受损,相当于整个磁盘丢失,代价较大。
多个文件的处理方法的优点正是克服单文件的缺点,不过多文件的缺点在于文件链接复杂,访问效率相对单文件磁盘略为低些。
我们点击自定义硬件,根据需要设置虚拟机不同的内存及CPU处理器个数,然后将不需要的设备移除(例如声卡,打印机等一般情况下都是不需要的)
选择系统安装来源,可以使用物理机自带的光驱,也可以手动指定ISO文件。
点击完成
开启虚拟机,安装操作系统
进入到如下界面,说明从光驱启动成功,等待下一步进入系统的安装界面
默认选项,点击下一步,点击安装
根据需要,选择对应的win10版本
选择自定义安装
点击新建分区,然后下一步,等待整个安装过程的完成
首次进入系统(系统设置步骤直接略过,一路下一步即可),我建议安装下VMware Tools工具,可以极大的方便我们在虚拟机和真实机之间的操作(复制粘贴,分辨率自适应等等,功能强大,一定要安装)
点击安装Tools,等待进入系统后会自动弹出安装界面,如果没有弹出,也可以手动打开我的电脑,双击对应的文件进行安装
友情提示:
鼠标点击进入虚拟机之后可以通过按键Ctrl+Alt来释放。另外建议全部安装完成后做一电脑次系统快照,便于后期出现问题后能够及时还原。点击拍摄快照后,左下角会出现进度条百分比,等待完成即可
完成后可在快照管理器里面看到刚刚拍摄的快照
下次如果需要还原,直接选择对应的快照节点,点击转到即可
电脑 电脑