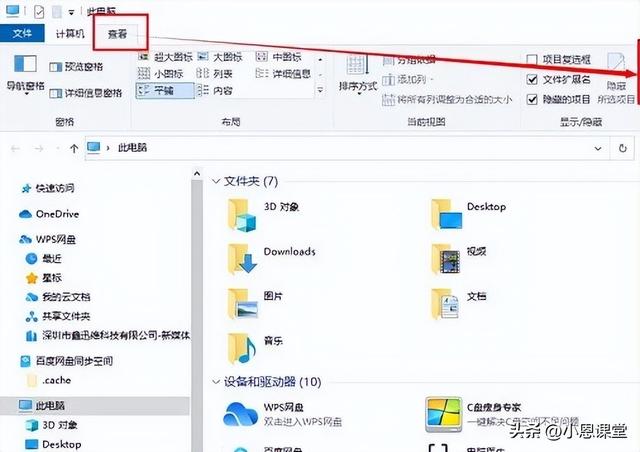小编在Windows 11 22H2的体验文章中说过,22H2已经不支持跳过微软账户登录步骤了,也就是说安装时需要联网才行,此外硬件要求没变,特别是TPM。在这篇文章里,小编就来介绍一下如何从安装镜像文件入手,来跳过这些限制。并且还介绍一种可以制作纯净且最新版的Windows 11安装U盘的方法。
相关文章推荐:Windows 11 22H2来了!看看新增功能有哪些
制作无硬件限制无需登录微软账户的Windows 11安装U盘
怎么样制作一个没有硬件限制,而且在安装的时候可以无需登录微软账户的Windows 11安装U盘呢?首先,我们需要准备三个东西。① 8G以上U盘一个。 ② Windows 11 安装镜像文件。 ③ Rufus软件一个。
其中Windows 11最新安装镜像文件可以在这个地址下载:https://www.microsoft.com/zh-cn/software-download/windows11/。Rufus请前往官网下载。
图1 下载Windows 安装镜像文件
一切准备就绪,咱来创建一个可以去除硬件限制且支持本地账户登录的window 11 安装U盘。需要注意的是,U盘中如果有资料请先另存,以下操作将格式化U盘。
图2 Rufus
接入U盘,运行Rufus,接下来按步骤走就是了。
步骤一:设备选项中选择正确的U盘设备,千万别选错了。
步骤二:引导类型选择“镜像文件”,然后再点旁边的“选择”按钮浏览选择下载好的Windows 11镜像文件。
步骤三:可选设置卷标,其它选项默认即可。
步骤四:点击开始。
步骤五:在弹出的Windows 自定义安装里选择第一及第二项(也就是去除硬件要求以及去除安装时微软账户登录)。
图3 自定义安装选项
点击OK按钮后就可以制作一个可以去除硬件限制且支持本地账户登录的window 11 安装U盘。
不要夹杂私货 制作纯净本Windows 11安装U盘
有许多网友都遇见过,刚刚全新安装的系统,一进桌面就看到有些流氓软件或者奇奇怪怪的链接在里边,那是因为你的Windows安装镜像文件被动了手脚。如果你的电脑符合硬件要求,且可以联网正常登录微软账户的话,那么微软官方出品的Windows 11U盘安装制作程序就能让你简单的拥有一个微软原版的、无修改、最新版的Windows 11安装U盘了,不用担心下载的U盘镜像文件被夹杂私货。
制作步骤:同样的,准备一个大于8G的U盘,然后下边的链接中下载“创建Windows 11安装”工具,然后运行(需联网操作),接着按下边的步骤走,就能制作一个纯净版且最新版的Windows 11安装U盘了。
https://www.microsoft.com/zh-cn/software-download/windows11/
图3 同意协议
图4 选择语言和版本
图5 选择U盘
图6 选择正确的U盘
图7 开始制作
总结
怎么样,你体验上了Windows 11 22H2了么?小编建议这次的版本更新还是来个全新安装操作吧,有网友反映升级操作遇到了一些莫名其电脑妙的问题。制作一个安装U盘,全新安装,费点时间就能带来更好的体验,何乐而不为呢?不说了,小编装系统去了。
电脑