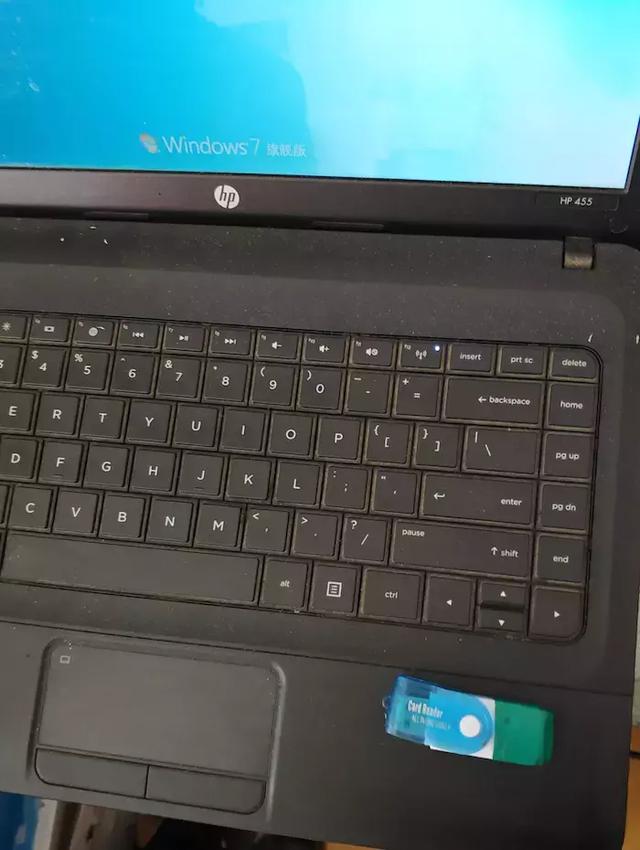经常逛少数派的朋友一定经常在各种文章里看到作者们晒出自己好看的桌面,不少读者也经常会好奇,少数派作者们的桌面都是怎么布置的,他们都买了哪些桌面好物?于是,我们找到了 5 位活跃于少数派首页的作者,请他们分享一下自己的桌搭心得、桌面好物。
@宛潼:升级改造也值得记录自从离职之后,我才有了更多时间来整理自己的桌面。但目前来说还不算是特别满意,主要是有很多细节和基础上的东西没有完善,例如桌子不够大、一些产品的外观或使用体验还没达到预期等等。因此,你在这里看到的其实是我正在升级改造中的版本,等到未来各方面基本达到了我满意的效果之后,再来写一篇文章和大家分享。
桌面必不可少的就是电脑、显示器和键鼠「生产力四大件」了。
由于我日常的工作多偏向于文字类型,同时还有开 Windows 虚拟机玩游戏(上古的 RTS 游戏,对配置要求不高)的需求,因此电脑依然还是旧的 Mac mini 2018 款,并没有升级到 M1。这台 Mac mini 购买时是最低的 8GB 内存,我自己升级到了 32GB,目前使用来说还是十分流畅,没有出现过爆内存的问题。
显示器则是我自己 DIY 的一款显示器,面板是 LG 32UL950 的同款,4K 的分辨率,Nano IPS 技术,色域达到了 98% 的 Display P3。同时,我还选用了一个与 Pro Stand 风格类似的底座,从正面看上去的效果非常棒。不过,显示器的背壳和驱动板我还没有很满意,日后会针对这两个部分进行升级,主要是换成原装显示器的雷电 3 驱动板,再自己去定做一个纯平的阳极氧化铝背板,最终实现全铝合金的外观。
键鼠我选用的是罗技的 MX 套装 —— MX Keys 和 MX Master 3。鼠标这一块不用多说,配合 Logi Options+ 可以实现触控板上的所有操作,而且握持感也非常不错。键盘则是近期更换的,因为之前用的一把上千元的某机械键盘在我更新了 macOS Monterey 之后疯狂断连,所以就换到了支持优联技术的 MX Keys。我自己体验下来是没有网上说的那么惊艳,但确实是用过最好用的薄膜键盘。不知道为啥,好像如今 MX Keys 已经成了不少数码博主的桌面标配,或许用上了它之后,也会显得我更 Pro 一点?
这把 MX Keys 最终肯定也是要换掉的,最终的归宿或许还是少数派定制款键盘。
在这套生产力设备上,我偶尔还需要做一些 4K HDR 的视频剪辑或平面设计项目,因此原机自带的 256G 固态硬盘肯定是不足的。所以我还额外连接了两块固态硬盘和一块机械硬盘,再加上 NAS 的空间,存放这些项目毫无压力。
但是,要把上面这些说到的设备都连起来,也是一个麻烦事,不仅接口要足够多,而且协议也需要足够高。好在 CalDigit 推出了支持最新雷电 4 协议的 Thunderbolt 4 Element Hub 扩展坞,我只要用一根雷电线缆连接到 Mac mini 的雷电接口,就可以转接出 3 个满速的 40Gbps 雷电下行接口和 4 个 10Gbps 的 USB-A 接口,把 3 块硬盘和 1 个 4K HDR 显示器以及键鼠的接收器同时连接到电脑上。
而支持雷电 4 协议,意味着以后我更换 Apple 芯片的电脑后可以直接兼容,获得更快的连接速度和更高的安全性。
外围设备除了上面四个生产力设备,桌面上还有着不少外围的产品,以方便平时的使用。显示器左侧下方是两个无线充电底座,一个双位的无线充电板给我的两个 AirPods 充电,另一个则是苹果官方的 Apple Watch 充电底座。在这两个无线充电底座的旁边还有一个按钮和 NFC 标签卡片,联动快捷指令和智能家居,用来快速切换工作 / 娱乐 / 出门的状态。
显示器右侧则是明基 ScreenBar Plus 的控制器和小爱触屏音箱,上方是屏幕挂灯的本体,以及从少数派白嫖的监工水獭 。ScreenBar Plus 不必多说,从小米换到 YeeLight 再换到了明基,不得不说「贵就是好」还是很有道理的。小爱触屏音箱则主要是用来看时间和叫小爱同学,毕竟有时候 Siri 的中文指令简直就是智障……
另外,桌上还会常备一支钢笔,方便需要的时候直接从右侧的书架里抽出笔记本记录或签署一些文件。这支钢笔是英雄 100 金尖,平时书写起来手感很不错,仿佛找到了当年练书法时一盒一盒买的英雄 616 那种爽快的感觉。
为了最大程度利用桌面空间,这些设备和显示器我都用了一个显示器增高支架。这个增高支架是我自己 DIY 的,全都是实木。由于直接买成品的价格有些高,灵机一动想着自己 DIY 来看一套,价格便宜了好几百。在这个支架下面我还围了一圈氛围灯,可以打亮支架后方和两侧。
桌面两侧的音响是漫步者 R1080BT,用来当做电脑的外放音响。我自己来说还是挺喜欢它的,虽然音质纯属听个响的级别,但耐不住它颜值比较高,放在桌子上和其他设备也能融合得比较完美。不过也不必苛求它太多,毕竟房间里有一对双声道的大 HomePod,而且比起之前用的 Bose SoundLink mini II 还是高到不知道哪里去了。而在音箱的右声道上,我还放了一个素乐的风扇,可以在感到热的时候随时打开感受清凉。当然,由于现在是冬天,所以风扇就暂时被收进了柜子里。
电脑之前的桌面
桌垫原本用的是少数派送来的,但后面由于加了增高架之后空间不足,所以就自己买了一块稍微小一些的皮质桌垫。颜色我选择了粉色,放在以暖黄色灯光为主的桌面和房间里显得非常有融入感。不过浅色桌垫也有个严重的缺点 —— 不耐脏,因此基本上每隔一个月就要用湿纸巾用力擦一遍。
除此之外,还有一些和数码无关的东西,例如显示器支架的左侧是一个杂物收纳盒,右侧是一个小书架。收纳盒里是一些不便于分类的小物品(指甲刀、镊子和梳子啥的)和每天都要吃的药,书架里则是放了一些用来速记的本子和一面镜子。另外,我还专门买了个大水壶放在桌上,每天早上醒来就往里面装满 2 升的水。由于它的体积实在太大了,因此非常显眼,很好地达到了督促我喝水的目的……
承载这一切的东西是一张升降桌,平时坐累了,就可以让自己站起来一会。同时,理线的重任也交给了桌子,在下方我用了一个机柜插座和理线架,将所有的线缆和外接的固态硬盘都放在了里面。尽管我的理线法则还是比较传统的「能塞进去就行」,但毕竟平时也不会去看这个地方,所以倒也无伤大雅。只是我真的好奇,桌面上的设备看着也不多,怎么就把整个机柜插座都快给插满了呢?
电脑此外,桌面的下方还贴了一圈 YeeLight 灯带,可以用 HomeKit 和米家一起控制,配合整个房间来营造不同的氛围感。
@一只兔子先生:一个舒适的工作学习空间我是挺喜欢折腾桌面的人,但这或许是我最简单的一个桌面,因为我希望在家里有一个能够让我轻松待得下去的区域。
区域利用,界限分明如你所见,显示器底下的木板似乎不太常见,连同两侧的木架本身想做一个置物架的,买回来后发现在使用置物架的基础上如果显示器仍要使用支架的话,就得留足背后空间,桌子只有 60cm 宽度,留给自己使用的区域就所剩无几。
权衡之下还是作为一个装饰品垫在下面,索性胡桃木质感还不错,也算是意外的收获。木垫的宽度加上音箱的宽度刚好和桌子相等,这样桌子就分隔成了置物区和使用区,界限分明的感觉很棒。
干活要棒,长得要帅在桌面核心两大件:显示器和音箱的选择上,除了把预算花在性能上,我还特别在乎他们在外观装饰性上的表现,因为这很电脑大程度决定了你桌面是否足够好看。
显示器是一块面板为 LM315WR2 SSA1 的 DIY 屏幕,这是 LG UL950 的原装屏幕,32 寸 4K Nano IPS HDR600,除了没有分区背光,也没有过多可以挑剔的地方。除了参数,四边窄边框是它深得我心的原因,正面也没有多余的品牌 LOGO,远看颇有 ProDisplay XDR 的感觉。接口方面也十分齐全,DIY 的驱动板上也带有 C 口 60W 的反向无线充电,Mac 系列的良好伴侣。
我对桌面音箱的诉求是尽可能的小,这样搭配起其他设备不会那么违和。声擎 A2 + 正好就是小巧音箱的代表,非常均衡的声音表现,有不错的人声和不过分的低音,整体性价比挺高的。尤其在设计方面也很低调,白色的小方盒子,没有过多抢眼的色彩和元素,是一个合格的桌面摆件。
显然桌面的照度是不够支撑长期办公的,所以在显示器挂灯的选择上,我用的是 BenQ ScreenBar Plus,在显色性能上都有比较好的表现。下方的控制器足够简单,点击旋转就可以实现调节,比有些牌子戳灯上的虚拟按钮要可靠很多。
我也在木板的背部安装了 LED 灯带,请别误会,我并不是一个年轻的 RGB 战士,我对灯带的需求仅仅停留在平时开个暖光作为背景,起到一点点装饰氛围点缀的作用。
外设不多,够用就好我在桌子上只留了必须存在的外设,满足基本需求。
我把 Mac mini M1 放在了桌子背面,因此正面为了保证实用的可连接性,摆放了 Dell 的 Type-C 拓展坞,需要读硬盘的时候可以直接插拔使用。平时罗技的键鼠优联接收器也插在上面,缓解一下蓝牙冲突导致的连接不稳定问题。个头上确实有点大,但好在整体的稳定性还不错。
键盘和鼠标是罗技的 MX Master 3 和 MX Key,这款薄膜键盘的打字体验真的很舒服,适合经常码字办公的人。MX Master 也是我的老搭档了,也是唯一一款几乎可以完美替代触控板的鼠标,横向滚轮搭配可自定义的缩放操控性很棒。
充电器的部分是一个第三方的三合一充电器和普通的立式无线充电器,平时主要用于充手表和耳机。不过我没有太多的续航焦虑,也很少会在这个区域里正经充电,更多时候还是在床头充电。
定位:一个舒适的工作学习空间这是我的第五个桌面,也是相对来说最简单的一个桌面,相比起年轻的时候,现在的我不太喜欢在桌子上摆过多装饰性的物件,经常性擦灰是一件挺麻烦的事情,最容易打理的方式还是尽量少摆物品。
我对这个桌面的定位,主要还是偏向于工作和学习,除了在非工作时间内处理一些紧急的事情外,我也会在晚上或者周末的时候,泡上一壶好茶在电脑前整理一周收获的知识,或者折腾一些软件和新功能。娱乐性的事情还是交给客厅,毕竟这套配置也不太能支持良好的娱乐体验。
我想这是我心目中比较满意的桌面,清爽无负担,即用即走。
@小蜗壳壳Cedric:在书桌上「驻扎起来」由于一些原因,我在前段时间从学校寝室搬回了家里,并且打算在家住上一段时间。按照我的个人习惯,在一个地方待上超过两周的时间就不可以使用我的应急包了(这个应急包里提供了一些可供我随时开展学习工作的基本用品),而是需要搭建起一个基于书桌的收纳体系,我称之为「驻扎起来」。
好在我当初设计学校寝室的桌面布置、选择设备时,就充分考虑到了移动、搬运的需求(即「模块化」,以显示器为中心搭建的桌面,周边设备可以随意增减以适应不同大小的桌面,此外设备的大小可以适应标准规格的顺丰纸箱),所以这次新的桌面布置中几乎所有的设备都是从学校寝室搬回来的,只不过进行了位置的调整。关于如何快速、安全的打包运输这些设备,我会在几个月后返回学校时写一篇文章向大家详细介绍。
在家中我并没有属于我自己的房间,所以我便找了两张闲置的桌子(一大一小,并且抽屉也不归我)开始了我的桌面布置。
为了达成相对统一和谐的视觉效果,我所有个人物品的选择原则是「非黑即白」(无彩色),虽然看起来单调乏味,但是不会出现色彩搭配的恼人问题。但是这与现有的装修风格极度不搭(大量的深色实木家具和暖色灯具),所以我重新定制了一张黑色的皮质桌垫将整张实木桌面盖住,并且将显示器挂灯和台灯的颜色尽可能调冷。
在完成了视觉上的初步统一之后,下一步就是划分桌面区域,介于我没有抽屉来存储一些不常用的东西,我将小桌子放在大桌子左侧作为杂物区,考虑到这些不常用的物品需要做到:在平时不会出现在我的视野中但当我需要时又可以不站起来随手拿到,我将我的主要工作区域划分在大桌子的左侧八分之五的区域。
此外由于显示器挂灯放置的位置偏左且不足以提供整张桌子的照明,我在右侧放置了一个可以折叠的台灯,在平时不用时也可以折叠起来提供背景光。这样在晚上关闭墙灯的环境下,可以照亮整个桌面,这对于我有时候要在纸上写写画画或者看实体书十分有帮助。
杂物桌面杂物桌面上最大的设备就是家里的一台上古打印机,为全家人提供一些应急的打印服务,所幸它支持 Apple 的 AirPrint,所以我用一根网线将其连接至上方的路由器以确保更加稳定的连接。
说起路由器,我这次回家也将家里的网络环境进行了升级,除了更新了早就流行已久的 Wi-Fi 6 路由器,我也在杂物桌上放置了一个路由器,将部分需要稳定网络连接或是强制需要网线连接的设备接上,以减小哪天突然「罢工」的概率。但是这台路由器是作为副路由器与另一台遥远的主路由器无线组网,所以网速实际使用只可以最高跑到 10MB/s,在日常观看 4K 在线视频肯定是没有问题,但是对于下载大文件来说还是有些紧张,于是我还在墙里面(感觉有点奇怪,但确实是这个意思)放置了另一台直接连接外部网线的路由器,在晚上利用设备空闲时间下载的时候我就会连接到它,实际使用速度最高可至 30MB/s。
其他就没有什么了,装着日常文具的 incase 收纳包(这个包本来是设计来装 GoPro 的),两本凯撒的 A4 拍纸本(横线和网格)和神奇的抛光布。
主桌面Mac 是整个桌面功能的核心,我几乎一整天都在用他学习、工作、娱乐。我的 Mac 可以说是 49 年入国军了,发热掉电一条龙全给我安排上了,好在我平时都是连接显示器反向供电使用,并且通过 iStat Menus 设置了风扇始终保持 20% 转速以预防突然性的发热,所以也就不再纠结 Mac 各种各样奇奇怪怪的问题。
因为平时都是连接显示器使用,所以我选择了合盖并且把他立起来。虽说合盖使用会一定程度影响 Mac 通过键盘散热,但是少支撑一个内建的显示器也可以减轻一些负担,一番纠结之后我还是放弃了开盖连接显示器的使用方案。立式支架选择了 Twelve South 的 BookArc 深空灰,藏在显示器的后面可以有效的节省下空间,并且把最好看的 A 面展现在我面前。
Mac 平时除了连接显示器之外,还会连接一个 5T 的移动硬盘,这个移动硬盘作为影视数据库,存储一些我收藏的电影和电视剧,考虑到未来的流行趋势,这些影视作品多是 4K BluRay HDR 的版本,遗憾的是当前的显示器并不可以很好的支持。
显示器区显示器是我已经使用了一年多的 Dell U2720QM,因为当初采购的时候并没有过多研究显示技术,所以总体的使用感受并不是很令我满意(哪里能想到后面我的需求变的越来越多)。
在连接 Mac 的时候,默认的显示设置效果十分糟糕,我曾经一度以为我买到次品了,可惜的是这款显示器在网上的口碑竟然出奇的好,以至于我根本找不到调试设置的参考文章,无奈之下我只好一个一个的试显示器设置和 Mac 中的色彩文件,经过一番折腾,才达到理想的显示效果。如果你也有一样的困扰,不妨试试我的设置:亮度 100%,对比度 60%,预设模式 颜色空间,输入颜色格式 RGB,清晰度 50,Smart HDR 关,USB-C 优先级 高分辨率,Mac Colour Profile Display P3。
除了显示效果以外,丰富的接口还是很令人满意的。Type-C 的全功能接口最高支持 90 W 的反向充电,这样 Mac 连接显示器只需要一根线就可以轻松完成。空余出来的 HDMI 2.0 接口连接 Xbox Series X 足够使用。此外背面还有两个 USB-A 接口,侧面还有一个 USB-C 和一个 USB-A 接口,可以方便的连接显示器挂灯和应急充电。
显示器下方的支架是 iQunix Spider,钛灰的颜色与 Mac 的深空灰很相近,深得我心。底部的收纳空间也比较充裕,平时我会在右侧放一个 Anker 的100 W 四口充电器,主要负责给不支持无线充电的设备充电。上面是 elago 模仿 iMac G5 造型的 Apple Watch 硅胶充电支架和一个与 Mac 配对的 Magic Mouse。
显示器挂灯是 BenQ ScreenBar Plus,上面趴着白嫖来的可爱水獭。显示器挂灯在我看来是一个极具创意的设计,解决了屏幕反光的问题,同时又不占据空间,利用手边的旋钮可以极为精准的调控灯光。讲道理,我已经很久没有见到这么完美的设计了。
显示器的右侧放置了一个群晖的 NAS,DS220J 是个极其入门的型号。其实我对于 NAS 没有任何需求,学校的网络环境也对 NAS 极不友好,所以这也是为什么我选择使用一块 2T 的移动硬盘备份数据和三块 5T 的移动硬盘作为影视数据库。由于这台 NAS 是朋友送的,我索性也就利用在家的这段时间拿出来体验一下局域网下的自动备份好了。
键鼠区键鼠是 Magic Trackpad 2、Magic Keyboard 2、MX Master 2S,这些都是上一代产品,但是使用起来仍然十分流畅,所以我也就没有更新他们。Magic Trackpad 负责全局的手势操作,MX Master 2S 负责精确的点击,他俩的搭配可以说是天衣无缝,要是 Mac 对于蓝牙连接的干扰再小一点就可以称之为完美了。关于 Magic Keyboard,不得不说,有一排 F 键实在是太爽了,那种不用抬手就可以切歌、调整音量的感觉是 Touch Bar 给不来的。虽然我曾经使用过一段时间的 Keychron K2 和传奇键盘 K380,但是我最终还是回到了 Magic Keyboard,也许这种「噼里啪啦敲桌子」的感觉才会让我感到心安吧。鼠标垫来自少数派,颜色选择依然深得我意,虽然……也是白嫖来的。
小巧的 Magic 系列也可以非常方便的收纳进显示器支架下,可以一键开启「干饭模式」。
也许你注意到了,我把 MagSafe 充电器放在了左手边的位置,这样可以方便的给 iPhone 充电,并且可以随手拿起来,放下来时又会因为充电线的重力作用,自动的缩下去,不会出现线在桌子上就不回去了的现象。这是我在布置桌面时偶然发现的一个有趣的使用方法。
我的日常占比最大的娱乐活动就是听歌,我几乎无时无刻都在听歌,但是考虑到在寝室的集体生活,我放弃了音响外放的方案,转而选择用几个耳机来满足不同场景下的听歌需求(虽然我很喜欢 HomePod)。小巧的入耳式耳机就依靠在 NAS 旁边,头戴式耳机则放在 Mac 前面。这几个耳机中使用最多的还属 AirPods Max,他拥有我的所有耳机中最好的音质,最好的续航,但也有着最大的重量,不过一次听个三四个小时来看完一场电影或者做完一件事情还是可以接受的。
除了听歌看电影看剧,我还会偶尔打下游戏。适用于 macOS 用户的游戏方案也就两条:一台 PC 或者一台主机,为了最大经济效益我选择了 Xbox,Xbox Series X 方方正正的外观让我看着很舒服,不会像 PS5 一样像个硕大的怪物(主要还是没预算)。Xbox 的手柄我平时就放在充电支架上,充电支架是 imPoi 的,经济实惠,很是方便,和鼠标垫以及水獭一样,你可以在少数派商店中买到它。
相信你也可以看出,这套桌面还有很多不足之处。比如,受限于这只是我临时找的一个空间,所以无法营造很好的氛围感,采光的角度也十分奇怪;或是我没有隐藏的收纳空间,所以要把几乎所有东西堆在桌上,显得杂乱不够精简;抑或是部分设备并不能很好的满足现有需求。我期待着我的桌面可以更好的支持 HDR10+ 和 DDP5.1 的视听体验,可以有着更好的无线化布局,可以有更舒适的更加符合人体工学的桌椅,可以不用把什么东西都堆在桌上……
所以,未来我还会继续优化,提升综合体验,永远在折腾的路上,在这之间如有有趣的经历经验,也会及时的和各位分享。
@ZACHAL:风格百变的小天地动笔之前我在想,关于桌面搭建,到底该分享些什么。
从毕业有了自己的一块小天地开始到现在,频繁搬家导致我的桌面已经更新了四五次;而即便是从搬到现在的住处开始算,目前大概也是第二次迭代的版本,而且正在往第三次迭代的路上前进。这也意味着目前的桌面搭建我其实也并不满意。
所以相比较介绍「我的桌子现在是什么样」,我更想说一下我的桌面是如何走到现在,以及下一步我会去到如何。
运用灯光成为风格缝合怪由于承担了办公+游戏的双重功能,关于桌面的布置风格其实我一直处于左右横跳的状态。比如除了上面一副正经的办公风格之外,有些时候它还是这样的:
虽然不是特别的「电竞风」,但是各种 RGB 灯光加在一起,这无论如何也算不上一个办公桌面了。
但即便在这样的调光下,应该还是可以看出我在选择产品自身风格时的倾向:没有太过于如电竞装备那样张扬的造型,而多是如以简约著称的恩杰机箱等产品。
这样的选择主要有两个原因,其一是我自身对于张牙舞爪的设计风格的确不太感冒,感觉很难融入家庭环境中;另一个原因则是,仅通过灯光+壁纸的调节,我可以让桌面实现一个比较基础且快速的风格转变,比如下图是我在更换带鱼屏之前的一次风格对比:
像这样,通过灯光其实可以创造出更多的主题,而通过把灯带等设备接入Homekit中我可以快速通过语音指令来切换适用于当下的场景风格。
比如利用恩杰招牌的紫色灯光,辅以绿色的点缀,就可以得到「初号机主题」的机箱:
比如将灯光统一为冰蓝色,会营造出一些安静的氛围:
再比如这套橙色灯光其实是想营造关于「火星」的主题,所以会加入了很多太空的元素,比如天问一号主题键盘,Dimoo 的太空旅行系列手办等等:
在过往的桌面分享中我经常能看到一些不太友好的质疑,例如:「是为了拍照才把桌子收拾的这么干净而已吧」;这种质疑在另一部分友好一些的网友那里也会有委婉的说法,大概会类似于「请问你是怎么保证桌子这么干净的,我完全做不到」。
在大学时期因为个人空间有限,我曾经也陷入过类似的误区,比如购买各种收纳类的产品来尽量使桌面看起来整洁一些。但后来我意识到这个问题的最优解其实非常的原始,那就是把所有不属于桌面的东西都拿到别的地方去。
比如加一张边桌。
这块 1600mm×300mm 的窄桌面与我的主桌面是分离的,这么做的初衷因为升降桌的单电机承重有限,所以我希望添置一个边桌用来摆放比较重的电脑主机,以及延伸到右手边摆放一些替换用的外设、相机和镜头等其他物件。
而最新的想法是购买一盆较窄、较高的绿植摆到末端,一方面我希望他足够高,叶片可以弯弯的垂下来,丰富侧边桌乃至整个屋子的视觉效果(侧边桌正对房间门),另一方面向南窗边的阳光也很适合植物的生长。
而在边桌下面我摆放了两只宜家的 LENNART 抽屉柜来塞进各种各样的可能会用到、但又不想摆到桌面上的东西,比如手机壳、各种音频线、麦克风、大大小小的螺丝刀、胶带、移动电源等,在柜子上又摆了两个同样来自宜家的 ANTONIUS 托盘,用来放数据线、抽纸、U盘、内存卡和一些其他的小玩意。
无线化是我从在大学寝室时就遵守下来的原则,而近年越来越多的无线设备也让无线化桌面的布置更加自如。实现完全的无线大概有两个方面需要重点关注:一个是桌面外设连接的无线化,一个是各类设备充电的无线化。
第一个问题比较好解决,那就是直接购买各种无线的外设产品。以鼠标为例,现在各品牌的旗舰产品基本都实现了无线化,价格也从二三百到上千不等,根据自己的使用习惯选购即可。
我自己因为是大手 + 趴握的使用习惯,最近会比较倾向模具最舒适的 ROG 战刃 3 无线版和回报率可达 2000Hz 的海盗船 SABRE 无线版。
而键盘的话,作为一名客制化新手我平时其实也会比较频繁的更换,但还是会需要有两把比较明确「定位」的键盘来应对选择困难症。
比如应对码字等办公场景,我这段时间首选的是少数派定制的 Keychron K3 ,矮青轴的敲击反馈清脆弹手,纯白色外观+个性化字体也是我喜欢的样子,有需要的请移步至 store.sspai.com / 小风扇.我爱你
另外现在有各种紧凑配列、各种个性轴体的客制化键盘,这些我就不一一介绍了;但在此之外我还是觉得至少需要常备一把标准104配列、经典 cherry 轴体、三模连接的量产货,比如我选择的这把阿米洛「谎言」。这把键盘最大的特色也是最吸引我的地方就是键帽字符设计,是非常神秘的科幻主题。
当然假如一件外设各方面都十分令你满意,但无奈它又实在没有无线版本(比如「谎言」我在购买时就很想尝试静电容轴版本,可惜只有单模可选),该怎么办?
最好的解决途径就是选择一根颜值高一些的线材,让线材也成为桌搭的一部分。比如对于必须插线的无线充电桌垫,可以用闪极这根短线来进行支援:
比如一些只有单模的客制化键盘套件,可以选择手搓螺旋航插线来代替普通的数据线:
而对于无线充电,非常重要的一点就是充电位一定要足够多,才能成功养成所有设备都进行无线充电的习惯,彻底抛弃有线充电。比如小米79元的立式无线充我一共买了三个、奥睿科的五线圈充电板也有两个,等等。
当然这么多无线充电设备会使桌面有点不太规整,所以后来我转变了思路,开始思考如何让无线充电和桌面更好的融合。
第一个想法是更换一些更加集成且优雅的无线充电设备,尤其是iPhone 支持 Magsafe 之后,比如可以一次性解决 Apple 三件套充电问题的贝尔金三合一:
第二个途径是将无线充电与桌面上原有的一些设备来进行融合。比如 PITAKA 的 iPad 支架,底部留有一个磁吸位,我一般拿来给耳机(贝尔金三合一底下的充电位太难用了)或备用机充电:
又比如将四个无线充电位与桌垫结合的 Cybermat,算是变相取代了在桌子底下挖洞塞无线充电线圈这个粗暴的解决方案。
当然市面上大部分的键盘和鼠标并不支持无线充电,所以我们需要对其进行简单的改造。鼠标的话可以选择罗技特定的几款型号并配合支持无线充电的模块,这类模块目前有成品直接售卖:
键盘因为不像鼠标一样需要随时移动,所以并不需要专门的模块,将普通的无线充电线圈接入即可。当然最优雅的办法还是把键盘拆开来把线圈藏进内部,下图只是我用阿米洛「谎言」做的功能示意:
需要注意的是只有无线键盘才可以这样操作,因为有线键盘没有内置电池并且需要通过数据线和电脑连接。铝壳体键盘则需要注意不能把线圈藏进内部因为金属外壳会影响无线充电。
虽然上一部分刚刚聊过在追求无线上的探索,但是以目前的科技发展现状,有些线材仍然是我们无法免除掉的,所以最后一部分是关于理线心得的分享。
这部分自然是一些好用的小东西推荐,你可以去电商平台搜索以下关键词:包线管,理线魔术贴,桌下理线收纳篮等,这些都是过往比较常见的理线装备。
虽然看起来还是有些不太整齐,但下图已经是我目前比较满意的结果了。这里一共有 12 个插头给桌面的各类设备供电,以及来回穿插的音频线、视频线,在现有 3 个插线板和 1 个收纳篮的条件下,我只能尽可能把伸出的线用包线管统一收纳,而插头端看起来确实还没那么整齐。另外因为向左向右都有线材穿出,即便用了包线管视觉上也还是稍显凌乱。
所以双十二我又购买了新的理线装备:一根 16 位的 PDU 插排,可以让堆在一起的插头看起来更清晰规整;黏在桌子下面的包线管,用以替代之前使用的传统包线管;以及新的半封闭式的收纳篮,用来收纳太长的线团和像块砖头一样的显示器变压器等碍眼的东西。
通过规规矩矩排成一排的插头,再用收纳篮对一些多余的线材进行收纳遮挡,以及将同走向的线材集成一束平行于 PDU 黏在桌子下面,浮在我脑子里的效果图应该会比现在的解决方案好上不少。
@jijiali:固定桌面形成记忆作为一个打工人,我的桌面利用程度最高的时段是晚上以及周末,毕竟白天还是要上班。对于它的定位主要是日常阅读、使用电脑处理文稿与图片。
我并不是一个太喜欢折腾桌面的人。桌面上的东西一旦固定之后,通常我不会去频繁更换它的位置。长期之后,这种布局会形成肌肉记忆,提升自己查找相关物品的效率。几乎闭眼就可以找到自己想要的东西。
桌面默认配置,旁边黑色的物体为一排钢制书架
显示器与笔电在显示器上,目前我在使用的是 AOC 的 luvia(卢瓦尔)。这款购置于去年双十一时的显示器,目前已经使用了一年多点。整体上来讲,我对这款显示器比较满意。除了充当一款 4k 显示器外,卢瓦尔提供了 65W 反充功能和比较丰富的外接接口。在 Apple 还没有将 bug sir 进行升级时,它的反充功能可以省出一个 MacBook Pro 接口。
卢瓦尔一共提供了比较丰富的外接接口:2 个 HDMI 2.0 接口、一个 DP1.4 接口、一个 Type-C 接口、两个 USB 3.2 接口、一个 USB 上行接口、一个音频输出接口。我在日常使用中,把它当成一个小型的拓展坞来用。Mac 蓝牙鼠标经常断联,为了解决这个问题,我把鼠标的优联插在了显示器上;同时另一个 USB 口我插了一个 microSD 卡上去以扩充容量。同时从显示器那里「抽」出来两根线,以便于连接笔记本。只是有一点不太好的是,如果使用了卢瓦尔输出音频的时候,电脑是没有办法调整音量大小的。
显示器接口插线并不是太方便,后续版本有所调整。借助于小镜子,插线更从容
与卢瓦尔相连的是一台 MacBook Pro 和一台 ThinkPad T14,二者没有什么值得太多的说道。因为 MacBook Pro (Intel 版)温暖宜人,所以我给他配备了一台小风扇。ThinkPad 底下我用乐高积木稍微垫起来了,它和 MacBook Pro 之间组成了一个夹角,使用小风扇的时候可以给两台机器同时散热。
必备的散热小风扇
用积木垫高,促进空气流通
显示器的支架我选用了铝厂的 spider。其实显示器本身的高度是可以调节的,但是用了 spider 显示器下面又可以腾出一个小空间,我用来收纳键盘和便签纸,这样在不用的时候就可以清理出桌面空间用来写字或者阅读。
撤走一台电脑之后,可以实现桌面最大化
键鼠键鼠我使用了罗技的 k380 与 m590。二者都可以连接多台设备。使用它们,我就可以在两台电脑之间自由切换。其实多说一句,罗技 m590 鼠标,在这两台都安装了 Logitech Options且处于一个局域网的电脑上,鼠标可以跨屏操作并且可以进行复制粘贴等。虽然早已下单了少数派定制版的 k3 但是到目前为止仍然处于翘首以盼的状态。
对于经常在夜间使用电脑的人来讲,屏幕挂灯似乎成为了一个刚需。我选了平易近人的米家的挂灯。它使用无线开关灯、调整亮度的方式这一点非常好,再结合上一个智能插座,就可以实现定时开启、定时关闭了。还有一点就是,我把这个智能插座命名为「屏幕挂灯」,想开灯的时候,直接跟小爱同学说「开灯」,然后就搞定了。屏幕挂灯开关上面是一个牛年版的 Android 机器人。同样采用了智能插座进行控制的还有上面提到的那个降温小风扇。
我还是比较满意屏幕挂灯的无线开关,比某牌拖一根长尾巴更有利于桌面整洁
看完作者们的分享,你被种草了哪些桌面好物?又或者,你有什么想分享的吗?欢迎在评论区与我们一同讨论。
题图来自 @zachal 。
电脑 电脑