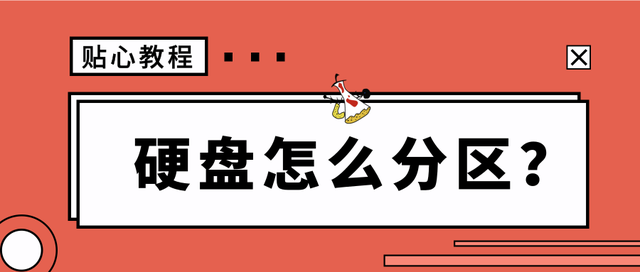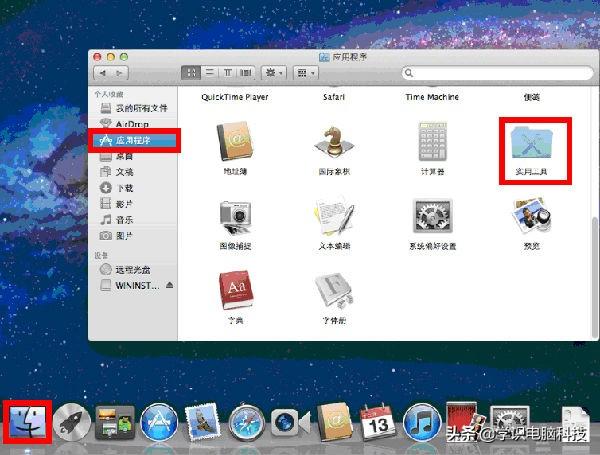把制作好带UEFI启动的U盘插入电脑(现在新款电脑一般只支持UEFI启动,在制作U盘启动时需要勾选支持UEFI启动即可),开机时按键盘F12键进入启动选择界面。
在选择启动界面我们选择UEFI启动的U盘,注意不要选择错了,实在分不清哪个是U盘的话可以看每项后缀的容量大小来分辨。

选择启动U盘后电脑自动加载PE维护系统。

电脑自动进入Win PE维护系统桌面。这里我们双击DiskGenius分区工具。

已经进入DiskGenius分区工具内了,这里我们注意HD0和HD1和RD2,他们分别对应的是电脑机械硬盘和固态硬盘和U盘电脑,我们准备把系统装到固态硬盘内。
在确保电脑机械硬盘上面没有重要数据下我们可以给硬盘清盘,右击固态盘盘符选择——删除所有分区。如有重要数据直接格式化系统所在盘即可。

所有固态硬盘数据均无,我们点击是。

我能再次右击固态硬盘盘符选择——快速分区,因为刚刚我们已经把固态硬盘分区给删除了,现在必须重新分区一下。
最重要的精华界面就是这界面,这界面我们可以实现硬盘的分区、固态硬盘4K对齐、分区表类型的选择等,要是新款电脑或者固态硬盘是NVME协议我们需要把分区表类型选择GUID,一般BIOS设置中的Legacy对于MBR,UEFI对应GUID。固态硬盘选择4096扇区。
这里我们就开始安装Windows操作系统了,直接双击PE桌面的装机工具,选择刚刚分区好的固态硬盘激活分区盘(也就是系统盘),选择好后直接点击确定即可。

点击确定后电脑系统就开始安装了,我们需要做的就是等待即可。看到100%后拔掉U盘重启电脑等待电脑进入Windows系统桌面就成功了。
电脑