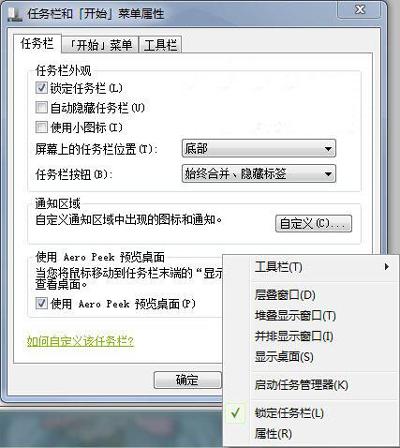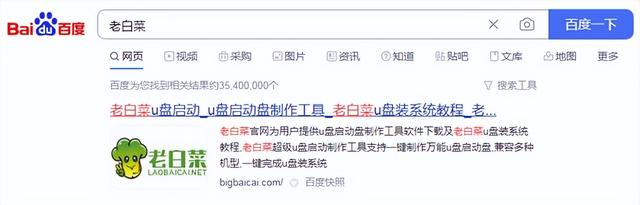很多新手不会安装系统,觉得安装系统很复杂,今天肖哥将安装系统的步骤一次解清楚。
安装前的准备工作:请准备一个已制作好PE系统的U盘及Win10系统镜像文件或win7镜像文件,保持网络连接。
1、 插上U盘,按电源键开机
2、 不停地按F12(大部分电脑按F12,有的电脑是F11、F7、ESC、F9,具体请查询一下电脑信息)
3、 当弹出设备启动菜单以后,请选择USB设备启动(老电脑只支持Legacy模式启动,新一点的电脑一般默认是UEFI,可以通过设置改成Legacy启动,用UEFI也可以)。下面这个设备通过修改设置以后是支持两种启动模式的,我们可以选择进入的模式为:USB Storage Device或UFFI:USB Flash Disk 1100。具体安装的时候以实际为准。
电脑戴尔电脑设备引导界面
4、 我们选择UFFI:USB Flash Disk 1100进入PE。
PE桌面
5、进入PE桌面以后,我就要准备开始安装系统了。安装系统之前,一定要备份好数据。如果想保持原来的分区不变,那就可以开始安装了。如果想重新分区,那么我们可以使用分区工具来完成。打开桌面上的分区工具,
分区界面
因为没有数据,所以,我们进行全新的分区。由于硬盘小,我们这里只分一个区,单击"快速分区",设置如图所示。
分区设置
需要注意的是,选择分区表类型的时候,我们建议这里用MBR,如果设置启动方式为UEFI,那么就用GUID。确定以后,执行上述操作完成,就可以开始安装win10系统。
5、 运行桌面"安装系统",点"浏览"找到win10镜像文件的路径,如下图所示
安装系统
安装系统
安装系统
安装系统
安装系统正在拷贝数据
电脑安装系统
安装系统拷贝完成
6、重启以后,进入win10安装界面,都是无人值守,最后进入win10桌面就可以联网安装驱动了。至此win10系统安装完成,安装win7系统类似。
电脑