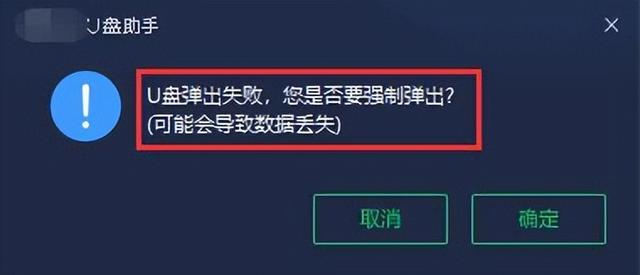【工具】
1.优启通PE U盘
2.win7 或者 win10 系统镜像
【安装步骤】
在电脑上插入我们准备好的U盘
按照对应的快捷键 进入U盘快捷启动界面 选择我们的系统U盘进入PE
老机器选择选项1 新机器选择选项2
进入PE后等待加载完成(完全显示出桌面上的图标)
如果你的是新机器 我们就需要先给硬盘 分区 点开桌面上的硬盘分区
(如果你的是老机器 不想分区的话 就忽略这一步 要是想重新分区的话 就按这一步继续往下操作)
下面的操作可能有点多 仔细看一下
1.选中你要分区或者重新分区的硬盘(重新分区的建议先右键全部删除后保存一下)
2.点击快速分区
3.这里硬盘格式选择 新机器 选择GUID 老一点的机械选择MBR
4.设置分区数量 比如你的是500G 一般建议2-3个区就好了
5.设置C盘大小 图中是做演示的 win10 C盘大小建议100 修改的话 直接将25改成100就行了
6.将扇区设置成4096
以上设置完成电脑后点确定 等待分区完成 完成后关闭分区软件界面
打开桌面上的系统安装 弹出新的界面
按步骤选中一下 安装系统的C盘和系统文件 这里选择是 win10 最后再点一键恢复
会弹出新的界面 这里可以将图中箭头位置的 √ 取消掉 (如果你的系统镜像没有驱动 可以不取消)
最后我们点确定
然后就会出现正在恢复映像的读条框 等待它读条完成到100%
读条完成之后会重启电脑 重启电脑后 会进入自动安装界面(封装好的系统) 将插在电脑上的U盘拔下来
现在只要等待自动安装完成进桌面
进桌面之后 需要检查一下驱动是否完整 如果不完整就补全一下驱动就行了
这样就完成了Win10系统的安装(重装)
希望对你有帮助~~~
电脑