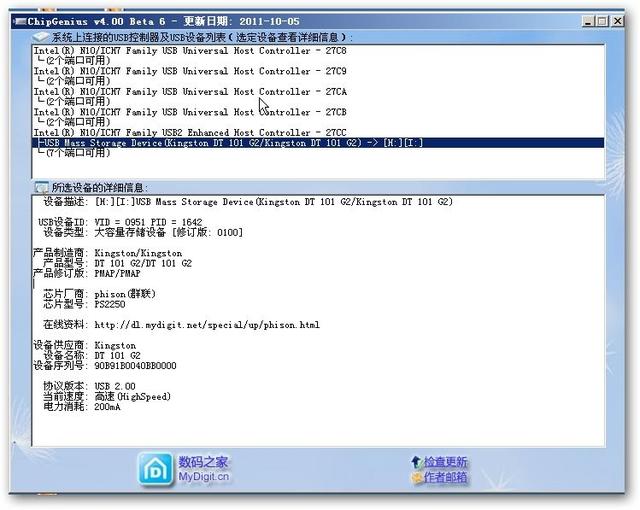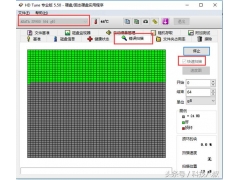很多新手小白都会面临系统崩溃,系统异常无法使用,从而想进行系统重装来解决问题,那问题来了,如何进行系统安装,系统安装需要什么工具及文件,那下面一一道来。
工具:U盘----容量>8GB
优点:方便实用,实用性,多用性,经济性
软件:U盘启动制作工具-----例如:U启动,老毛桃,大白菜,U深度等等
系统:Windows7x86或x64 ; Windows10x86或x64
今天回归主题:U盘启动的制作,需要U盘一个,制作软件
软件电脑1:U启动
http://uqidong.qujingzj.top/点击链接进行软件下载
教程:
第一步
打开u启动装机版,将准备好的u盘插入电脑usb接口并静待软件对u盘进行识别,由于此次u启动采用全新功能智能模式,可为u盘自动选择兼容性强与适应性高的方式进行制作,相较过去版本可省去多余的选择操作。故而建议保持当前默认参数设置,直接点击“开始制作”即可:
第二步
此时,弹出的警告窗口中告知会清除u盘上的所有数据,请确认u盘中数据是否另行备份,确认完成后点击“确定”:
第三步
制作u盘启动盘需要一点时间,制作过程请勿操作与u盘相关的软件,静候制作过程结束即可:
第四步
待制作完电脑成后,我们可点击“是”对制作好的u盘启动盘进行模拟启动测试:
第五步
若看到以下启动界面,则说明u盘启动盘已制作成功(注意:此功能仅作启动测试,切勿进一步操作),最后按组合键“Ctrl+Alt”释放出鼠标,点击右上角的关闭图标退出模拟启动测试:
软件2:大白菜
http://www.dabaicai.pw/点击链接下载软件进行安装
教程:
第一步
下载并且安装好大白菜装机版,打开安装好的大白菜装机版,插入u盘等待软件成功读取到u盘之后,点击“一键制作启动u盘”进入下一步操作。如下图所示
2第二步
在弹出的信息提示窗口中,点击“确定”进入下一步操作。如下图所示
3第三步
耐心等待大白菜装机版u盘制作工具对u盘写入大白菜相关数据的过程。如下图所示
4第四步
完成写入之后,在弹出的信息提示窗口中,点击“是(Y)”进入模拟电脑。如下图所示
5第五步
模拟电脑成功启动说明大白菜u盘启动盘已经制作成功,按住Ctrl+Alt释放鼠标,点击关闭窗口完成操作。如下图所示
以上就是大白菜装机版一键制作启动u盘教程,有不懂的如何使用大白菜装机版制作大白菜u盘启动盘的用户,可以尝试以上的大白菜使用教程操作看看,希望以上的大白菜使用教程可以给大家带来更多的帮助。
电脑